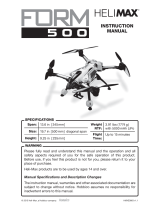Page is loading ...

crossflight
User Manual for Multirotor
(Compatible with Fixed-wing/Glider/Multirotor/Helicopter/Car/Boat/Robot)
CE FCC RoHS

Radiolink Electronic Ltd
www.radiolink.com
Thank you for purchasing RadioLink flight controller crossflight.
To fully enjoy the benefits of this product and ensure safety, please read the manual carefully and set up
the device as instructed steps.
If any problems found during the operation process, either way listed below can be used as online tech
support.
1. Send mails to after_service@radiolink.com.cn and we will answer your question at the earliest.
2. Send message to us on our Facebook page or leave comments on our YouTube page
3. If the product is purchased from the local distributor, you can also ask them for support and repair as prefer.
All manuals and firmware are available on RadioLink official website www.radiolink.com and more tutorials are
uploaded. Or follow our Facebook and YouTube homepage to stay tuned with our latest news.
SAFETY PRECAUTIONS
Never operate models during adverse weather conditions. Poor visibility can cause disorientation and
loss of control of pilots’ model.
Never use this product in a crowd or illegal areas.
Always check all servos and their connections prior to each run.
Always be sure about turning off the receiver before the transmitter.
To ensure the best radio communication, please enjoy the flight/driving at the space without interference
such as high voltage cable, communication base station or launching tower.
WARNING
This product is not a toy and is NOT suitable for children under the age of 18. Adults should keep the product
out of the reach of children and exercise caution when operating this product in the presence of children.
Water or moisture may enter the transmitter inside through gaps in the antenna or joystick and cause model
instability, even out of control. If running in the wet weather (such as game) is inevitable, always use plastic
bags or waterproof cloth to cover the transmitter.
FCC Statement
This equipment has been tested and found to comply with the limits for a Class B digital device, pursuant to
Part 15 of the FCC Rules. These limits are designed to provide reasonable protection against harmful
interference in a residential installation. This equipment generates uses and can radiate radio frequency
energy and, if not installed and used in accordance with the instructions, may cause harmful interference to

Radiolink Electronic Ltd
www.radiolink.com
radio communications. However, there is no guarantee that interference will not occur in a particular
installation. If this equipment does cause harmful interference to radio or television reception, which can be
determined by turning the equipment off and on, the user is encouraged to try to correct the interference by
one or more of the following measures:
-- Reorient or relocate the receiving antenna.
-- Increase the separation between the equipment and receiver.
-- Connect the equipment into an outlet on a circuit different from that to which the receiver is connected.
-- Consult the dealer or an experienced radio/TV technician for help.
This device complies with part 15 of the FCC Rules. Operation is subject to the following two conditions:
(1) This device may not cause harmful interference, and (2) this device must accept any interference received,
including interference that may cause undesired operation.
Changes or modifications not expressly approved by the party responsible for compliance could void the
user's authority to operate the equipment.
This manual is based on the ARDUPILOT, with setting with RadioLink transmitter AT9S as example.
More details about how to use flight controller please refer to:
http://ardupilot.org/copter/docs/initial-
setup.html

Radiolink Electronic Ltd
www.radiolink.com
1
Contents
1. crossflight Introduction ..................................................................................................................................3
1.1 Spare Parts .............................................................................................................................................. 3
1.2 Connectors ............................................................................................................................................... 4
1.3 Parameters ...............................................................................................................................................5
1.4 Advices ..................................................................................................................................................... 6
2. Mission Planner ............................................................................................................................................. 6
2.1 Install Mission Planner ........................................................................................................................... 6
2.2 Mission Planner Introduction ................................................................................................................. 7
3. Initial Setup .....................................................................................................................................................8
3.1 Download and Install Firmware ................................................................................9
3.2 Frame Type ............................................................................................................................................ 11
3.3 Accelerometer Calibration ................................................................................................................... 11
3.4 Compass Calibration ............................................................................................................................ 14
3.5 Radio Calibration ...................................................................................................................................18
3.6 Flight Modes ...........................................................................................................................................22
3.6.1 Stabilize Mode ................................................................................................................................ 23
3.6.2 Acro Mode(FPV)...................................................................................................................... 24
3.6.3 Altitude Hold Mode ........................................................................................................................ 25
3.6.4 Auto Mode.......................................................................................................................................26
3.6.5 PosHold Mode ................................................................................................................................ 28
3.6.6 RTL Mode ....................................................................................................................................... 28
3.6.7 Simple and Super Simple Modes ................................................................................................30
3.6.8 More flight modes.......................................................................................................................... 32
4. F/S(failsafe) Setting.....................................................................................................................................33
4.1 Radio Failsafe Setup ............................................................................................................................ 33
4.2 EKF FailSafe .......................................................................................................................................... 37
5. Optional hardware setup ............................................................................................................................ 38
5.1 Install crossflight on aircraft................................................................................................................. 38
5.2 Connect crossflight to the aircraft ....................................................................................................... 39
5.2.1 Motor order rotation select........................................................................................................... 39
5.2.2 How to recognizing clockwise and counterclockwise propellers ............................................41
5.2.3 Connect the Spare Parts.............................................................................................................. 41
5.3 LED Indicator, Arming and Troubleshooting.....................................................................................44

Radiolink Electronic Ltd
www.radiolink.com
2
5.3.1 LED Indicator.................................................................................................................................. 44
5.3.2 Arming and Disarming ...................................................................................................................44
5.4 ESC Calibration ..................................................................................................................................... 48
5.5 Level Calibration ....................................................................................................................................49
5.6 GeoFence ...............................................................................................................................................50
5.7 Onboard OSD........................................................................................................................................ 53
5.7.1 Setting Introduction ........................................................................................................................53
5.7.2 Screen Introduction ....................................................................................................................... 54
6. AutoTune...................................................................................................................................................... 55
7. Download DataFlash Log ...........................................................................................................................58

Radiolink Electronic Ltd
www.radiolink.com
5
1.3 Parameters
Weight & Dimension
Dimension
39.7*39.7*13mm
(1.56"*1.56"*0.51")
Weight
16.5g (0.58oz), 54g (1.9oz when all
the connect wires included)
Hardware
Processor
HC32F4A0PITB
Sensor
Gyro
ICM42670
Compass
VCM5883L
Barometer
LPS22HB
FRAM
Without FRAM, use the internal
flash to store parameters, 2617
waypoints for multi-copters, and
2623 waypoints for airplanes,
cars, and boats.
Buzzer
1
Safety Switch
Without
Connector
JST GH 1.25 Connector
PWM Output
10 PWM output
Mavlink UART
2 (Without CTSRTS)
USB Port
1 (Type-C)
GPS UART / I2C Port
1
RC In Signal Input
PPM/SBUS
RSSI Output
Do not support
OSD Module
OSD Module integrated
ESC Protocol
PWM
DShot Protocol
Do not support
OneShot Protocol
Do not support
RTK
Support
Power Module
Specifications
Input Voltage
2-12S
Input Current
90A
Output Voltage
5.1V
Output Current (BEC)
2.5A
Input Current (connect to one
ESC only)
20A

Radiolink Electronic Ltd
www.radiolink.com
6
Adaptable Models
Fixed-wing/3-8 Copters/Helicopter/Car/Boat
Operating Parameters
USB Voltage
5V±0.3V
Servo Voltage
Not applicable
Operating Temperature
-40~80℃
1.4 Advices
For the users who firstly use crossflight, we suggest that you use crossflight following below steps:
1. You have to install the mission planner and driver from here and familiar with the menu.
Download the latest Mission Planner from here: https://www.radiolink.com/crossflight_missionplanner
Download the driver form here: https://www.microsoft.com/net/download/dotnet-framework-runtime/net462
2. To establish a connection, you must first choose the communication method/channel you want to use, and
then set up the physical hardware and Windows device drivers. You can connect the PC and autopilot using
USB cables, Telemetry Radios, Bluetooth, IP connections etc.
3. Download the update firmware by USB cable if you need.
4. Connect Mission Planner to AutoPilot, and then connect receiver to AutoPilot to finish the calibration of
transmitter, Accelerometer and compass.
5. Setup RC transmitter flight mode.
6. Assemble aircraft and finish the pre-flight checklist.
7. PID usage.
8. Advanced configuration.
2. Mission Planner
2.1 Install Mission Planner
Net Framework 4.6.2 need to be installed first before Mission Planner; you can download form here:
https://www.microsoft.com/net/download/thank-you/net462
Note The Net Framework 4.6.2 file will automatically download when website is clicked.

Radiolink Electronic Ltd
www.radiolink.com
7
Then download the Mission Planner from https://www.radiolink.com/crossflight_missionplanner
Open the Microsoft installer file and select Run to run the installation utility.
2.2 Mission Planner Introduction
Once installation is complete, open Mission Planner by clicking on its system icon.
Once the installation of Mission Planner and driver is done, there will several pop-ups when you open the MP
at the first time. The first pop-up clicks Yes and the others click NO.
There are six Menu Button in main menu.
FLIGHTDATA: flight attitude and data will show in real time on MP
FLIGHTPLAN: planning the flight mission

Radiolink Electronic Ltd
www.radiolink.com
8
INTIAL SETUP: for firmware installation and update, Mandatory Hardware and Optional Hardware setup
CONFIG/TUNING: including detailed PID setup and parameters change
SIMULATION: make crossflight work as a simulator after upgrade a special simulation firmware
HELP: you can get help when you have questions about MP
3. Initial Setup
* crossflight can set parameters by RadioLink Mission Planner, ArduPilot Mission Planner, and QGC Mission
Planner.
* crossflight can only upgrade the firmware by RadioLink Mission Planner, and can only upgrade the firmware
from RadioLink. The default firmware of crossflight is for Multicopter.
First, you have to upgrade the firmware you need when you the first time ready to use crossflight.
Radiolink crossflight is default with quadcopter firmware, you have to install the right firmware if you use the
other frame drone.

Radiolink Electronic Ltd
www.radiolink.com
9
3.1 Download and Install Firmware
Please connect your crossflight and computer via USB cable. Open the Mission Planner to loading the
firmware you need to your crossflight.
Attention:
(1) Do not click CONNECT before you upload the new firmware, please click DISCONNECT if you have
connected successful before. Upload new firmware will be not success if you have connected already.
(2) Please do not upload new firmware by wireless data transmission because it has missed the reset
signal.
(3) If there’s without firmware version number, it means failed upload new firmware. It may cause of
network problem, please re-upgrade firmware until shows the version.
Click “Yes” to install the firmware,
Disconnect the USB cable, click OK and then reconnect USB cable immediately (Pay attention:
crossflight will have failed to connect if there are more than one COM, please remove other equipment if
disconnect).
Red status LED means the crossflight is loading the firmware.
After upgrade firmware 3.1 or after version 3.1, there will be a pop-up warning motors will run at idle speed
after disarmed.
Please click “CONNECT” to connect your crossflight and computer when firmware has installed successful. it
turns to green means connect successful.

Radiolink Electronic Ltd
www.radiolink.com
10
Pay attention:
Please set Layout from “Basic” to “Advanced” in CONFIG/TUNING menu if any of the three questions as
below encontered when you installing the Mission Planner.
(1) It takes a long time to read the parameters.
(2) There is no option of “Load custom firmware” or “Pick previous firmware”.

Radiolink Electronic Ltd
www.radiolink.com
11
(3) There’s no Full Parameter List in INITIAL SETUP.
3.2 Frame Type
Please setup as below:
1. INITIAL SETUP
2. Mandatory Hardware->Frame Type
3. Choose Quad or Hexa or other frame types as you need
3.3 Accelerometer Calibration
Make sure the crossflight is keeping horizontal when do the accel calibration.

Radiolink Electronic Ltd
www.radiolink.com
14
6. Place vehicle on its BACK and press any key to save setting.
3.4 Compass Calibration
There are two situations about compass calibration:
1. Without GPS, use internal compass
2. With GPS, use external and internal compass.
Calibrate interface will shows as picture below when use with GPS.
If the GPS mounted with the same direction with flight controller, then it need not to setup the direction of GPS in MP but
if you mounted the GPS with the different direction of crossflight, you have to setup in the MP.
Compass calibrate Positioning Indicate
Please use Mission Planner
Arrows shows the front, point to the Humanized positioning green LED indicate.
same direction as the flight controller. The green LED will flicker when TS100 have
Keep the same direction with flight controller. positioning.

Radiolink Electronic Ltd
www.radiolink.com
15
Please fixed crossflight and TS100, then click “Start” and turn crossflight and TS100 till the progress bar of
Mag 1 and 2 to the end and comes out the MAG_CAL_SUCCESS marked words.
Calibrate the compass as these steps below:
Hold the vehicle in the air and rotate it slowly so that each side (front, back, left, right, top and bottom) points
down towards the earth for a few seconds in turn.

Radiolink Electronic Ltd
www.radiolink.com
16
The mission planner will keep recording the data that collected by the compass sensor and the progress bar
and the percentage will keep change when you calibrate the compass, if the percentage have not changed,
please check if the compass is connect success.
The mission planner will remind you when the compass has calibrated success.

Radiolink Electronic Ltd
www.radiolink.com
17
Click OK and then reconnect crossflight to computer, compass calibrate success after restart the crossflight.
Attention:
When the progress bar moves to 100 and then restart from 0, it may because of the wrong calibrate action or
interference. You can have a try to calibrate again till compass calibrate success, or setup the Fitness is
Relaxed and recalibrate.
/