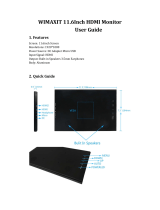Page is loading ...

VG2756-4K
Display
User Guide
Model No. VS18303
P/N: VG2756-4K
IMPORTANT: Please read this User Guide to obtain important information on installing and using your product in
a safe manner, as well as registering your product for future service. Warranty information contained in this User
Guide will describe your limited coverage from ViewSonic® Corporation, which is also found on our web site at
http://www.viewsonic.com in English, or in specific languages using the Regional selection box in the upper right
corner of our website. “Antes de operar su equipo lea cu idadosamente las instrucciones en este manual”

2
Thank you for choosing ViewSonic®
As a world-leading provider of visual solutions, ViewSonic® is dedicated to exceeding
the world’s expectations for technological evolution, innovation, and simplicity. At
ViewSonic®, we believe that our products have the potential to make a positive
impact in the world, and we are confident that the ViewSonic® product you have
chosen will serve you well.
Once again, thank you for choosing ViewSonic®!

3
Safety Precauons
Please read the following Safety Precautions before you start using the device.
• Keep this user guide in a safe place for later reference.
• Read all warnings and follow all instrucons.
• Sit at least 18" (45 cm) away from the device.
• Allow at least 4" (10 cm) clearance around the device to ensure proper
venlaon.
• Place the device in a well-venlated area. Do not place anything on the device
that prevents heat dissipaon.
• Do not use the device near water. To reduce the risk of re or electric shock, do
not expose the device to moisture.
• Avoid exposing the device to direct sunlight or other sources of sustained heat.
• Do not install near any heat sources such as radiators, heat registers, stoves, or
other devices (including ampliers) that may increase the temperature of the
device to dangerous levels.
• Use a so, dry cloth to clean the external housing. For more informaon, refer
to the "Maintenance" secon on page 54.
• Oil may collect on the screen as you touch it. To clean the greasy spots on the
screen, refer to the "Maintenance" secon on page 54.
• Do not touch the screen surface with sharp or hard objects, as it may cause
damage to the screen.
• When moving the device, be careful not to drop or bump the device on
anything.
• Do not place the device on an uneven or unstable surface. The device may fall
over resulng in an injury or a malfuncon.
• Do not place any heavy objects on the device or connecon cables.
• If smoke, an abnormal noise, or a strange odor is present, immediately turn the
device o and call your dealer or ViewSonic®. It is dangerous to connue using
the device.
• Do not aempt to circumvent the safety provisions of the polarized or
grounding-type plug. A polarized plug has two blades with one wider than the
other. A grounding-type plug has two blades and a third grounding prong. The
wide blade and the third prong are provided for your safety. If the plug does not
t into your outlet, obtain an adapter and do not aempt to force the plug into
the outlet.

4
• When connecng to a power outlet, DO NOT remove the grounding
prong. Please ensure grounding prongs are NEVER REMOVED.
• Protect the power cord from being treaded upon or pinched,
parcularly at the plug, and at the point where it emerges from
the equipment. Ensure that the power outlet is located near the
equipment so that it is easily accessible.
• Only use aachments/accessories specied by the manufacturer.
• When a cart is used, use with cauon when moving the cart/equipment
combinaon to avoid injury from pping over.
• Disconnect the power plug from the AC outlet if the device is not being
used for a long period of me.
• Refer all servicing to qualied service personnel. Service will be
required when the unit has been damaged in any way, such as:
ͫ if the power supply cord or plug is damaged
ͫ if liquid is spilled onto or objects fall in the unit
ͫ if the unit is exposed to moisture
ͫ if the unit does not operate normally or has been dropped
• NOTICE: LISTENING THROUGH EAR-/HEADPHONES AT A HIGH VOLUME FOR
EXTENDED PERIODS CAN CAUSE HEARING DAMAGE/HEARING LOSS. When using
ear-/headphones, adjust the volume to appropriate levels, or hearing damage
may result.
• NOTICE: THE MONITOR MAY OVERHEAT AND SHUTDOWN! If the device shuts
down automacally, please turn on your monitor again. Aer reboong, change
your monitor's resoluon and refresh rate. For details, please refer to the
graphics card's user guide.

5
Contents
Safety Precautions ....................................................... 3
Introduction ................................................................ 7
Package Contents ...................................................................................................7
Product Overview ...................................................................................................8
Initial Setup ................................................................. 9
Installing the Stand .................................................................................................9
Wall Mounting ...................................................................................................... 12
Using the Security Slot .................................................................... ...................... 14
Making Connections .................................................. 15
Connecting to Power ............................................................................................15
Connecting External Devices ................................................................................16
HDMI Connection .................................................................................................. 16
DisplayPort Connection ......................................................................................... 17
USB Connection ..................................................................................................... 18
Ethernet Connection ............................................................................................. 19
Using the Monitor ..................................................... 20
Adjusting the Viewing Angle .................................................................... ............. 20
Height Adjustment ................................................................................................ 20
Tilt Angle Adjustment ............................................................................................ 21
Screen Orientation Adjustment (Monitor Pivot) ................................................... 21
Swivel Angle Adjustment ....................................................................................... 23
Turning the Device On/Off ...................................................................................24
Using the Control Panel Keys .................................................................... ............25
Quick Menu ........................................................................................................... 25
Hot Keys ................................................................................................................ 27
Configuring the Settings .......................................................................................29
General Operations ............................................................................................... 29
On-Screen Display (OSD) Menu Tree .................................................................... 32
Menu Options ....................................................................................................... 36

6
Appendix ................................................................... 45
Specifications .................................................................... .................................... 45
Glossary ................................................................................................................47
Troubleshooting ...................................................................................................52
Maintenance.........................................................................................................54
General Precautions .............................................................................................. 54
Cleaning the Screen ............................................................................................... 54
Cleaning the Case .................................................................................................. 54
Disclaimer .............................................................................................................. 54
Product Upgradeability and Repairability ............................................................55
Regulatory and Service Information .......................... 56
Compliance Information ....................................................................................... 56
FCC Compliance Statement ................................................................................... 56
Industry Canada Statement ................................................................................... 56
CE Conformity for European Countries ................................................................. 56
Declaration of RoHS2 Compliance......................................................................... 57
Indian Restriction of Hazardous Substances ......................................................... 58
Product Disposal at End of Product Life ................................................................ 58
Copyright Information ..........................................................................................59
Customer Service .................................................................................................. 60
Limited Warranty .................................................................................................. 61
Mexico Limited Warranty ...................................................................................... 64

7
Introducon
Package Contents
• IPS display
• Power cord
• Video cable
• USB cable
• Quick start guide
NOTE: The power cord and video cables included in your package may vary
depending on your country. Please contact your local reseller for more
informaon.

8
Product Overview
Front View
Display screen
1
(ViewMode)
3 5
42
Power buon
NOTE: For more informaon about the 1(ViewMode)/2/3/4/5 key and its
funcons, refer to “Hot Keys” on page 27.
Rear View
Type-C
5 6
7
1
2 2 3 4
Security Slot
1. AC IN 2. HDMI 3. DisplayPort 4. USB Type C 5. USB Upstream
6. LAN 7. USB Downstream

9
Inial Setup
This secon provides detailed instrucons for seng up your monitor.
NOTE: The monitor comes packaged in a user-friendly box to make installaon
easy.
Installing the Stand
1. Place the box on a at, stable surface and open the front ap of the box to reveal
the contents. Remove the top tray.
2. Remove the monitor stand’s base and neck. Align and connect the three (3)
points on the monitor stand’s base with the monitor stand’s neck.
3. Use the captured screw in the monitor stand’s base and secure it to the monitor
stand’s neck.
1
2

10
4. Align and slide the upper hooks of the monitor stand into the stand mounng
slots as shown in the illustraon below:
NOTE: Ensure the stand is secure and the quick release tab posively clicks into
place.

11
5. Using the stand’s handle, li the device out of the box and into its upright
posion on a at, stable surface.
NOTE: Always place the device on a at, stable surface. Failure to do so may
cause the device to fall and damage the device and/or result in personal
injury.

12
Wall Mounng
Refer to the table below for the standard dimensions for wall mount kits.
Maximum
Loading
Hole paern
(W x H)
Interface Pad
(W x H x D)
Pad
Hole
Screw Specicaon
& Quanty
14 kg 100 x 100 mm 115 x 115 x 2.6 mm Ø 5 mm
M4 x 10 mm
4 pieces
NOTE: Wall mount kits are sold separately.
1. Turn o the device and disconnect all cables.
2. Place the device on a at, stable surface with the screen facing down.
3. Press and hold the quick release tab and carefully li the stand.
4. Pull down slightly to disengage the hooks and remove the stand.

13
5. Aach the mounng bracket to the VESA mounng holes at the rear of the
device. Then secure it with four (4) screws (M4 x 10 mm).
100 mm
100 mm
6. Follow the instrucons that come with the wall mounng kit to mount the
monitor onto the wall.

14
Using the Security Slot
To help prevent the device from being stolen, use a security slot locking device to
secure the device to a xed object.
Addionally, fastening the monitor to a wall or xed object using a security cable
can help support the weight of the monitor in order to prevent the monitor from
falling over.
Below is an example of seng up a security slot locking device on a table.

15
Making Connecons
This secon guides you on how to connect the monitor with other equipment.
Connecng to Power
1. Connect the power cord to the AC IN jack at the rear of the device.
2. Connect the power cord plug to a power outlet.
1
2

16
Connecng External Devices
HDMI Connecon
Connect one end of an HDMI cable to the HDMI port of your monitor. Then connect
the other end of the cable to the HDMI port of your computer.
NOTE: The monitor is equipped with two HDMI 2.0 ports.

17
DisplayPort Connecon
Connect one end of a DisplayPort cable to the DisplayPort port. Then connect the
other end of the cable to the DisplayPort or mini DP port of your computer.
NOTE: To connect the monitor to the Thunderbolt port (v. 1&2) on you Mac,
connect the mini DP end of the “mini DP to DisplayPort cable” to the
Thunderbolt output of your Mac. Then connect the other end of the
cable to the DisplayPort of the monitor.

18
USB Connecon
Connect one end of a USB cable to a USB port of the monitor. Then connect the
other end of the cable to a USB port of your computer.
NOTE: The monitor supports three (3) types of USB ports. When making the
connecon(s), observe the following guidelines:
• Two (2) USB Type-A ports: Connecon for your Type A peripheral
device(s). (e.g. storage device).
ͫ NOTE: To acvate the USB Type A port, ensure your computer is
also connected to the monitor’s USB Type B port.
• One (1) USB Type-B port: Connect the USB Type B male cable (square
with 2 cut corners) to this port, and then connect the other end of the
cable to the USB downstream port of your computer.
• One (1) USB Type-C port: Make sure your Type-C output device and
cable support video signal transmission.
Type-C
Type-C

19
Ethernet Connecon
Connect one end of your LAN (RJ45) cable to the LAN (RJ45) port of the monitor.
Then connect the other end to your network.
Network
Next, you must connect your computer to the monitor by either:
• Type-C connecon:
Type-C
Type-C
Or, by:
• HDMI and USB Upstream • DisplayPort and USB Upstream
in
Or

20
Using the Monitor
Adjusng the Viewing Angle
For opmal viewing, you can adjust the viewing angle using any of the following
methods:
Height Adjustment
Lower or raise the monitor to the desired height (0 to 130 mm).
NOTE: When adjusng, press down rmly along the adjustment track.
/