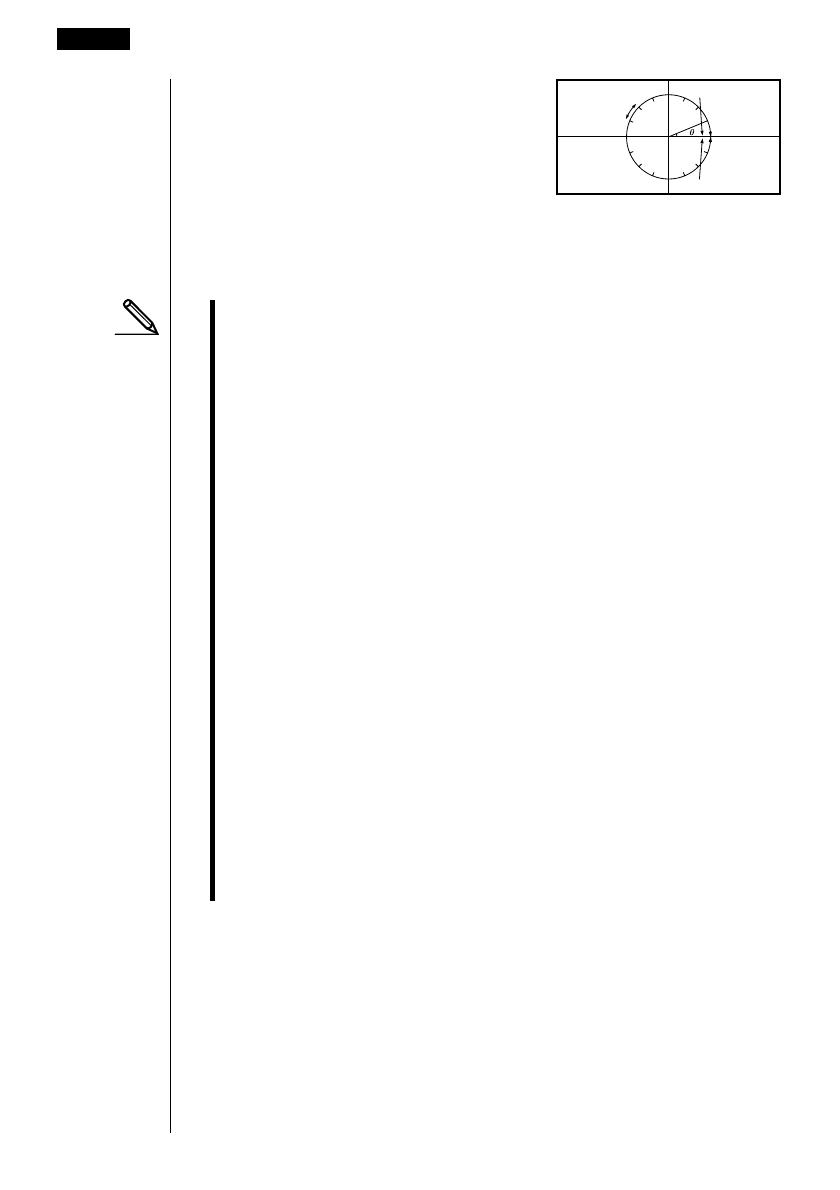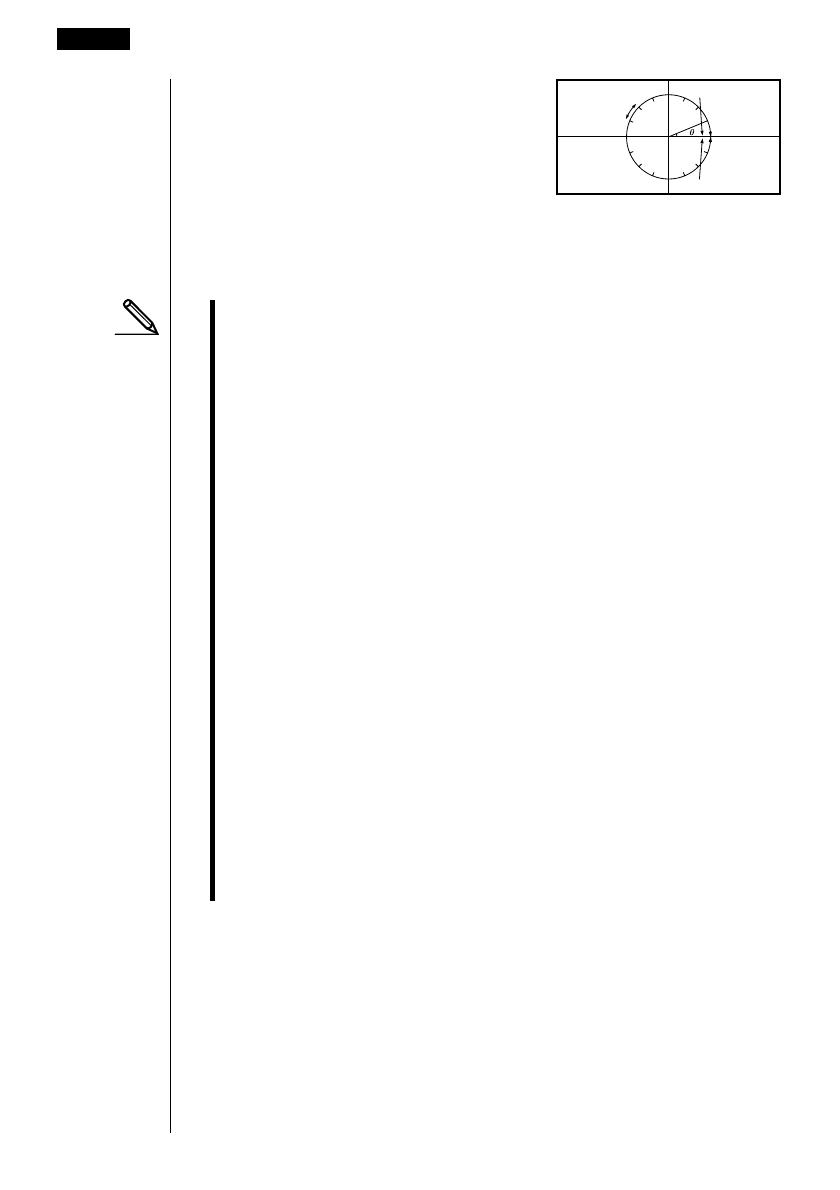
114
The nearby illustration shows the meaning
of each of these parameters.
3. To exit the View Window, press J or ! Q.
•Pressing w without inputting any value also exits the View Window.
• The following is the input range for View Window parameters.
–9.9999E+97 to 9.99999E+97
•You can input parameter values up to 14 digits long. Values greater than 10
7
or less than 10
-2
, are automatically converted to a 7-digit mantissa (including
negative sign) plus a 2-digit exponent.
• The only keys that enabled while the View Window is on the display are: a
to j, ., E, -, f, c, d, e, +, -, *, /, (, ), ! 7,
J, ! Q. You can use - or - to input negative values.
• The existing value remains unchanged if you input a value outside the
allowable range or in the case of illegal input (negative sign only without a
value).
•Inputting a View Window range so the min value is greater than the max
value, causes the axis to be inverted.
•You can input expressions (such as 2π) as View Window parameters.
•When the View Window setting does not allow display of the axes, the scale
for the y-axis is indicated on either the left or right edge of the display, while
that for the x-axis is indicated on either the top or bottom edge.
•When View Window values are changed, the graph display is cleared and the
newly set axes only are displayed.
•View Window settings may cause irregular scale spacing.
•Setting maximum and minimum values that create too wide of a View
Window range can result in a graph made up of disconnected lines (because
portions of the graph run off the screen), or in graphs that are inaccurate.
• The point of deflection sometimes exceeds the capabilities of the display with
graphs that change drastically as they approach the point of deflection.
•Setting maximum and minimum values that create to narrow of a View
Window range can result in an error.
8 - 2 View Window (V-Window) Settings
(r
,
θ
)
or
(
X, Y
)
min
max
pitch