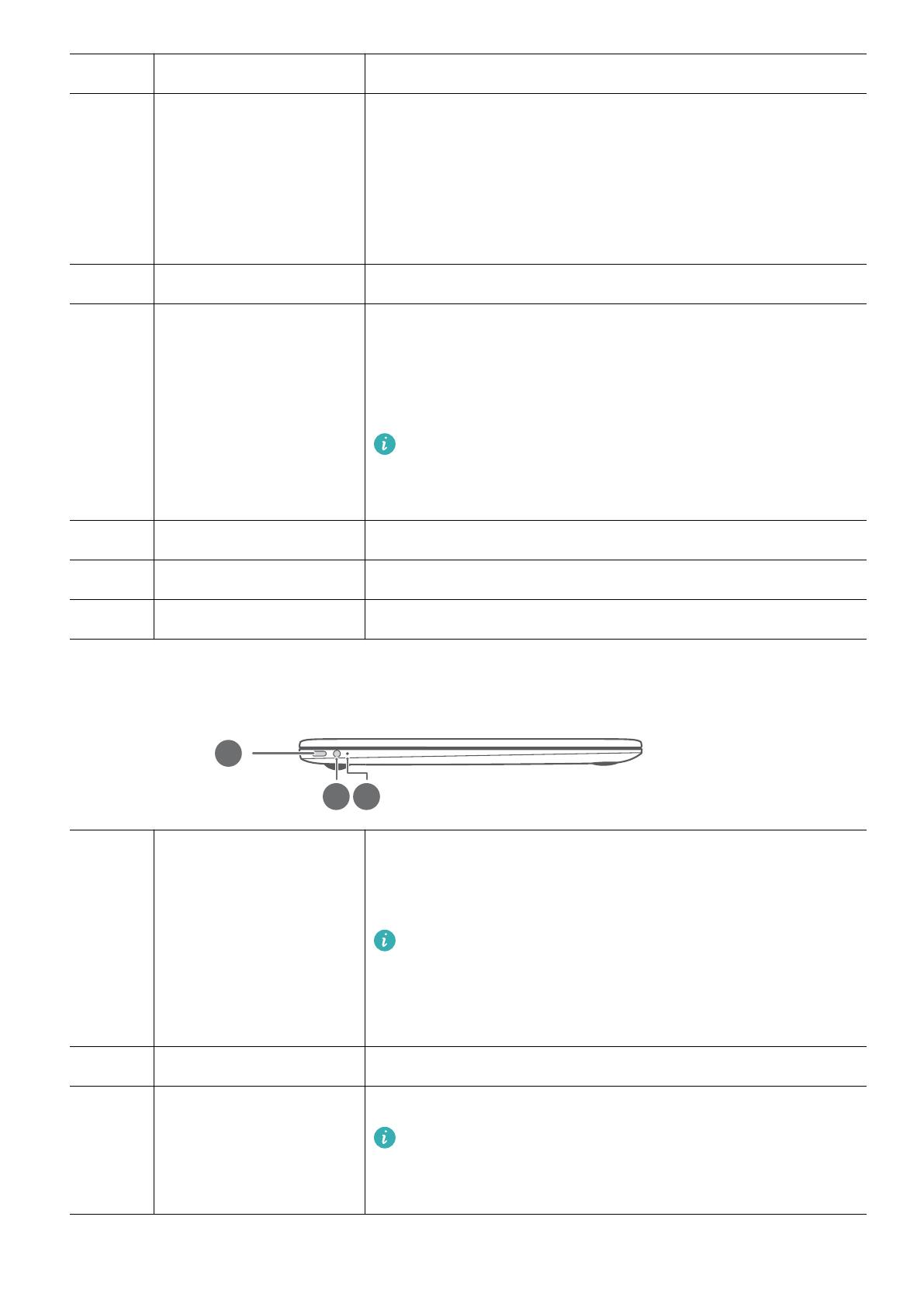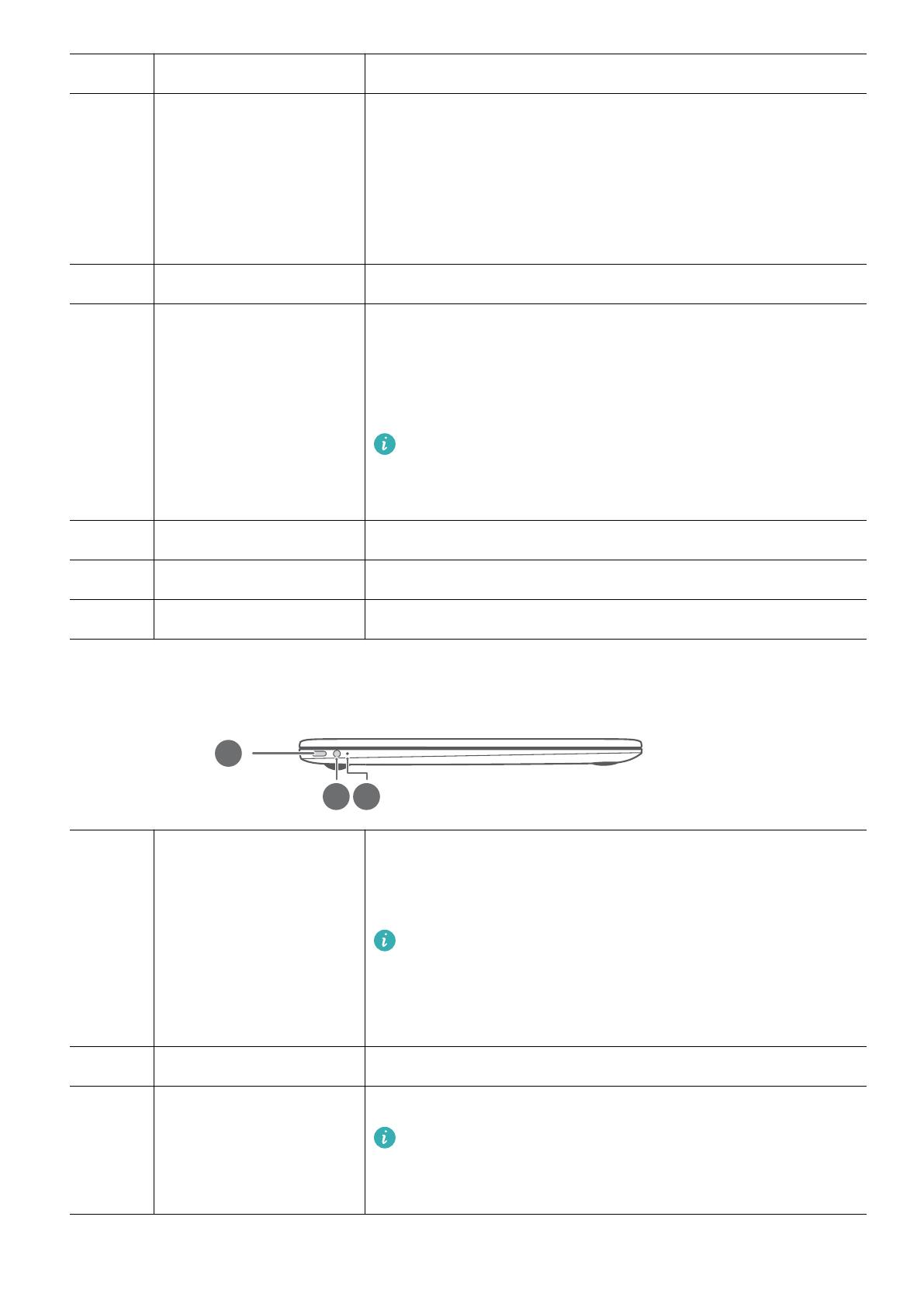
4 Display Displays onscreen content.
5
Fingerprint sensor
power button
After enrolling a ngerprint, press the power button with
the corresponding nger to power on your computer and
log in automatically.
• Press to wake the screen.
• Press to unlock the screen.
6 Keyboard Enter letters, numbers, and symbols.
7 Huawei Share icon
By utilizing the NFC function on the back of HUAWEI and
HONOR smartphones, you can instantly transfer pictures,
videos, and documents between your computer and
phone without the need of a data cable.
Do not tear or damage the Huawei Share icon on
the computer, otherwise Huawei Share OneHop will
not work properly.
8 Right button Right mouse click.
9 Touchpad Functions like a computer mouse.
10 Left button Left mouse click.
Left side
11 Charging indicator
Indicates the battery level when the computer is being
charged. The indicator blinks white when the battery level
is at a low or medium level.
If you need to use the computer without connecting
it to the power supply for a long time, it is
recommended that you charge the computer until
the indicator is steady white.
12 Headphone jack Connects to a headphone.
13 Charging port
Connect the power adapter to charge your computer.
The charging port cannot be used to connect
external display devices (such as projectors and
monitors).
Right side
Getting to know your computer
8