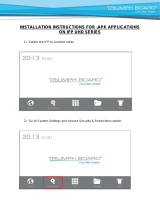9. Tips
1.What are red dot or bell mark on each icons in PN-CD701?
It indicates something update or attention in each items.
It is same as “Notification dot” which is implemented from Android 8 (Oreo).
Please tap each icons which are displayed red dot / bell to confirm updated information.
The input of “Wireless Windows” and “Wireless Android”
can be displayed by Windows10 or Android terminal that supports Miracast transmission.
- Windows: Windows 10 or later
- Android (version 6.0 or later are recommended)
Connection with all devices is not guaranteed.
Because it depends on the hardware of each terminal, it may not work on supported OS.
3.About WoL (Wake on LAN)
Attention/Update
(UI for Settings Panel)
Attention/Update
(UI for OSD and date/time)
Locked
(Admin setting is locked
behind a password.)
20
2.Wireless display projection conditions
It is an Ethernet or token ring computer networking standard that allows a computer to be turned on or awakened by a network message.
Please ask to consult your IT manager or system integrator to use it.
Basically there are some limitation when you use it.
<Limitation>
-Simple message called “Magic packet” is used for waking up PN-CD701 . “Magic packet” is standard procedure for waking up PC device.
- It is mandatory to use WoL both target machine (PN-CD701) and PC device for control are existed in same network segment.
- When you use WoL, it is mandatory to set both target machine (PN-CD701) and controller (PC device) in same network segment
- Mac address of target machine is necessary. You can check it form PN-CD701’s menu
“Settings” → “Network” * It is mandatory to connect LAN cable
4. About data acquired by IoT sensor
Values such as temperature, humidity, and illuminance acquired by the IoT sensor are measured values near the PN-CD701,
not average values in the room being used.