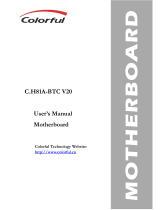Page is loading ...

FCC Informaon and Copyright
This equipment has been tested and found to comply with the limits of a Class B digital device,
pursuant to Part 15 of the FCC Rules. These limits are designed to provide reasonable protecon
against harmful interference in a residenal installaon. This equipment generates, uses, and can
radiate radio frequency energy and, if not installed and used in accordance with the instrucons,
may cause harmful interference to radio communicaons. There is no guarantee that interference
will not occur in a parcular installaon.
The vendor makes no representaons or warranes with respect to the contents here and
specially disclaims any implied warranes of merchantability or tness for any purpose. Further
the vendor reserves the right to revise this publicaon and to make changes to the contents here
without obligaon to nofy any party beforehand.
Duplicaon of this publicaon, in part or in whole, is not allowed without rst obtaining the
vendor’s approval in wring.
The content of this user’s manual is subject to be changed without noce and we will not be
responsible for any mistakes found in this user’s manual. All the brand and product names are
trademarks of their respecve companies.
Dichiarazione di conformità sinteca
Ai sensi dell’art. 2 comma 3 del D.M. 275 del
30/10/2002
Si dichiara che questo prodoo è conforme
alle normave vigen e soddisfa i requisi
essenziali richies dalle direve
2004/108/CE, 2006/95/CE e 1999/05/CE
quando ad esso applicabili
Short Declaraon of conformity
We declare this product is complying with the
laws in force and meeng all the essenal
requirements as specied by the direcves
2004/108/CE, 2006/95/CE and 1999/05/CE
whenever these laws may be applied

2 | Table Of Contents
Table Of Contents
FCC Informaon and Copyright ������������������������������������������������������������������������������� 1
Chapter 1: Introducon ������������������������������������������������������������������������������������������� 3
1.1 Before You Start .................................................................................................................. 3
1.2 Package Checklist ................................................................................................................ 3
1.3 Specicaons ...................................................................................................................... 4
1.4 Rear Panel Connectors ........................................................................................................ 5
1.5 Motherboard Layout .......................................................................................................... 6
Chapter 2: Hardware Installaon ����������������������������������������������������������������������������� 9
2.1 Install Central Processing Unit (CPU) .................................................................................. 9
2.2 Install a Heatsink ............................................................................................................... 11
2.3 Connect Cooling Fans ....................................................................................................... 12
2.4 Install System Memory ..................................................................................................... 12
2.5 Expansion Slots ................................................................................................................. 14
2.6 Jumper & Switch Seng ................................................................................................... 15
2.7 Headers & Connectors ...................................................................................................... 16
Chapter 3: UEFI BIOS & Soware ��������������������������������������������������������������������������� 20
3.1 UEFI BIOS Setup ................................................................................................................ 20
3.2 BIOS Update ...................................................................................................................... 20
3.3 Soware ............................................................................................................................ 24
Chapter 4: Useful Help ������������������������������������������������������������������������������������������ 27
4.1 Driver Installaon ............................................................................................................. 27
4.2 AMI BIOS Beep Code......................................................................................................... 28
4.3 AMI BIOS post code .......................................................................................................... 28
4.4 Troubleshoong ................................................................................................................ 30
APPENDIX I: Specicaons in Other Languages ����������������������������������������������������� 31
Arabic ...................................................................................................................................... 31
German ................................................................................................................................... 32
Russian .................................................................................................................................... 33
Spanish ................................................................................................................................... 34
Thai ......................................................................................................................................... 35

Chapter 1: Introducon | 3
TB360-BTC PRO / TB360-BTC+ / TB360-BTC Expert
Chapter 1: Introducon
1�1 Before You Start
Thank you for choosing our product. Before you start installing the motherboard, please make
sure you follow the instrucons below:
• Prepare a dry and stable working environment with sucient lighng.
• Always disconnect the computer from power outlet before operaon.
• Before you take the motherboard out from an-stac bag, ground yourself properly
by touching any safely grounded appliance, or use grounded wrist strap to remove the
stac charge.
• Avoid touching the components on motherboard or the rear side of the board unless
necessary. Hold the board on the edge, do not try to bend or ex the board.
• Do not leave any unfastened small parts inside the case aer installaon. Loose parts
will cause short circuits which may damage the equipment.
• Keep the computer from dangerous area, such as heat source, humid air and water.
• The operang temperatures of the computer should be 0 to 45 degrees Celsius.
• To avoid injury, be careful of:
Sharp pins on headers and connectors
Rough edges and sharp corners on the chassis
Damage to wires that could cause a short circuit
1.2 Package Checklist
• Serial ATA Cable x2
• Rear I/O Panel for ATX Case x1
• User’s Manual x1
• Fully Setup Driver DVD x1
Note
» Thepackagecontentsmaybedierentduetothesalesregionormodelsinwhichitwassold.For
moreinformaonaboutthestandardpackageinyourregion,pleasecontactyourdealerorsales
representave.

4 | Chapter 1: Introducon
1�3 Specifications
Specicaons
CPU Support
Socket 1151 for 8th Intel® Core i7 / i5 / i3 / Penum / Celeron processor
Maximum CPU TDP (Thermal Design Power): 95Wa
* 8th Generaon Intel® Core™ Processor Family only support 300-Series.
* Please refer to www.biostar.com.tw for CPU support list.
Chipset TB360-BTC PRO & TB360-BTC+ : INTEL® B360
TB360-BTC Expert: INTEL® H370
Memory
Supports Dual Channel DDR4 1866/ 2133/ 2400/ 2666
2x DDR4 DIMM Memory Slot, Max. Supports up to 32 GB Memory
Each DIMM supports non-ECC 4/8/16GB DDR4 module
* Please refer to www.biostar.com.tw for Memory support list.
Storage 4x SATA III Connector (6Gb/s)
1x M.2 (6Gb/s): Support SATA SSD
LAN RTL8111H
10/ 100/ 1000 Mb/s auto negoaon, Half / Full duplex capability
Audio Codec ALC887
7.1 Channels, High Denion Audio
USB 6x USB 3.1(Gen1) port (4 on rear I/Os and 2 via internal header)
6x USB 2.0 port (2 on rear I/Os and 4 via internal header)
Expansion Slots
TB360-BTC PRO:
11x PCIe 3.0 x1 Slot
1x PCIe 3.0 x16 Slot
TB360-BTC+ :
7x PCIe 3.0 x1 Slot
1x PCIe 3.0 x16 Slot
TB360-BTC Expert:
16x PCIe 3.0 x1 Slot
1x PCIe 3.0 x16 Slot
* Maximum VGA cards mining support are depening on VGA Driver or mining soware.
Rear I/Os
1x PS/2 Mouse
1x PS/2 Keyboard
1x VGA Port
1x HDMI Port
1x LAN port
2x USB 2.0 Port
4x USB 3.1(Gen1) Port
3x Audio Jack
Internal I/Os
4x SATA III Connector (6Gb/s)
2x USB 2.0 Header (each header supports 2 USB 2.0 ports)
1x USB 3.1(Gen1) Header (each header supports 2 USB 3.1(Gen1) ports)
1x 8-Pin Power Connector
2x 24-Pin Power Connector
2 x 6-Pin PCIe Power Connector
1x CPU Fan Connector
2x System Fan Connector
1x Front Panel Header
1x Front Audio Header
1x COM Serial Header
1x Clear CMOS Header
Form Factor ATX Form Factor, 305mm x 210mm
OS Support Windows 10(64bit)
* Biostar reserves the right to add or remove support for any OS with or without noce.

Chapter 1: Introducon | 5
TB360-BTC PRO / TB360-BTC+ / TB360-BTC Expert
1.4 Rear Panel Connectors
Note
» VGA/HDMIportonlyworkswithanIntel®integratedGraphicsProcessor.
»Maximumresoluon
VGA:1920x1200@60Hz
HDMI:4096x2160@24Hz,compliantwithHDMI1.4
»WhenusingthefrontHDaudiojackandplugintheheadset,therearsoundwillbeautomacally
Disabled.
»Tocongure7.1-channelaudio,youhavetouseachassiswithHDfrontpanelaudiomoduleand
enablethemul-channelaudiofeaturethroughO.S.AudioUlity.
»Themainboardsupportstwoonboarddisplayoutputsatsamemeandthedisplayoutput
conguraoncanbeselectedinIntelgraphicsdriverulity.
The 2/ 4/ 5.1/ 7.1-channel conguraon
Audio Port 2-channel 4-channel 5.1 channel 7.1 channel
Blue (Rear Panel) Line In Line In Line In Side Speaker Out
Green (Rear Panel) Line Out Front Speaker Out Front Speaker Out Front Speaker Out
Pink (Rear Panel) Mic In Mic In Center/Subwoofer Out Center/Subwoofer Out
Green (Front Panel) Headphone Rear Speaker Out Rear Speaker Out Rear Speaker Out

6 | Chapter 1: Introducon
1.5 Motherboard Layout
TB360-BTC PRO
Note
» representsthe1stpin.

Chapter 1: Introducon | 7
TB360-BTC PRO / TB360-BTC+ / TB360-BTC Expert
TB360-BTC +
Note
» representsthe1stpin.

8 | Chapter 1: Introducon
TB360-BTC Expert
Note
» representsthe1stpin.

Chapter 2: Hardware Installaon | 9
TB360-BTC PRO / TB360-BTC+ / TB360-BTC Expert
Chapter 2: Hardware Installaon
2.1 Install Central Processing Unit (CPU)
Step 1: Locate the CPU socket on the motherboard
Note
» Removepincapbeforeinstallaon,andmakegoodpreservaonforfutureuse.WhentheCPUis
removed,coverthepincapontheemptysockettoensurepinlegswon’tbedamaged.
» Themotherboardmightequipwithtwodierenttypesofpincap.Pleasereferbelowinstruconto
removethepincap.
Step 2: Pull the socket locking lever out from the socket and then raise the lever up.
Step 3: Remove the Pin Cap.

10 | Chapter 2: Hardware Installaon
Step 4: Hold processor with your thumb and index ngers, oriented as shown. Align the
notches with the socket. Lower the processor straight down without lng or sliding the
processor in the socket.
Step 5: Hold the CPU down rmly, and then lower the lever to locked posion to complete the
installaon.
Note
» EnsurethatyouinstallthecorrectCPUdesignedforLGA1151socket.
» TheCPUtsonlyinonecorrectorientaon.DonotforcetheCPUintothesockettoprevent
damagingtheCPU.

Chapter 2: Hardware Installaon | 11
TB360-BTC PRO / TB360-BTC+ / TB360-BTC Expert
2.2 Install a Heatsink
Step 1: Place the CPU fan assembly on top of the installed CPU and make sure that the four
fasteners match the motherboard holes. Orient the assembly and make the fan cable is closest
to the CPU fan connector.
Step 2: Press down two fasteners at one me in a diagonal sequence to secure the CPU fan
assembly in place. As each fastener locks into posion a click should be heard.
Note
» ApplythethermalinterfacematerialontheCPUbeforeheatsinkinstallaon,ifnecessary.
» DonotforgettoconnecttheCPUfanconnector.
» Forproperinstallaon,pleasekindlyrefertotheinstallaonmanualofyourCPUheatsink.

12 | Chapter 2: Hardware Installaon
2.3 Connect Cooling Fans
These fan headers support cooling-fans built in the computer. The fan cable and connector
may be dierent according to the fan manufacturer.
CPU_FAN1: CPU Fan Header
Pin Assignment
1 Ground
2+12V
3FAN RPM rate sense
4 Smart Fan Control (By Fan)
SYS_FAN1/ SYS_FAN2: System Fan Header
Pin Assignment
1 Ground
2+12V
3FAN RPM rate sense
4 Smart Fan Control (By Fan)
Note
» CPU_FAN1,SYS_FAN1&SYS_FAN2support4-pinand3-pinheadconnectors.Whenconnecng
withwiresontoconnectors,pleasenotethattheredwireistheposiveandshouldbeconnectedto
pin#2,andtheblackwireisGroundandshouldbeconnectedtopin#1(GND).
2.4 Install System Memory
DDR4 Modules

Chapter 2: Hardware Installaon | 13
TB360-BTC PRO / TB360-BTC+ / TB360-BTC Expert
Step 1: Unlock a DIMM slot by pressing the retaining clips outward. Align a DIMM on the slot
such that the notch on the DIMM matches the break on the slot.
Step 2: Insert the DIMM vercally and rmly into the slot unl the retaining clips snap back in
place and the DIMM is properly seated.
Note
» IftheDIMMdoesnotgoinsmoothly,donotforceit.Pullitallthewayoutandtryagain.
Memory Capacity
DIMM Socket Locaon DDR4 Module Total Memory Size
DIMMA1 4GB/8GB/16GB Max is 32GB.
DIMMB1 4GB/8GB/16GB
Dual Channel Memory Installaon
Please refer to the following requirements to acvate Dual Channel funcon:
Install memory module of the same density in pairs, shown in the table.
Dual Channel Status DIMMA1 DIMMB1
Disabled O X
Disabled XO
Enabled O O
(O means memory installed, X means memory not installed.)
Note
» Wheninstallingmorethanonememorymodule,werecommendtousethesamebrandand
capacitymemoryonthismotherboard.

14 | Chapter 2: Hardware Installaon
2.5 Expansion Slots
PEX16_1: PCI-Express Gen3 x16 Slot
• PCI-Express 3.0 compliant.
• Theorecal maximum bandwidth using two slots simultaneously is 16GB/s for each slot,
a total of 32GB/s.
<TB360-BTC PRO>
PEX1_1/ PEX1_2/ PEX1_3/ PEX1_4/ PEX1_5/ PEX1_6/ PEX1_7/ PEX1_8/ PEX1_9/
PEX1_10/ PEX1_11: PCI-Express Gen3 x1 Slots
<TB360-BTC+>
PEX1_1/ PEX1_2/ PEX1_3/ PEX1_4/ PEX1_5/ PEX1_6/ PEX1_7:
PCI-Express Gen3 x1 Slots
<TB360-BTC Expert>
PEX1_1/ PEX1_2/ PEX1_3/ PEX1_4/ PEX1_5/ PEX1_6/ PEX1_7/ PEX1_8/ PEX1_9/
PEX1_10/ PEX1_11/ PEX1_12/ PEX1_13/ PEX1_14/ PEX1_15/ PEX1_16:
PCI-Express Gen3 x1 Slots
• PCI-Express 3.0 compliant.
• Data transfer bandwidth up to 1GB/s per direcon; 2GB/s in total
SATA-M2: M.2 (Key M) Slot
• The M.2 slot supports M.2 Type 2242/2260/2280 SSD module. When installing M.2 SSD
module, please place the screw and hex pillar to correct posion.
• Support M.2 SATA III (6.0 Gb/s) module.
Note
» MaximumVGAcardsminingsupportaredepeningonVGADriverorminingsoware.

Chapter 2: Hardware Installaon | 15
TB360-BTC PRO / TB360-BTC+ / TB360-BTC Expert
Install an Expansion Card
You can install your expansion card by following steps:
• Read the related expansion card’s instrucon document before install the expansion
card into the computer.
• Remove your computer’s chassis cover, screws and slot bracket from the computer.
• Place a card in the expansion slot and press down on the card unl it is completely
seated in the slot.
• Secure the card’s metal bracket to the chassis back panel with a screw.
• Replace your computer’s chassis cover.
• Power on the computer, if necessary, change BIOS sengs for the expansion card.
• Install related driver for the expansion card.
2.6 Jumper & Switch Setting
The illustraon shows how to set up jumpers. When the jumper cap is placed on pins, the
jumper is “close”, if not, that means the jumper is “open”.
Pin opened Pin closed Pin 1-2 closed
JCMOS1: Clear CMOS Jumper
The jumper allows users to restore the BIOS safe seng and the CMOS data. Please carefully
follow the procedures to avoid damaging the motherboard.
Pin 1-2 Open: Normal Operaon (Default)
Pin 1-2 Close: Clear CMOS data
Clear CMOS Procedures:
1. Remove AC power line.
2. Set the jumper to “Pin 1-2 close”, you can use a metal object like a screwdriver to touch
the two pins.
3. Wait for ve seconds.
4. Aer clearing the CMOS values, be sure the jumper is “Pin 1-2 open”.
5. Power on the AC.
6. Load Opmal Defaults and save sengs in CMOS.

16 | Chapter 2: Hardware Installaon
2.7 Headers & Connectors
ATXPWR1/ ATXPWR2: ATX Power Source Connector
For beer compability, we recommend to use a standard ATX 24-pin power supply for this
connector. Make sure to nd the correct orientaon before plugging the connector.
Pin Assignment Pin Assignment
13 +3.3V 1+3.3V
14 -12V 2+3.3V
15 Ground 3 Ground
16 PS_ON 4+5V
17 Ground 5 Ground
18 Ground 6 +5V
19 Ground 7 Ground
20 NC 8PW_OK
21 +5V 9Standby Voltage+5V
22 +5V 10 +12V
23 +5V 11 +12V
24 Ground 12 +3.3V
ATXPWR3: ATX Power Source Connector
The connector provides +12V to the CPU power circuit. If the CPU power plug is 4-pin, please
plug it into Pin 1-2-5-6 of ATXPWR3.
Pin Assignment
1+12V
2+12V
3+12V
4+12V
5 Ground
6 Ground
7 Ground
8 Ground
Note
» Beforeyoupoweronthesystem,pleasemakesurethatbothATXPWR1/ATXPWR2andATXPWR3
connectorshavebeenplugged-in.
»Whenthereisonlyonepowersupply,the24-pinsATXpowerconnectormustbeconnectedto
ATXPWR1,otherwiseitwillnotboot.
»Whentherearetwopowersupply,pleaseinstalltherstpowersupplyandconnectthe24-pinsATX
powerconnectortoATXPWR1andthe8-pinsATXpowerconnectortoATXPWR3.Aerinstallingthe
secondpowersupply,the24-pinsATXpowerconnectorisconnectedtoATXPWR2.Ifitisinstalled
incorrectly,themotherboardwillbedamaged.
» Insucientpowersuppliedtothesystemmayresultininstabilityortheperipheralsnotfunconing
properly.UseofaPSUwithahigherpoweroutputisrecommendedwhenconguringasystemwith
morepower-consumingdevices.

Chapter 2: Hardware Installaon | 17
TB360-BTC PRO / TB360-BTC+ / TB360-BTC Expert
Install Two Power Supply Rule:
You can install your two power supply by following steps:
1. The 24-pins ATX power connector of power supply1 is connected to ATXPWR1.
2. The 8-pins or 4-pins ATX power connector of power supply1 is connected to ATXPWR3.
3. The 24-pins ATX power connector of power supply2 is connected to ATXPWR2.
Note
»EnsureproperpinconnecngtoyourATXpowerconnector,wrongconneconmaydamageyour
motherboard.

18 | Chapter 2: Hardware Installaon
PANEL1: Front Panel Header
This 16-pin header includes Power-on, Reset, HDD LED, Power LED, and speaker connecon.
Pin Assignment Funcon Pin Assignment Funcon
1+5V
Speaker
Connector
9N/A N/A
2N/A 10 N/A
3N/A 11 N/A N/A
4 Speaker 12 Power LED (+) Power
LED
5HDD LED (+) Hard drive
LED
13 Power LED (+)
6HDD LED (-) 14 Power LED (-)
7 Ground Reset
buon
15 Power buon Power-on
buon
8 Reset control 16 Ground
SATA3_1/ SATA3_2/ SATA3_3/ SATA3_4: Serial ATA Connectors
These connectors connect to SATA hard disk drives via SATA cables.
Pin Assignment
1 Ground
2TX+
3TX-
4 Ground
5RX-
6RX+
7 Ground
JFRONT_USB3_1: Header for USB 3.0 Ports at Front Panel
This header allows user to add addional USB ports on the PC front panel, and also can be
connected with a wide range of external peripherals.
Pin Assignment Pin Assignment
1VBUS0 11 D2+
2SSRX1- 12 D2-
3SSRX1+ 13 Ground
4 Ground 14 SSTX2+
5SSTX1- 15 SSTX2-
6SSTX1+ 16 Ground
7 Ground 17 SSRX2+
8D1- 18 SSRX2-
9D1+ 19 VBUS1
10 ID 20 Key

Chapter 2: Hardware Installaon | 19
TB360-BTC PRO / TB360-BTC+ / TB360-BTC Expert
F_USB1/ F_USB2: Header for USB 2.0 Ports at Front Panel
This header allows user to add addional USB ports on the PC front panel, and also can be
connected with a wide range of external peripherals.
Pin Assignment
1+5V (fused)
2+5V (fused)
3USB-
4USB-
5USB+
6USB+
7 Ground
8 Ground
9Key
10 NC
F_AUDIO1: Front Panel Audio Header
This header allows user to connect the chassis-mount front panel audio I/O which supports HD
and AC’97 audio standards.
HD Audio AC’97
Pin Assignment Pin Assignment
1Mic Le in 1 Mic In
2 Ground 2 Ground
3 Mic Right in 3 Mic Power
4 GPIO 4 Audio Power
5 Right line in 5 RT Line Out
6 Jack Sense 6 RT Line Out
7 Front Sense 7 Reserved
8Key 8Key
9Le line in 9 LFT Line Out
10 Jack Sense 10 LFT Line Out
Note
» Itisrecommendedthatyouconnectahigh-denionfrontpanelaudiomoduletothisconnectorto
availofthemotherboard’shighdenionaudiocapability.
» Pleasetrytodisablethe“FrontPanelJackDetecon”ifyouwanttouseanAC’97frontaudiooutput
cable.ThefunconcanbefoundviaO.S.AudioUlity.
COM1: Serial Port Header
The motherboard has a serial port header for connecng RS-232 Port.
Pin Assignment
1 Carrier detect
2 Received data
3Transmied data
4 Data terminal ready
5 Signal ground
6 Data set ready
7 Request to send
8 Clear to send
9 Ring indicator
10 Key

20 | Chapter 3: UEFI BIOS & Soware
Chapter 3: UEFI BIOS & Soware
3.1 UEFI BIOS Setup
• The BIOS Setup program can be used to view and change the BIOS sengs for the
computer. The BIOS Setup program is accessed by pressing the <DEL> key aer the
Power-On Self-Test (POST) memory test begins and before the operang system boot
begins.
• For further informaon of seng up the UEFI BIOS, please refer to the UEFI BIOS Manual
on our website.
3.2 BIOS Update
The BIOS can be updated using either of the following ulies:
• BIOSTAR BIOS-FLASHER: Using this ulity, the BIOS can be updated from a le on a hard
disk, a USB drive (a ash drive or a USB hard drive), or a CD-ROM.
• BIOSTAR BIOS Update Ulity: It enables automated updang while in the Windows
environment. Using this ulity, the BIOS can be updated from a le on a hard disk, a USB
drive (a ash drive or a USB hard drive), or a CD-ROM, or from the le locaon on the
Web.
BIOSTAR BIOS-FLASHER
Note
» ThisulityonlyallowsstoragedevicewithFAT32/16formatandsingleparon.
» ShungdownorresengthesystemwhileupdangtheBIOSwillleadtosystembootfailure.
Updang BIOS with BIOSTAR BIOS-FLASHER
1. Go to the website to download the latest BIOS le for the motherboard.
2. Then, copy and save the BIOS le into a USB ash (pen) drive.(Only supported FAT/FAT32
format)
3. Insert the USB pen drive that contains the BIOS le to the USB port.
4. Power on or reset the computer and then press <F12> during the POST process.
5. Aer entering the POST screen, the BIOS-
FLASHER ulity pops out. Choose <fs0> to search
for the BIOS le.
/