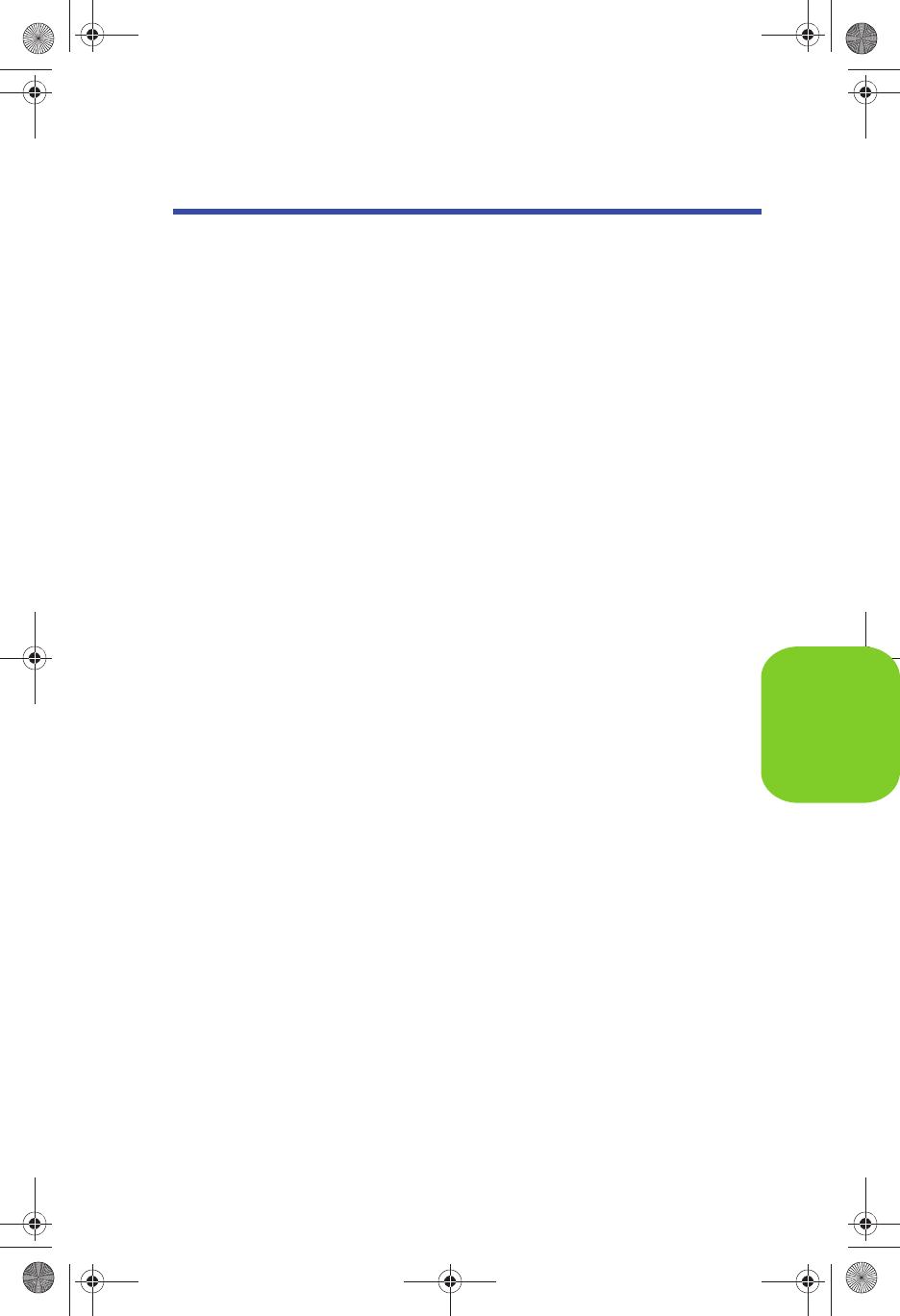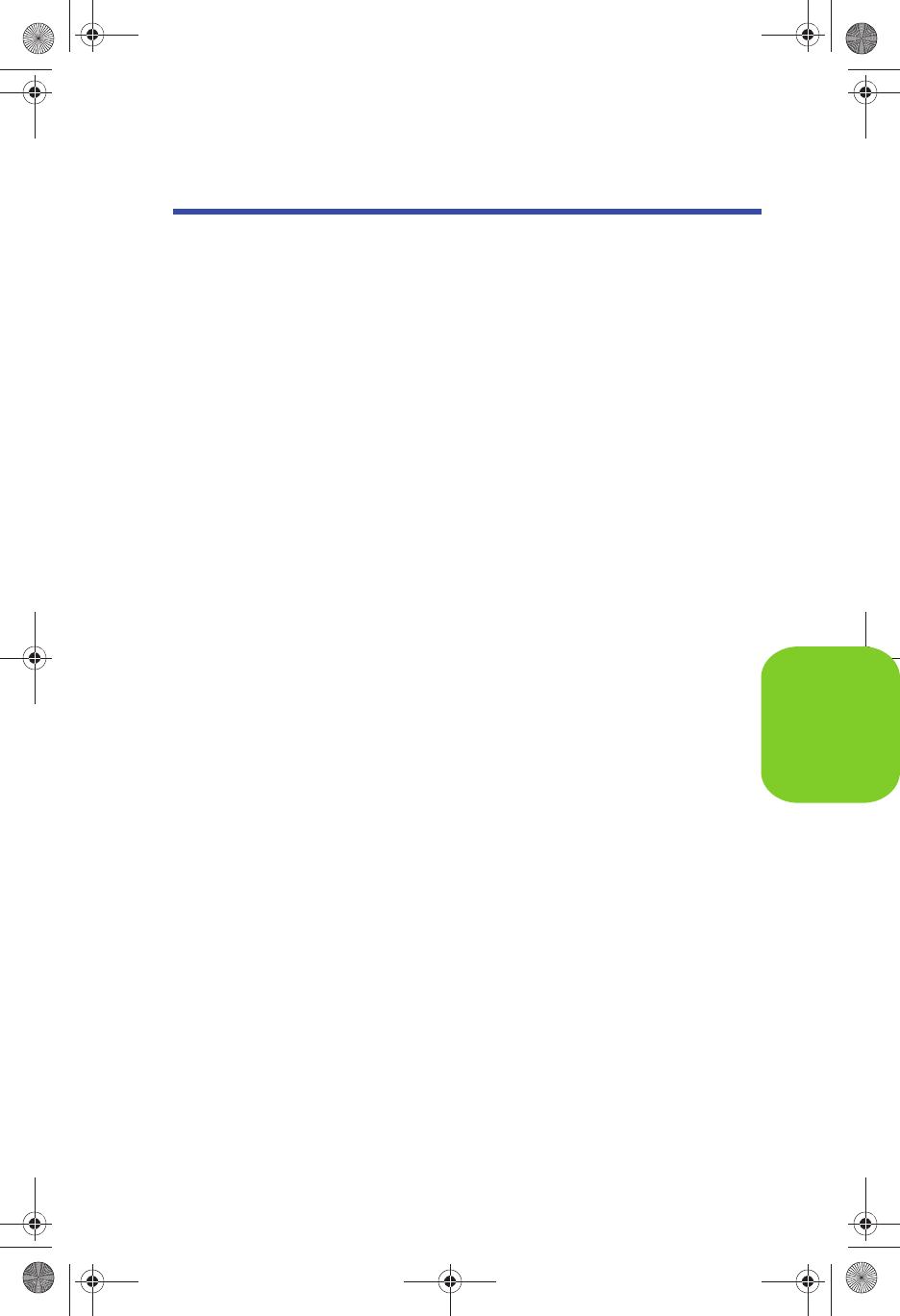
EZ-MAX Plus Quick Start Guide
Page 12
QUICK START
Configuring Blink Warn Parameters
Use the Global Timers menu to set your global Blink Warn
Parameters and the Timer setting for your Momentary Timed
switches.
Blink Warn Parameters
The blink warn feature is used to issue a warning just before the
relay cabinet turns off the lights. The warning is issued in the
form of a “blink” of the lights. Hence the term “Blink Warn.” The
Blink Warn feature has several configurable parameters to
determine the actions of your cabinet.
• OVRD TIME—sets the amount of time that the lights will
remain on when a user cancels a blink warn for their
particular zone. The setting defaults to 120 minutes.
• TIME OUT—sets the amount of time between when the blink
warn is issued and
the lights turn off (go black.) The setting
defaults to 5 minutes.
• FLASH TIME—sets the length of the flash. The setting
defaults to 0.5 seconds.
Momentary Timed interval
When using the “momentary timed” switch input type, a switch
input will trigger the lights on for the timer period specified in this
setting.
GLOBAL TIMERS
Follow the steps below to configure your global Blink Warn
settings, and the global setting for any switch set to “Momentary
Timed.”
EZ-MAX Plus QuickStart.book Page 12 Thursday, January 22, 2009 1:55 PM
GLOBAL TIMERS