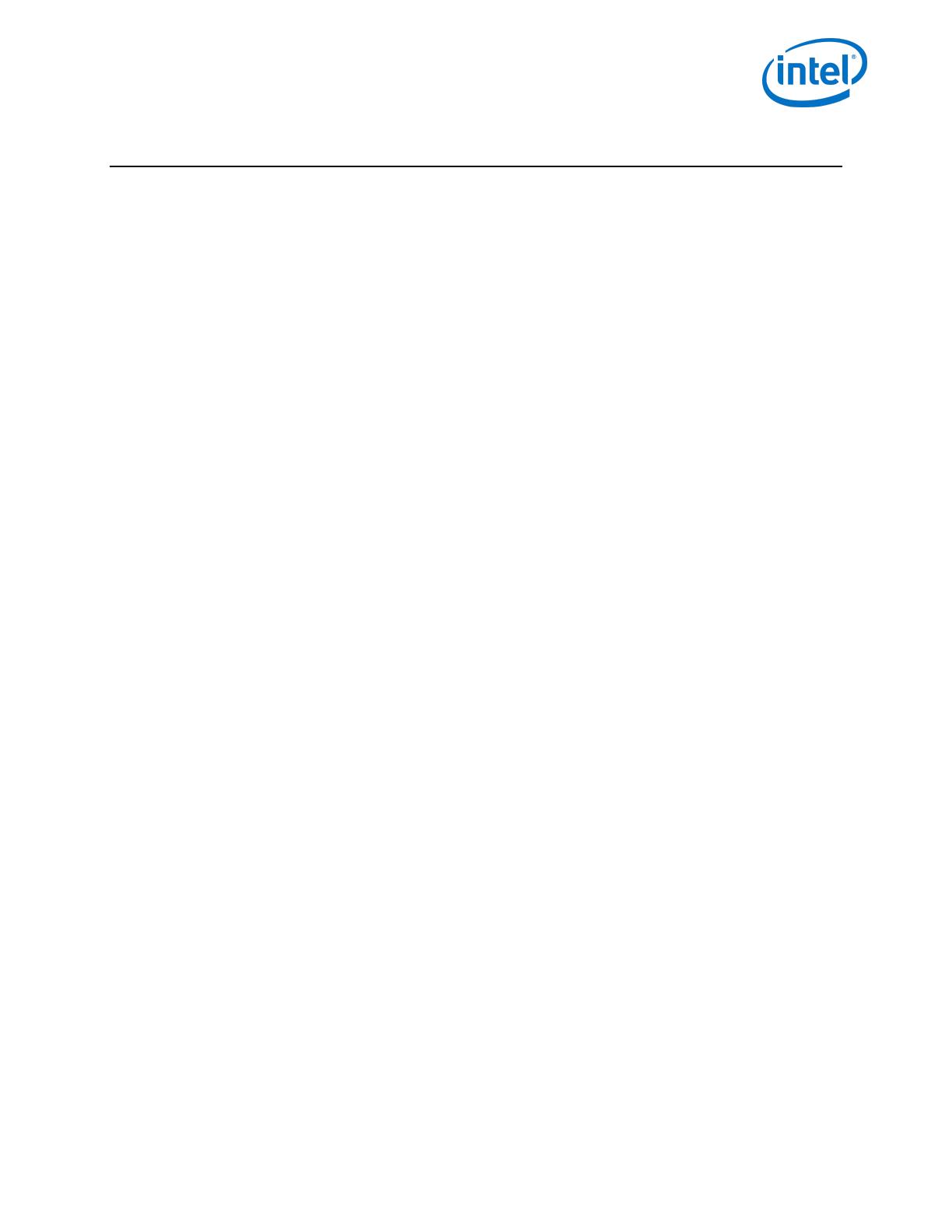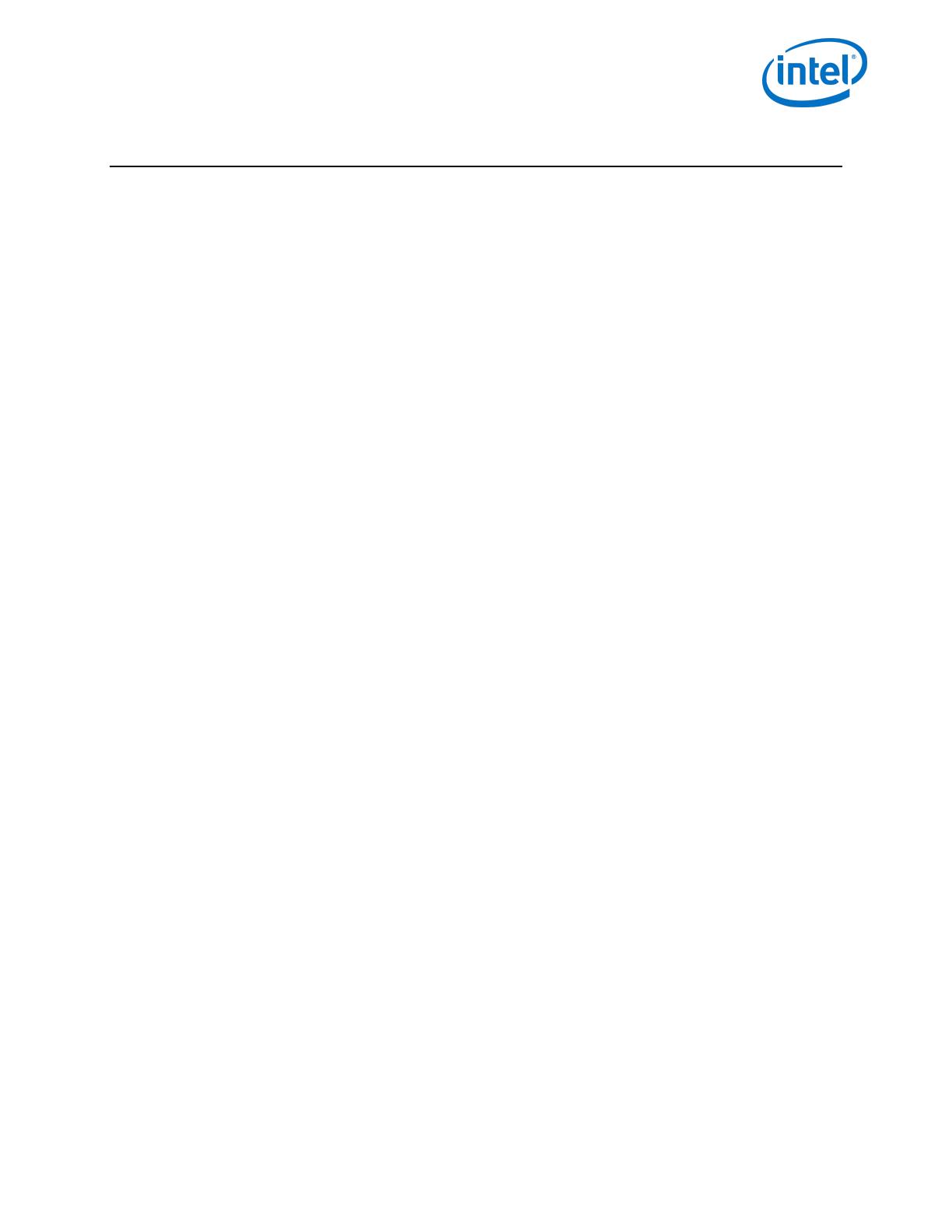
Intel Unite® Plugin Guide for Skype* for Business v2.1 4 of 25
Contents
1. Introduction ........................................................................................................................... 5
1.1 Audience ................................................................................................................. 5
1.2 Overview ................................................................................................................. 5
2. Plugin Flow ............................................................................................................................. 6
3. Plugin Installation ............................................................................................................... 7
3.1 Pre-requisites ........................................................................................................ 7
3.1.1 Microsoft* Exchange email account and access to the
Exchange Web Service .................................................................. 7
3.1.2 Skype for Business installed, running, and automatically
signed in at startup ......................................................................... 7
3.1.3 Ensure that the plugin is trusted .............................................. 7
3.2 Finding Required Exchange Server information .................................... 8
3.3 Installation of the Intel Unite Plugin for Skype for Business ........... 8
3.4 Obtaining the Certificate Hash Value ....................................................... 10
3.4.1 Edit or create the Profile on the Admin Web Portal .............. 11
3.5 Customizing Your Installation .......................................................................... 12
4. How to enable Skype for Business on your Client device ............................... 13
5. Plugin Key Features .......................................................................................................... 15
5.1 Scheduled Meetings ........................................................................................ 15
5.2 Join a Skype for Business Meeting ............................................................ 15
5.3 Answer a Skype for Business Call .............................................................. 15
5.4 Share Content ..................................................................................................... 15
5.5 Video Control ...................................................................................................... 16
5.6 Audio Control ...................................................................................................... 16
5.7 Dial-out .................................................................................................................. 16
5.8 Ring back ............................................................................................................... 16
Appendix A. Configuration Options......................................................................................................... 17
Appendix B. XML File Settings ................................................................................................................... 20
Appendix C. Troubleshooting .................................................................................................................... 21