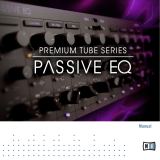Page is loading ...

Manual

The information in this document is subject to change without notice and does not represent a
commitment on the part of Native Instruments GmbH. The software described by this docu-
ment is subject to a License Agreement and may not be copied to other media. No part of this
publication may be copied, reproduced or otherwise transmitted or recorded, for any purpose,
without prior written permission by Native Instruments GmbH, hereinafter referred to as Native
Instruments.
“Native Instruments”, “NI” and associated logos are (registered) trademarks of Native Instru-
ments GmbH.
Mac, Mac OS, GarageBand, Logic, iTunes and iPod are registered trademarks of Apple Inc.,
registered in the U.S. and other countries.
Windows, Windows Vista and DirectSound are registered trademarks of Microsoft Corporation
in the United States and/or other countries.
All other trade marks are the property of their respective owners and use of them does not im-
ply any affiliation with or endorsement by them.
Document authored by: Adam Hanley
Software version: 08/2012
Special thanks to the Beta Test Team, who were invaluable not just in tracking down bugs, but
in making this a better product.
Disclaimer

Table of Contents
1 Welcome to ENHANCED EQ ........................................................................................
5
1.1 What is an EQ? ........................................................................................................................... 5
1.2 The ENHANCED EQ ...................................................................................................................... 6
2 Using the ENHANCED EQ ............................................................................................
7
2.1 The Menu Bar ............................................................................................................................. 7
2.2 The Main Interface ...................................................................................................................... 9
3 Credits ......................................................................................................................
12
Table of Contents
Premium Tube Series ENHANCED EQ - Manual - 4

1 Welcome to ENHANCED EQ
Thank you for purchasing ENHANCED EQ, a professional EQ created by Native Instruments
and Softube.
The following manual will give you an overview of the features of the ENHANCED EQ, as well
as explain how to use the software.
1.1 What is an EQ?
EQ is short for EQualizer. Technically, an equalizer (or EQ) is an audio processing unit that is
used to alter the frequency content of an audio signal. It can be used as a subtle effect, in
order to help mix tracks, or it can be used as a creative tool to radically manipulate the spec-
tral content of a sound.
EQ Types
Variations of EQ effects are very common and can be found built into many mixing desks, gui-
tar amplifiers, and even mp3 players. Sometimes, like in a guitar amplifier, the EQs are fixed
and you can only alter the gain of the bands. Sometimes EQs can be parametric, meaning you
are able to alter all of the parameters: frequency, bandwidth and gain.
There are also several variations of the shapes of EQ bands:
▪ Bell: this is the standard EQ shape: a symmetrical selection of frequencies around the
central frequency.
▪ Shelf: in shelf EQs, the amplitude control affects all of the frequencies above or below the
central frequency, dependent on whether the shelf is a high shelf or a low shelf.
▪ Filter: filters out and removes a set of frequencies. These are commonly found on subtrac-
tive synthesizers.
Like all effects, at the professional level certain specific characteristics are desired and a
handful of equipment gains popularity for being better than the rest.
Welcome to ENHANCED EQ
What is an EQ?
Premium Tube Series ENHANCED EQ - Manual - 5

1.2 The ENHANCED EQ
The ENHANCED EQ is a 3 band EQ with different control sets per band. It is modeled after an
analog EQ famous for its tube-amplified, smooth sound, which is very popular among the most
renowned professional engineers and producers.
The combination of high and low shelf filters, with a parametric middle band, makes the EN-
HANCED EQ ideal for processing instruments or single channels in your mix. However, it can
also lend itself to many situations.
Welcome to ENHANCED EQ
The ENHANCED EQ
Premium Tube Series ENHANCED EQ - Manual - 6

2 Using the ENHANCED EQ
2.1 The Menu Bar
At the very top of the ENHANCED EQ interface, you will see the menu bar. This is primarily
used for saving and loading presets, but also has a few other functions.
The Menu Bar is located at the top of the interface.
Loading Presets
In the center part of the menu bar, you will see the preset menu. To navigate through presets,
either:
►
Click on the left and right arrows to cycle through and load the presets one at a time, or
►
Click on the dropdown menu to view a list of all available presets.
When using the second option, a preset is loaded when you click on its name.
Saving and Deleting Presets
To save a preset:
1. Click on the dropdown arrow to the very left of the menu bar to open the file menu.
Using the ENHANCED EQ
The Menu Bar
Premium Tube Series ENHANCED EQ - Manual - 7

2. Select Save as… from the menu:
3. Enter the name of your preset in the area under the label New Preset Name.
4. Click the SAVE button to finish the process and close the dialog box.
If you wish to remove a preset you no longer want, you can delete it by selecting Delete
from the file menu. Please note: you are not able to delete factory content.
A/B Comparisons
ENHANCED EQ offers an A/B comparison system to help you fine tune your settings.
Basically, this feature gives you two slots into which you can enter different parameter set-
tings. You can then quickly switch between the two slots to quickly compare the settings and
use whichever sounds better.
By default, you edit the parameters of slot A. To switch to slot B:
►
Click on the A/B switch located beside the preset menu.
Using the ENHANCED EQ
The Menu Bar
Premium Tube Series ENHANCED EQ - Manual - 8

→
You will now be editing and listening to the parameters of slot B, until you click on the
switch again.
To copy the settings of slot A to slot B:
►
Go to the File menu on the left side of the menu bar and select Copy A to B from the list.
You can also copy from B to A when editing the parameters of slot B.
Other functions
The File menu also offers the following options:
▪ Show User preset folder: opens a system window in the location of where your presets are
saved.
▪ Open Manual: opens this PDF document for reference.
▪ Visit Enhanced EQ on the web: opens your default web browser and takes you to the EN-
HANCED EQ page on the Native Instruments website.
2.2 The Main Interface
The ENHANCED EQ Interface.
The ENHANCED EQ has three frequency bands, each with their own character and control
sets.
Using the ENHANCED EQ
The Main Interface
Premium Tube Series ENHANCED EQ - Manual - 9

To the right of the interface is a master Output Gain knob that can be used to control the out-
put level of the EQ, compensating for any boosts or cuts applied in any of the three bands.
For most of the controls, the value is displayed in place of the control label when the mouse
pointer hovers over the control, or when you are interacting with the control.
The Low Frequency Shelf Area
The band area to the left of the interface contains the controls for the low frequency shelf:
▪ Low Frequency: selects the starting frequency for the shelf.
▪ Boost: controls the increase in amplitude for the band.
▪ Cut: controls the decrease in amplitude for the band.
You can use both the Boost and Cut controls at the same time, and although you may think
these would cancel each other out, they in fact interact in an unusual, yet useful way: if both
controls are turned up, a small cut will occur at the starting frequency, below which the signal
will be boosted.
The High Frequency Area
The middle area, to the right of the low frequency shelf, contains the controls for the high fre-
quency EQ band. This band works like a common bell shaped EQ:
▪ High Frequency: selects the central frequency for the band.
▪ Boost: controls the amount of amplitude gain applied to the band.
▪ Bandwidth: this knob is signified with the icon of a bell frequency curve, and controls the
width of the band around the central frequency.
The High Cut Area
The High Cut (or high frequency shelf) area is located to the right of the interface. It contains
only two controls:
▪ Frequency: The topmost knob selects the starting frequency of the shelf.
▪ Cut: controls the amount the amplitude of the shelf is reduced.
Using the ENHANCED EQ
The Main Interface
Premium Tube Series ENHANCED EQ - Manual - 10

The Output Gain Area
The Output Gain area is located in the rightmost area of the interface. It contains only one
control:
▪ Output Gain: adjusts the overall output volume of the EQ. Use this control to increase the
output volume after it has been attenuated by cutting frequencies, or to decrease an out-
put volume that is too loud because of boosted frequencies.
Using the ENHANCED EQ
The Main Interface
Premium Tube Series ENHANCED EQ - Manual - 11

3 Credits
Modeling: Niklas Odelholm, Oscar Öberg, Arvid Rosén, Torsten Gatu
Application Development: Volker Hinz, Maximilian Haupt, Eddie Mond
Product Design: Andre Estermann
Graphic Design: Efflam Le Bivic, Kenneth Jensen
Sound Design: Sebastian Müller
Project Management: Felix Nölken, Daniel Santucci
Quality Testing: Tom Scheutzlich, Christian Ottow, Bymski
Credits
Premium Tube Series ENHANCED EQ - Manual - 12
/