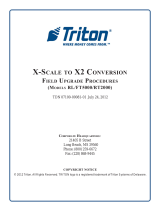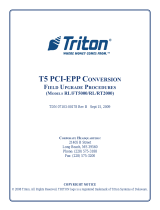Page is loading ...

B P P
F U P
-
R . A
Corporate Headquarters:
21405 B Street
Long Beach, MS 39560
Phone: (800) 259-6672
Fax: (228) 868-9445
COPYRIGHT NOTICE
© 2015 Triton. All Rights Reserved. TRITON logo is a
registered trademark of Triton Systems of Delaware, LLC

B P P
2
Tools Required
#2 Phillips head screwdriver
Electric drill
13/64 drill bit
11/32 nut driver
Center punch
Hammer
KIT P/N
06200-00277
Propane Printer Field Upgrade Kit
Parts supplied
Description Quantity
Propane printer assembly 1
Bracket, printer 1
DC Jumper wire - 16AWG - Red 1
DC Jumper wire - 16AWG - Black 1
Screw/#8-32/5/8 Inch/Truss Phillips Head 2
Nut|#8-32/Hex Nut/Ext. Tooth Washer ROHS 2
LEVER-NUTS 5 Conductor Compact Connector 2
Printer Communication cable 1
Propane 12V DIN Power Supply, 120W 1
Printer Power Cable 1
Drill Hole Template 1
Ty-Wrap 1
Document Updates
Rev. A..............................Oringinal April 24, 2015

F U P
3
NOTE: Before starting the installation process, perform proper shut down procedures and
disconnect the power to the unit.
1. Remove the four screws (two on each side) holding the top of the unit in place. Remove the
top and set aside. Save the screws for step 35.
2. Open the front door by unlocking the two locks with the key. Open the door carefully.

B P P
4
3. Remove the two nuts holding the slot cover in place on the inside of the front cover. A at head screwdriver
may be used to pry the cover up to remove. Be sure to remove the gasket along with the cover.
4. Obtain the rear view drill hole template and cut out the L shape as shown.

F U P
5
5. Apply the drill hole template to the inside bottom le corner of the opening. Looking from the back, it will
be on the bottom right corner. Two or three pieces of tape may be use to hold the template in place.
6. Place a center punch in the middle of the circle on the template and strike with hammer to mark the metal.
Use the same process on the other circle.

B P P
6
7. Drill out the two holes with a 11/32” drill bit from the inside going out.
8. Obtain the two screws and the two hex nuts. Insert the screws through the holes form the outside going in.
Start the nuts on the screws but do not tighten.

F U P
7
9. Attach the printer bracket by lowering it into place with the two screws tting into the notches. Lower the
bracket so that the two lines line up with the edge of the opening.
10. Tighten the two nuts from the back. Make sure the lines on the bracket stay lined up with the edge of the
opening.

B P P
8
11. Locate the SOLA Power Supply on the inside back wall. Remove the wires from the power
supply by lossening the screws holding them in place.
12. To remove the SOLA Power Supply, push the button on top at the back and li gently on the
front.

F U P
9
13. Obtain the SDR-120-12 power supply. Install the power supply in the same location that the old one was
removed from. Tilt the Power supply back and connect the two hooks in the back to the DIN rail.
14. Lower the front of the power supply until it snaps into place.

B P P
10
15. Obtain one lever nut. Open the end lever as shown. Make sure that the lever is straight up.
16. Obtain the black jumper wire. Insert one end into the lever nut until it touches the back. Lower the lever until
it snaps into place. Tug the wire gently to make sure it is secure.

F U P
11
17. Obtain the other lever nut and red jumper wire. Insert one end of the wire into the lever nut until it touches
the back. Lower the lever until it snaps into place. Tug the wire gently to make sure it is secure.
18. Obtain the printer power cable. Connect the two black wires to the lever nut next to the black jumper wire.
Connect the red wires to the lever nut next to the red jump wire.

B P P
12
19. Obtain the wireles modem power cable (black and yellow wires) that were removed from the old power
supply. Connect the black wire to the lever nut next to the black wires. Connect the yellow wire to the lever
nut next to the red wires.
20. Obtain the red and black wires that were removed from the old power supply. Connect the black wire to the
lever nut with the black wires. Connect the red wire to the lever nut with the red and yellow wires.

F U P
13
21. Connect the red and black jumper wires from the lever nuts to the power supply by connecting the red wire
to the +V terminal and the black wire to the -V terminal.
22. Obtain the wires that were removed from the bottom of the old power supply. Connect the wires to the
bottom of the SDR-120-12 power supply by connecting the black wire to L, e white wire to N, and the
ground wire to the ground terminal as shown.

B P P
14
23. Arange the printer power cable so that it is routed along the bottom of the unit through the clip.
24. Hold the end of the printer power cable with the tab facing down. Insert the power cable in the small white
square on top of the printer. Tug the wire to make sure the connection is secure.
NOTE: If the connection is not secure it may cause damage when the power is turned on.

F U P
15
25. Obtain the communications cable. Connect the small end to the top of the printer assembly in the large
white square.
26. Obtain the ty-wrap. Ty-wrap the power cable and communications cable to the printer as shown.

B P P
16
27. Remove the docking board cover by liing up on the knob and pushing the cover back slightly.
28. Connect the printer communication cable to the printer port on the docking board. Tighten the screws to
secure the cable.

F U P
17
29. Install the docking board cover by inserting the tabs into the slots in the bracket. Slide the cover forward
until it snaps into place.
30. Set the printer on the bracket with the chute facing out as shown.
Bracket
side view

B P P
18
31. Close the front cover carefully. Make sure that the printer chute ts through the opening without
interference. If the chute ts, open the door for step 32.
NOTE: If the chute does not t through the slot properly, loosen the screws in the door hinge and adjust the
door as needed. Tighten the screws aer adjustments are made.

F U P
19
NOTE: If the unit has not been updated with the latest version of the soware, it will need to be updated for
the printer to be recognized.
32. Turn on the power to the unit. When the unit boots up, it will automatically recognize the new printer.
It may take several minutes for the unit to boot.
33. Obtain the roll of paper. Liing the printer o the bracket may make it easier to install the paper. Install the
paper roll in the bottom of the printer so that the roll will spin counter clockwise.

B P P
20
34. Insert the end of the paper into the slot above the roll. e motor will catch the paper and feed it through
automatically. Set the printer back on the bracket.
35. Mount the top cover back in place and secure it with the screws that were removed in step 1.
/