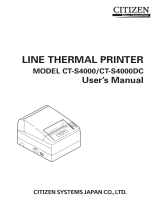— 4 —
● Do not use or store the printer in a place exposed to heat of fire, moisture or direct
sunlight, or in a place where the prescribed operating temperature and humidity are
not met, or in a place exposed to oily mist, iron powder or dust; otherwise, the printer
may get out of order, emit smoke or catch fire.
● Do not install the printer in a place like a laboratory where chemical reactions are
expected, or in a place where saltish gases are present in the atmosphere; otherwise,
there may occur a danger of fire or electric shock.
● Fix the printer to the vertical panel of a sturdy mount in a place with good ventilation
and free from any vibration.
● Avoid installing and using the printer where its operation may be discouraged.
● Do not put any object on the printer, or this may cause a trouble.
● Fix the printer using the bracket and screws supplied with the printer. Tighten the
screws firmly and appropriately. Excessive tightening may result in the malfunction
or breakage of the printer.
● Do not use the printer near a radio or television receiver. Avoid sharing an electrical
outlet with a radio or television receiver, or this may cause a reception problem.
● Use the printer only on the specified voltage and current capacity. Be sure the + pole and
grounding are not connected reversely. Otherwise, the printer may emit smoke or fire.
● Confirm that the wall outlet used for printer connection has sufficient electrical capacity.
● Avoid sharing a single electrical outlet with other devices or using excessively
extended power cord; otherwise, the electrical capacity may be exceeded, causing
the power cord to emit smoke or fire or the power supply to be shut down. Also, do
not stamp on the power cord or put any object on it. Do not use the printer with
excessive stress (tension, load, etc.) applied on the power cord.
● Never connect the grounding cable to a gas pipe, or this may lead to a danger of
explosion. Before connecting or disconnecting the grounding cable, be sure to
disconnect the power plug from the wall outlet.
● Be sure to turn off the power of the printer and the host computer connected before
connecting or disconnecting the cables; always hold both plug and cable. Do not
pull or carry the printer in such a manner that an undesirable load is applied to the
cables.
● Connect the connector cables correctly and securely. Especially, if a connection is
made with the polarity reversed, internal elements inside the printer may be damaged
or the host computer connected may be adversely affected.
● Do not use excessive extension of signal wires or connection to the equipment that
is likely to generate much noise to prevent data from being affected by noise.
● Install and use the printer in a place provided with a suitable wall outlet nearby so
that you can immediately disconnect the power plug to shut off the power to the
printer if an abnormal condition occurs.
● Before transporting the printer, remove the ink ribbon and the paper roll from the
printer.
PRECAUTIONS FOR INSTALLATION