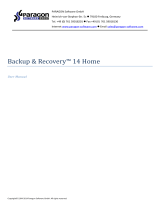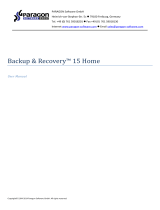Page is loading ...

PARAGON Software GmbH
Heinrich-von-Stephan-Str. 5c 79100 Freiburg, Germany
Tel. +49 (0) 761 59018201 Fax +49 (0) 761 59018130
Internet www.paragon-software.com Email sales@paragon-software.com
Copyright© 1994-2014 Paragon Software GmbH. All rights reserved.
Hard Disk Manager™ 15 Suite
User Manual

2
Copyright© 1994-2014 Paragon Software GmbH. All rights reserved.
Contents
Introduction .......................................................................................................................... 7
What’s New in Hard Disk Manager 15 ......................................................................................................... 7
Product Components ............................................................................................................. 8
Features Overview ................................................................................................................. 8
Features ..................................................................................................................................................... 8
User Friendly Fault Minimizing Interface ................................................................................................................................ 8
Backup Facilities ...................................................................................................................................................................... 8
Restore Facilities ..................................................................................................................................................................... 9
Copy Facilities ....................................................................................................................................................................... 10
Virtualization Facilities .......................................................................................................................................................... 10
Boot Management Facilities ................................................................................................................................................. 10
Partition/Hard Disk Management Facilities .......................................................................................................................... 10
File System Optimization Facilities ....................................................................................................................................... 11
Wipe Facilities ....................................................................................................................................................................... 11
Automatization Facilities ...................................................................................................................................................... 11
Auxiliary Facilities ................................................................................................................................................................. 11
Supported Data Erasure Algorithms ........................................................................................................... 12
Supported Technologies ............................................................................................................................. 12
Supported Virtualization Software ............................................................................................................. 12
Supported virtual hard drive types ....................................................................................................................................... 12
Supported virtual machines for P2V scenarios ..................................................................................................................... 13
Supported File Systems .............................................................................................................................. 13
Supported Media ....................................................................................................................................... 13
Getting Started .................................................................................................................... 13
System Requirements ................................................................................................................................ 13
Installation ................................................................................................................................................ 14
First Start ................................................................................................................................................... 15
Building Recovery Media ............................................................................................................................ 16
Booting from the Linux/DOS Recovery Media ............................................................................................. 16
Startup .................................................................................................................................................................................. 16
Boot menu ............................................................................................................................................................................ 17
Booting from the WinPE Recovery Media ................................................................................................... 19
Startup .................................................................................................................................................................................. 19

3
Copyright© 1994-2014 Paragon Software GmbH. All rights reserved.
Basic Concepts ..................................................................................................................... 21
System and Data Protection ....................................................................................................................... 21
File Backup versus Sector Backup ......................................................................................................................................... 21
Backup Types ........................................................................................................................................................................ 22
Backup Storage ..................................................................................................................................................................... 24
Adaptive Restore .................................................................................................................................................................. 24
System Virtualization ................................................................................................................................. 26
Paragon Hot Processing & Volume Shadow Copy Service ............................................................................ 27
Offline versus Online Data Processing .................................................................................................................................. 27
Paragon Hot Processing Technology .................................................................................................................................... 27
Volume Shadow Copy Service .............................................................................................................................................. 27
pVHD Support ............................................................................................................................................ 28
GPT versus MBR ......................................................................................................................................... 28
uEFI Boot Challenges .................................................................................................................................. 28
Apple Boot Camp ....................................................................................................................................... 29
64-bit Support ............................................................................................................................................ 29
Copy Operations ........................................................................................................................................ 30
Drive Partitioning ....................................................................................................................................... 30
Data Sanitization........................................................................................................................................ 31
Data Security Standards ............................................................................................................................. 31
Scheduling ................................................................................................................................................. 32
Windows Components ........................................................................................................ 32
Interface Overview .................................................................................................................................... 33
General Layout ...................................................................................................................................................................... 33
Tool Button ........................................................................................................................................................................... 34
Ribbon Panel ......................................................................................................................................................................... 34
Set View Button .................................................................................................................................................................... 34
Virtual Operations Bar .......................................................................................................................................................... 34
Express Mode Button ........................................................................................................................................................... 35
Disk Map ............................................................................................................................................................................... 35
Disk and Partitions List .......................................................................................................................................................... 36
Context-sensitive Menu ........................................................................................................................................................ 37
Properties Panel .................................................................................................................................................................... 37
Status Bar .............................................................................................................................................................................. 38
Settings Overview ...................................................................................................................................... 38

4
Copyright© 1994-2014 Paragon Software GmbH. All rights reserved.
Application Section ............................................................................................................................................................... 38
Backup Section ...................................................................................................................................................................... 41
Partitioning Section .............................................................................................................................................................. 44
Wipe Section ......................................................................................................................................................................... 47
Include/Exclude Section ........................................................................................................................................................ 47
E-mail Notifications and Logging Section ............................................................................................................................. 50
Viewing Disk Properties ............................................................................................................................. 51
Viewing Image Properties .......................................................................................................................... 51
Using the Restore Wizard ..................................................................................................................................................... 52
Using the Archive Database .................................................................................................................................................. 55
Data Backup and Rescue ............................................................................................................................ 56
Creating Backup Images ........................................................................................................................................................ 56
Restoring System and Data ................................................................................................................................................... 59
Copy Tasks ................................................................................................................................................. 64
Cloning Hard Disks ................................................................................................................................................................ 64
Cloning Partitions .................................................................................................................................................................. 67
Boot Management ..................................................................................................................................... 68
Partition Management ............................................................................................................................... 69
Basic Partitioning Operations ............................................................................................................................................... 69
Advanced Partitioning Operations........................................................................................................................................ 78
Changing Partition Attributes ............................................................................................................................................... 89
Hard Disk Management ............................................................................................................................. 90
Converting Basic MBR to GPT ............................................................................................................................................... 90
Updating MBR ....................................................................................................................................................................... 91
Wipe Tasks ................................................................................................................................................ 91
Task Scheduling ......................................................................................................................................... 95
Setting a Timetable ............................................................................................................................................................... 95
Managing Tasks .................................................................................................................................................................... 96
Creating a Scheduled Task .................................................................................................................................................... 97
Extra Functionality ..................................................................................................................................... 98
View Partition/Hard Disk Properties ..................................................................................................................................... 98
Volume Explorer ................................................................................................................................................................... 99
File Transfer Wizard ............................................................................................................................................................ 101
Mount Partition .................................................................................................................................................................. 102
Mount Archive .................................................................................................................................................................... 103
Test Surface ........................................................................................................................................................................ 105

5
Copyright© 1994-2014 Paragon Software GmbH. All rights reserved.
Check File System Integrity ................................................................................................................................................. 105
Check Archive Integrity ....................................................................................................................................................... 106
Check Recovery Discs .......................................................................................................................................................... 109
View Sectors ....................................................................................................................................................................... 110
Send Log Files ...................................................................................................................................................................... 110
View Logs ............................................................................................................................................................................ 111
Typical Scenarios ............................................................................................................... 111
Backup Scenarios ..................................................................................................................................... 111
Creating the Backup Capsule .............................................................................................................................................. 111
New Backup Format............................................................................................................................................................ 113
Legacy Backup Format ........................................................................................................................................................ 125
Recovery Scenarios .................................................................................................................................. 147
New Backup Format............................................................................................................................................................ 147
Legacy Backup Format ........................................................................................................................................................ 155
Fixing Boot Problems without Restore ............................................................................................................................... 178
Retrieving/Transferring Individual Files and Folders .......................................................................................................... 183
Resize Scenarios ....................................................................................................................................... 190
Creating a new partition to detach operating system from the rest of data ..................................................................... 190
Increasing size of a system partition by taking unused space of an adjacent partition ..................................................... 191
Increasing size of a system partition by taking unused space from any other ................................................................... 192
Increasing size of a system partition by taking unused space of an adjacent logical partition .......................................... 196
Separating OS from media data .......................................................................................................................................... 197
Merging a system partition with an adjacent logical partition........................................................................................... 199
Shrinking a system partition to increase size of a data partition ....................................................................................... 201
Resizing partitions of Apple Boot Camp ............................................................................................................................. 204
Creating Dual Boot Systems ..................................................................................................................... 206
Windows Vista + Windows XP ............................................................................................................................................ 206
Windows XP + Windows Vista ............................................................................................................................................ 211
System Migration Scenarios ..................................................................................................................... 213
Migrating Windows OS to a solid state drive (Migrate OS to SSD) .................................................................................... 213
Migrating system to a new HDD (up to 2.2TB in size) ........................................................................................................ 216
Making system bootable on different hardware (P2P Adjust OS) ...................................................................................... 218
Virtualizing the current system (P2V Copy) ........................................................................................................................ 225
Making Windows Vista/7 backup bootable on virtual hardware (P2V Adjust OS) ............................................................. 228
Migrating a Windows 7 vhd ................................................................................................................................................ 231
Hard Disk Utilization ................................................................................................................................ 231

6
Copyright© 1994-2014 Paragon Software GmbH. All rights reserved.
Extra Scenarios for WinPE ........................................................................................................................ 233
Adding specific drivers ........................................................................................................................................................ 233
Configuring network ........................................................................................................................................................... 234
Saving log files ..................................................................................................................................................................... 237
Troubleshooter .................................................................................................................. 238
Glossary ............................................................................................................................. 240

7
Copyright© 1994-2014 Paragon Software GmbH. All rights reserved.
Introduction
Paragon Hard Disk Manager™ 15 Suite is an integrated set of powerful tools that is specially designed to tackle most of
the problems you might face while using PC. Its functionality covers all aspects of a computer life cycle beginning from
carrying out all the necessary partitioning operations to install the system from scratch and providing its data reliable
protection to secure utilization of an outdated hard disk.
In this manual you will find the answers to many of the technical questions, which might arise while using the program.
Our company is constantly releasing new versions and updates to its software, that's why
images shown in this manual may be different from what you see on your screen.
What’s New in Hard Disk Manager 15
Embedded Recovery Media Builder (RMB) 3.0. Instead of two utilities downloaded from Paragon's website
(BMB and RMB), the new RMB 3.0 is now embedded into the product. Combining the best of the two utilities, it
can boast more options, usability, and stability:
- Prepares Linux or WinPE-based bootable environment on a USB thumb drive or in an ISO image;
- Doesn’t obligatory require Windows Assessment and Deployment Kit (ADK) or Automated Installation Kit
(WAIK) on Windows 7 and later platforms;
- Can build WinPE-based media on Windows XP, Vista, Server 2003 if there’s WAIK installed in the system;
- Allows injecting additional drivers for storage devices, network controllers, USB controllers, or system
during setup;
- Enables to set up a network connection with a pre-mounted network share during setup;
- Prepares hybrid (both, uEFI and BIOS compatible) 64-bit recovery environment on flash or in an ISO image.
File-level backup/restore for virtual containers (pVHD, VHD, VHDX, VMDK). As promised, Paragon's innovative
backup imaging technology has been further improved and now opens up the option of creating file-level virtual
containers (full, incremental, as well as file complements), thus offering users rock-stable, high-performance
technology to protect system and data not only on sector-level, but file-level as well. This means that the old
PBF format will eventually leave the scene.
Wiping SSD (Solid State Drive). As you know SSD stores data differently from hard disks, thus existing disk
sanitization techniques originally used for HDDs don't work on SSDs because the internal architecture of an SSD
is very different from that of a hard disk. Reliable SSD sanitization requires built-in, verifiable sanitize
operations. After some research on the issue, our company has improved our disk wiping technology and can
now guarantee irreversible secure data destruction on SSD storage devices.
This feature is only available for the Linux recovery environment at the moment.
Predefined views. The Windows 8 like streamlined, tile-oriented interface has been enhanced by predefined
views, which enable to adjust the working environment to particular customer needs.

8
Copyright© 1994-2014 Paragon Software GmbH. All rights reserved.
Product Components
In order to cope with different tasks, the product contains several components:
Windows based set of utilities is the crucial part of the product. With the help of an easy to use launcher you
may find and run tasks of any complexity in the field of data and system protection, hard disk partitioning and
cloning, etc.
Linux/DOS based recovery environment is a multi-platform bootable media that enables to run utilities under
Linux or PTS DOS, and that way to get access to your hard disk for maintenance or recovery purposes. Both
platforms have their strong sides, for instance Linux can boast support of FireWire (i.e. IEEE1394) or USB
devices. It enables to burn CD/DVD discs. However there can be some difficulties with detecting new hardware.
DOS in its turn has no problems of that kind but is limited in features. The Linux/DOS recovery environment
requires no installation and can be of great help when the system fails to boot. Besides it offers a Windows XP
like environment.
WinPE based recovery environment. Especially for keen followers of Windows, our product offers the option to
prepare a WinPE based bootable media. Unlike the Linux/DOS recovery environment it can boast an excellent
hardware support and the same interface as the Windows version can. However its system requirements are
much tougher.
Features Overview
This chapter dwells upon key benefits and technical highlights of the product.
Features
Let us list some of the features:
User Friendly Fault Minimizing Interface
Graphical representation of the data to gain a better understanding.
A handy Launcher to easily find and run the required tasks.
Comprehensive wizards to simplify even the most complex operations.
A context sensitive hint system for all functions of the program.
Previewing the resulting layout of hard disks before actually executing operations (so-called virtual
operations).
Backup Facilities
Archive Database to help the user easily manage backup images (get properties, add, delete, mount, etc.).
This feature is only available for the Windows installation of the program.
Available location for backup images:
- Backup to local mounted partitions.
- Backup to local unmounted (without drive letter assigned) partitions.

9
Copyright© 1994-2014 Paragon Software GmbH. All rights reserved.
- Backup to an external mounted storage to provide for a higher level of data protection and system
independence.
- Backup to a special secured place on the hard disk called the Backup Capsule that has an independent system
layout (e.g. a separate partition) and will stay operable should the active file system be damaged. To avoid an
accidental removing or unauthorized access of the backup data, this partition is hidden and thus cannot be
mounted in the operating system.
- Backup to external media (CD/DVD) to guarantee a high level of data protection as long as the backup media is
kept secure.
- Backup to a network drive to stand a better chance of success in case of a hard disk failure.
- Backup to an FTP/SFTP server to provide a new level of system and data protection.
Bootable Backup Capsule to get the choice to launch the Linux or PTS DOS recovery environment every time
you start up the computer. With its help you will be able to run utilities under Linux or PTS DOS, and that way to
get access to your hard disk for maintenance or recovery purposes.
For PBF images:
Smart Backup Wizard to secure system and data with the minimal efforts possible. With a unique intelligent
work algorithm and a highly intuitive user interface, you can easily back up exactly what you need - the whole
system, e-mail databases (MS Outlook, Express, Windows Mail) media files or office documents of the My
Documents folder, or any other files and folders.
Differential backup to a sector image to only archive changes since the last full sector-based image, thus
considerably saving the backup storage space. To restore this kind of backup you will require a full image and
one of its differentials.
Incremental backup to a file image to only archive changes since the last full or incremental file-based image.
An incremental image is smaller and takes less time to create, but you will require the initial full image and all of
its increments to restore the latest point of this kind of backup.
File backup to a sector image. It is a unique technology on the market so far that bridges two principally
different approaches of the data backup: the file-based backup and the disk imaging backup. With its help you
can now create a sector-based backup of your system to get it back on track in minutes in case of a virus attack
or a hardware malfunction and then just make file-based incremental images to the previously created sector-
based backup to keep updated only information that is critical for you. Thus you will considerably save your
system resources.
For virtual containers:
Backup to VD Wizard to protect separate partitions or entire hard disks.
Incremental Backup to VD Wizard to create incremental backup chains based on the full image.
File Complement to VD Wizard to create a file-level incremental update to a sector-level virtual container.
Restore Facilities
Restore an entire disk, separate partitions or only files you need from the previously created backup image (for
PBF and virtual containers).
Restore with Shrink to restore a backup image to a free block of smaller size taking into account only the
amount of actual data of the image.
Adaptive Restore to successfully migrate a Windows physical system to a different hardware platform (P2P) by
allowing automatic injection of all required drivers and the other actions crucial for a migration of this kind.

10
Copyright© 1994-2014 Paragon Software GmbH. All rights reserved.
This feature is only available for the bootable recovery environment.
Copy Facilities
Migrate OS to SSD to move any Windows OS since XP from a regular hard disk to a fast SSD (Solid State Drive)
even of a smaller capacity, thanks to advanced data exclusion capabilities.
Partition/hard disk copy to successfully transfer all on-disk information including standard bootstrap code and
other system service structures, thus maintaining the operating system’s working capability.
Copy functionality can also be used as an alternative way of data protection.
Virtualization Facilities
P2V Copy to migrate a Windows physical system to a virtual environment in the online mode.
P2V Adjust to recover the startup ability after unsuccessful virtualization with a 3rd party tool.
Virtualization is the latest trend in the system migration, protection, and evaluation.
Boot Management Facilities
Boot Manager Setup Wizard to easily manage several operating systems on one computer.
Partition/Hard Disk Management Facilities
Basic functions for initializing, partitioning and formatting hard disks (create, format, delete). Instead of the
standard Windows disk tools, the program supports all popular file systems.
Express Create Partition Wizard to create a new partition in the most appropriate place of a hard disk, format it
to NTFS and then make it available in the system by assigning a drive letter.
Split Partition Wizard helps you separate OS and data or different types of data by splitting one partition to two
different partitions of the same type and file system.
Merge Partitions Wizard to consolidate the disk space, which originally belongs to two adjacent partitions
(NTFS, FAT16/FAT32), into a single, larger partition.
Redistribute Free Space Wizard to increase free space on one partition by up-taking the on-disk unallocated
space and the unused space of other partitions.
Express Resize Partitions Wizard to increase free space on one partition by up-taking the unused space of an
adjacent partition of a hard disk (including partitions of Apple Boot Camp).
NTFS hot resize upward to enlarge an NTFS partition (system, locked) without rebooting Windows and
interrupting its work.
Convert a file system (FAT16/32, NTFS, Apple HFS) without reformatting.

11
Copyright© 1994-2014 Paragon Software GmbH. All rights reserved.
Mount a partition (assign a drive letter) of any file system type to make it available for your operating system.
Modify file system parameters (make active/inactive, hide/unhide, etc.).
Install New OS Wizard to make a system ready to install a new operating system.
Undelete Partitions Wizard to recover an accidentally deleted partition.
File System Optimization Facilities
MFT defragmentation and shrinking to improve performance of NTFS.
Wipe Facilities
Data wiping to successfully destroy all on-disk information including the standard bootstrap code and other
system service structures.
Free space clearing to destroy any remnants of deleted files/directories left on disk without affecting the used
data.
Automatization Facilities
Task scheduling to automate routine operations. It can be particularly effective when you have to repeat a
sequence of actions on a regular basis.
Scheduling is only available for the Windows installation of the program.
Auxiliary Facilities
Conversion of basic MBR disks to basic GPT to enjoy all benefits of the newest partitioning scheme with
minimal effort.
File Transfer Wizard to make such operations as transferring of files/directories or burning of them to CD/DVD
as easy and convenient as possible. Providing access to Paragon backups as regular folders, it may also help to
replace corrupted data from a previously created image in case of an operating system failure.
Volume Explorer is a handy tool when you have different file systems on the disk, whether they contain an
operating system or just data. Volume Explorer will let you explore a file system of any type and provide access
to the necessary files and directories regardless of their security attributes.
Check Integrity Wizards to check integrity of created .pbf images and virtual containers. The function allows
distinguishing between valid and corrupted images before using them.
Network Configuration Wizard to establish a network connection on a bootable recovery media either to save a
backup of a partition/hard disk or just several files on a network computer or retrieve a previously made backup
from a network computer for recovery purposes.
Boot Corrector to fix most of the system boot problems that can be a result of a human factor, program error or
a boot virus activity.
Boot Corrector is only available for the bootable recovery environment.

12
Copyright© 1994-2014 Paragon Software GmbH. All rights reserved.
Supported Data Erasure Algorithms
US DoD 5220.22-M
Custom algorithm
To know more on the subject, please consult the Data Security Standards section.
Supported Technologies
Along with using innovative technologies from outside, Paragon has developed a number of its own original
technologies that make its products unique and attractive for customers:
Paragon Hot Backup™ technology to back up locked partitions and hard disks under Windows NT+ family
operating systems providing both high operating efficiency as well as low hardware requirements.
Paragon Hot Copy™ technology to copy locked partitions and hard disks under Windows NT+ family operating
systems providing both high operating efficiency as well as low hardware requirements.
Paragon Adaptive Restore™ technology to successfully migrate a Windows physical system to a different
hardware platform (P2P).
Paragon Power Shield™ technology to provide data consistency in case of a hardware malfunction, power
outages or an operating system failure.
Paragon UFSD™ technology to browse partitions of any file system including hidden and unmounted, modify
and copy files and folders, etc.
Paragon Hot Resize™ technology to enlarge NTFS partitions (system, locked) without rebooting Windows and
interrupting its work.
Paragon Restore with Shrink™ technology to restore a backup image to a free block of smaller size taking into
account only the amount of actual data of the image.
Paragon Smart Partition™ technology to securely perform hard disk partitioning operations of any complexity.
Paragon BTE™ technology to set tasks for execution during the system restart, thus saving from the need to use
a bootable media when modifying system partitions.
Microsoft Volume Shadow Copy Service (VSS) to provide the copy/backup infrastructure for the Microsoft
Windows XP/Vista/7/Server 2003/2008 operating systems. It offers a reliable mechanism to create consistent
point-in-time copies of data known as shadow copies. Developed by Microsoft in close cooperation with the
leading copy/backup solution vendors on the market, it is based on a snapshot technology concept.
GUID Partition Table (GPT). It is the next generation of a hard disk partitioning scheme developed to lift
restrictions of the old MBR. GPT disks are now supported by Windows Vista/7, Server 2008, Mac OS X and Linux.
Supported Virtualization Software
Supported virtual hard drive types
VMware - Virtual Machine Disk Format (VMDK)
Microsoft - Virtual Hard Disk (VHD, VHDX)
Oracle - Virtual Desktop Image (VDI)

13
Copyright© 1994-2014 Paragon Software GmbH. All rights reserved.
Paragon’s backups (PBF/pVHD)
Supported virtual machines for P2V scenarios
Microsoft Virtual PC
VMware Workstation
VMware Fusion
Oracle VirtualBox 4.0
Supported File Systems
Full read/write access to FAT16/FAT32 partitions.
Full read/write access to NTFS (Basic Disks) under Windows, Linux and PTS DOS. Compressed NTFS files are also
supported.
Full read/write access to Ext2FS/Ext3FS/Ext4FS partitions.
Full read/write access to reFS partitions.
Limited read/write access to Apple HFS+ partitions.
Unfortunately, support of non-Roman characters for the HFS+ file system is unavailable at
the moment. The company is about to implement it in the nearest future.
Supported Media
Support of both MBR and GPT hard disks (2.2TB+ disks included)
IDE, SCSI and SATA hard disks
SSD (Solid State Drive)
AFD (Advanced Format Drive)
Non-512B sector size drives
CD-R, CD-RW, DVD-R, DVD+R, DVD-RW, DVD+RW, DVD-R, DVD+R double layer and also Blu-ray discs
FireWire (i.e. IEEE1394), USB 1.0, USB 2.0, USB 3.0 hard disks
PC card storage devices (MBR and GPT flash memory, etc.)
Getting Started
In this chapter you will find all the information necessary to get the product ready to use.
System Requirements
For the Windows installation package
Windows XP SP3
Windows Vista
Windows 7
Windows 8

14
Copyright© 1994-2014 Paragon Software GmbH. All rights reserved.
Windows 8.1
Additional requirements:
To install and run the product the target OS should have Visual Studio C++ 2010 Runtime Library installed
(comes with the installation package – you will be prompted to install it, if it’s not been found in the system).
For the Linux bootable environment
Intel Pentium CPU or its equivalent, with 300 MHz processor clock speed
256 MB of RAM
SVGA video adapter and monitor
Keyboard
Mouse
For the WinPE bootable environment
Intel Pentium III CPU or its equivalent, with 1000 MHz processor clock speed
At least 1 GB of RAM
SVGA video adapter and monitor
Keyboard
Mouse
Additional requirements
Network card to send/retrieve data to/from a network computer
Recordable CD/DVD drive to burn data to compact discs
External USB hard drive to store data.
Installation
Before the installation, please make sure the systems requirements are met. If everything is OK, please do the following
to install the product:
In case there is some previous version of the program installed on the computer, the
program will offer the user to uninstall it first.
1. Click on the supplied setup file to initiate the installation. First your system will be checked for the presence of
Visual Studio C++ 2010 Runtime Library and if not found, you will be prompted to install it (comes with the
installation package). Click Install to continue.

15
Copyright© 1994-2014 Paragon Software GmbH. All rights reserved.
2. The Welcome page will inform that the application is being installed. Click Next to continue.
3. Please Read Paragon License Agreement carefully and then select the appropriate option to accept. Otherwise
you won’t be able to proceed with the installation. By clicking the Print button, the license agreement may also
be printed out.
4. Provide your product key and serial number.
5. On the Customer Information page you are to provide the standard customer information, i.e. a user name and
an organization. Besides you need to decide whether to make the program available for all users of this
computer (if several) or only for the current one.
6. On the next page, click Change to install the utility to a different location (by default C:\Program Files\Paragon
Software\Paragon Hard Disk Manager 15 Suite Edition\). Otherwise click Next to continue.
Do not install the program on network drives. Do not use Terminal Server sessions to install
and run the program. In both cases, the program functionality will be limited.
7. On the Ready to Install the Program page click Install to start the installation or Back to return to any of the
previous pages and modify the installation settings.
8. The Final page reports the end of the setup process. Click Finish to complete the wizard.
First Start
To start Paragon Hard Disk Manager 15 under Windows, please click the Windows Start button and then select
Programs > Paragon Hard Disk Manager™ 15 > Paragon Hard Disk Manager™.
The program provides wide opportunities in the field of hard disk structure modification, so
just to be on the safe side, please make a backup of your data before carrying out any
operation.
The first component that will be displayed is called the Express Launcher. Thanks to a well thought-out categorization
and hint system, it provides quick and easy access to wizards and utilities that we consider worth using on a regular
basis. With its help you can also start up the traditional launcher, the help system or go to the program’s home page.

16
Copyright© 1994-2014 Paragon Software GmbH. All rights reserved.
To know more on how to handle the product’s interface and accomplish typical operations,
please consult the Windows Components chapter.
Building Recovery Media
WinPE- and/or Linux-based recovery environments should be prepared on-site with Paragon’s Recovery Media Builder.
To know more on the subject, please consult documentation that comes with this utility.
Booting from the Linux/DOS Recovery Media
The Linux/DOS recovery environment can be used to boot your computer into Linux or PTS DOS to get access to your
hard disk for maintenance or recovery purposes. It also has the PTS DOS safe mode, which may help in a number of non-
standard situations such as interfering hardware settings or serious problems on the hardware level. In this case, only
basic files and drivers (such as hard disk drivers, a monitor driver, and a keyboard driver) will be loaded.
Startup
To start working with the Linux/DOS recovery environment, please take the following steps:
1. Start up the computer from our Linux/DOS recovery media.
Please use Recovery Media Builder to prepare Paragon's recovery environments on
CD/DVD, flash, or in an ISO-image.
To automatically boot from the recovery media please make sure the on-board BIOS is set
up to boot from CD/USB first.

17
Copyright© 1994-2014 Paragon Software GmbH. All rights reserved.
2. Launch a boot mode you need (Normal, Safe, Low-Graphics Safe) in the Boot menu.
By default the Normal Mode will be automatically initiated after a 10 second idle period.
3. Click on the required operation to start. Hints on the selected at the moment item will help you make the right
choice.
4. Consult the help system by pressing ALT+F1 to know more on the subject.
Boot menu
32-bit environment
Normal Mode. Boot into the Linux normal mode. This mode uses the full set of drivers (recommended);
Safe Mode. Boot into the PTS DOS mode. This mode can be used as an alternative of the Linux normal mode if it
fails to work properly;
Low-Graphics Safe Mode. Boot into the PTS DOS safe mode. In this case, only the minimal set of drivers will be
included, like hard disk, monitor, and keyboard drivers. This mode has simple graphics and a simple menu;
Floppy Disk. Reboot the computer from a system floppy disk;
Hard Disk 0. Boot from the primary hard disk;
Find OS(s) on your hard disks. The program will scan hard disks of your computer to find any bootable operating
system.
64-bit environment
Normal Mode. Boot into the Linux normal mode. This mode uses the full set of drivers (recommended);

18
Copyright© 1994-2014 Paragon Software GmbH. All rights reserved.
Safe Mode. Boot into the PTS DOS mode. This mode can be used as an alternative of the Linux normal mode if it
fails to work properly;
Reboot. Restart the computer.
Power off. Shut down the computer.
While working with the recovery environment you might experience some inconvenience
caused by possible video artifacts. It is just a result of changing video modes and in no way
will affect the program functionality. If this is the case, please wait a bit and everything will
be OK.
Normal Mode
When the Normal mode is selected, the Linux launch menu appears:
Hard Disk Manager (enables to run wizards and dialogs, to specify program settings, to visualize the operating
environment and the hard disk configuration);
Simple Restore Wizard (allows restoring hard disks and partitions);
Disk Copy Wizard (helps to clone a hard disk);
Undelete Partition (allows recovery of accidentally deleted partitions);
Wipe Wizard (enables to destroy all on-disk information or only remnants of deleted files/directories);
Express Resize Wizard (enables to increase free space on one partition by up-taking the unused space of an
adjacent partition);
File Transfer Wizard (allows coping files/folders to another disk or a partition as well as recording them to
CD/DVD);
Boot Corrector (helps to correct the Windows System Registry without Windows being loaded);
Network Configurator (enables to establish a network connection under Linux);

19
Copyright© 1994-2014 Paragon Software GmbH. All rights reserved.
If you are going to use network resources, first launch the Network Configuration Wizard to
establish a network connection.
Log Saver (helps to collect and send the necessary log files to the Technical Support);
View the mounted partitions (the list of all mounted partitions will be displayed);
The Linux/DOS recovery environment assigns drive letters to partitions the way it is done in
DOS, i.e. one after another, primary partitions at first. Thus mounted partitions may have
different drive letters from Windows.
Eject CD/DVD;
Command Line (allows experienced users to execute any operation);
Reboot the computer;
Power off the computer.
To move within the menu, please use the arrow keys of the computer keyboard.
Safe Mode
When the Safe mode is selected, the PTS DOS launch menu appears. It has nearly the same functionality as for the
Normal mode except for the Network Configurator and Log Saver commands. Besides due to certain limitations of the
PTS DOS environment, there is no possibility to burn CD/DVD discs.
Low Graphics Safe Mode
When the Low Graphics mode is selected, the PTS DOS launch menu appears. It has the same functionality and looks
similar to the Safe mode but graphically simpler.
Booting from the WinPE Recovery Media
The WinPE recovery environment can be a real alternative to the Linux/DOS recovery environment. Providing nearly the
same level of functionality it offers an excellent hardware support and the same interface as the Windows version does.
Startup
To start working with the WinPE recovery environment, please take the following steps:
1. Start up the computer from the WinPE recovery media.

20
Copyright© 1994-2014 Paragon Software GmbH. All rights reserved.
Please use Recovery Media Builder to prepare Paragon's recovery environments on
CD/DVD, flash, or in an ISO-image.
To automatically boot from the recovery media please make sure the on-board BIOS is set
up to boot from CD/USB first.
2. Once it has been loaded, you will see the Universal Application Launcher. In general it enables to run
components of the product, load drivers for undefined hardware or establish a network connection.
3. Click on the required operation to start. Hints on the selected at the moment item will help you make the right
choice.
4. Consult the help system by pressing ALT+F1 to know more on the subject.
The WinPE based recovery environment offers excellent hardware support. However in
case it doesn’t have a driver for your disk controller, your hard disks will be unavailable.
Please consult the Adding specific drivers scenario to know how to tackle this issue.
/