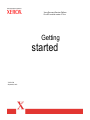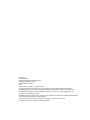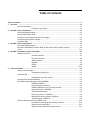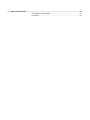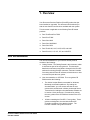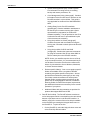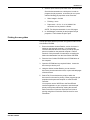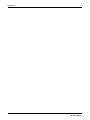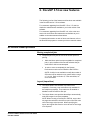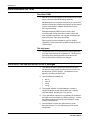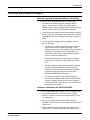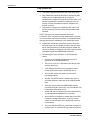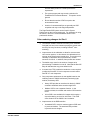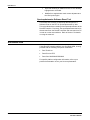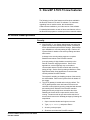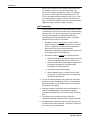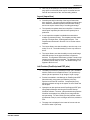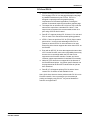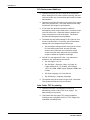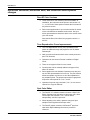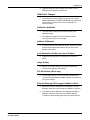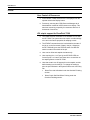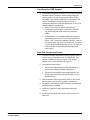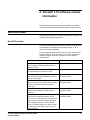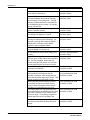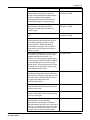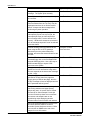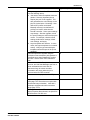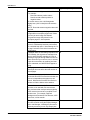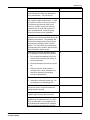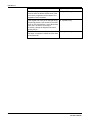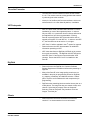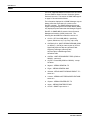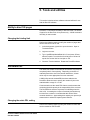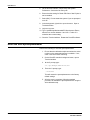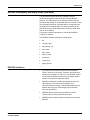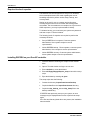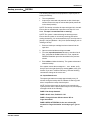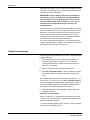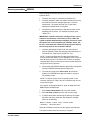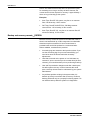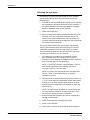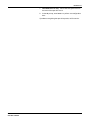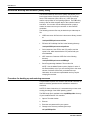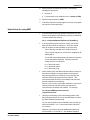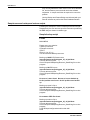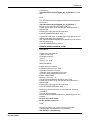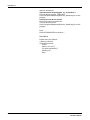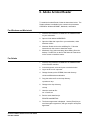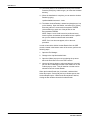Xerox Document Services Platform
DocuSP controller version 3.74.xx
Getting
started
701P40789
September, 2003

Prepared by:
Xerox Corporation
Global Knowledge and Language Services
800 Philips Road Bldg. 845-17S
Webster, New York 14580
USA
©2003 by Xerox Corporation. All rights reserved.
Copyright protection claimed includes all forms and matters of copyrightable material and information
now allowed by statutory judicial law or hereinafter granted, including without limitation, material generated
from the software programs which are displayed on the screen such as icons, screen displays, looks, etc.
Printed in the United States of America.
XEROX® and all Xerox product names mentioned in this publication are trademarks of XEROX CORPORATION.
Other company trademarks are also acknowledged.
Changes are periodically made to this document. Changes, technical inaccuracies, and
typographic errors will be corrected
in subsequent editions.
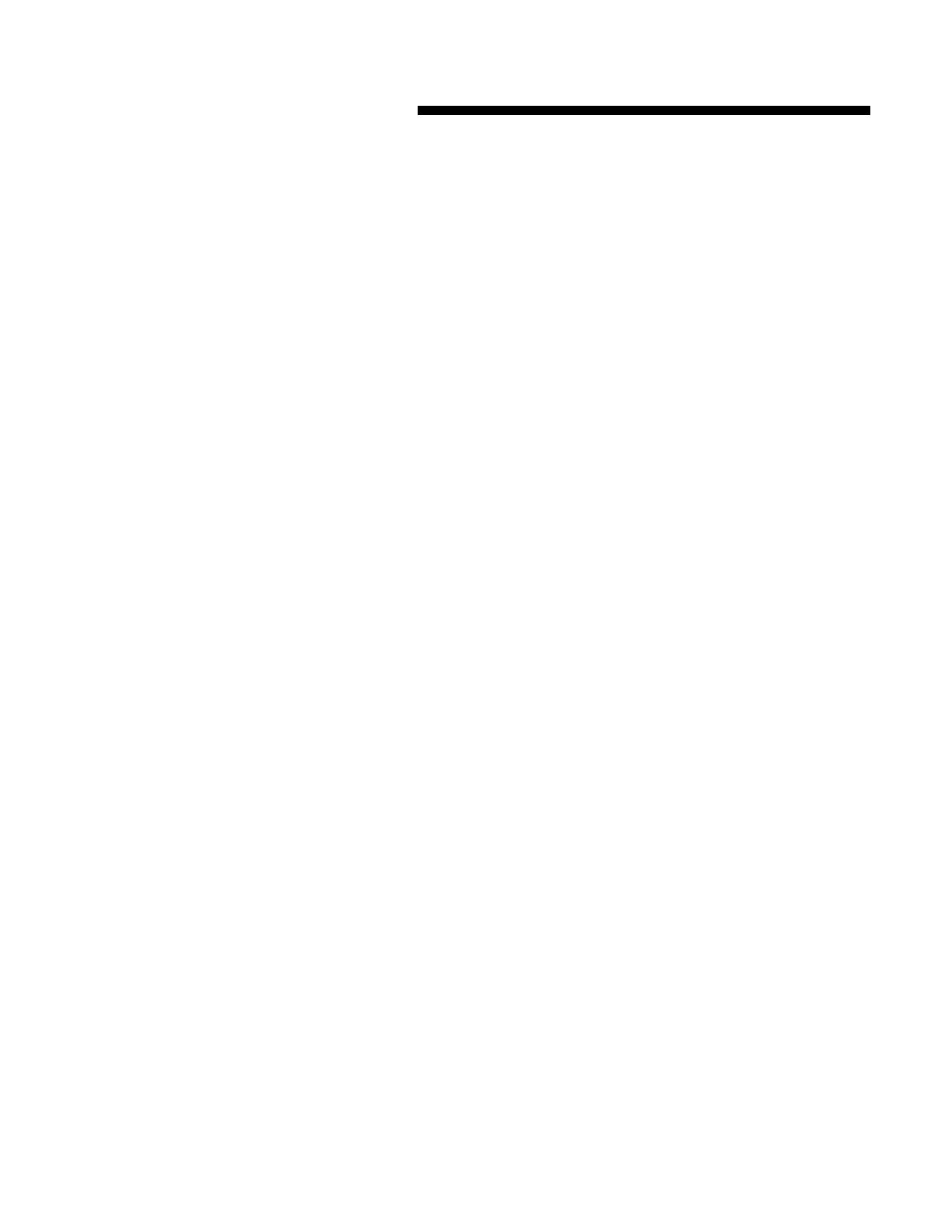
Table of contents
Table of contents ..................................................................................................................................................... 1
1. Overview ........................................................................................................................................................ 1-1
User documentation........................................................................................................................ 1-1
Printing the user guides ............................................................................... 1-3
2. DocuSP 3.74.xx new features ....................................................................................................................... 2-1
All DocuSP-based products ............................................................................................................ 2-1
DocuTech/DocuPrint 75/90............................................................................................................. 2-2
DocuTech 61xx and DocuPrint 1xx EPS changes.......................................................................... 2-2
DocuColor printer specific changes ................................................................................................ 2-3
Sun Blade 2500 .............................................................................................................................. 2-6
3. DocuSP 3.70/3.73 new features .................................................................................................................... 3-1
All DocuSP-based products ............................................................................................................ 3-1
DocuColor 2045/2060, DocuColor 6060, and DocuColor iGen3 specific changes......................... 3-8
LCDS ............................................................................................................................................ 3-10
4. DocuSP 3.74 software release information ................................................................................................. 4-1
Notes and caveats .......................................................................................................................... 4-1
DocuSP Controller ....................................................................................... 4-1
DocuJob Converter ...................................................................................... 4-9
VIPP Interpreter ........................................................................................... 4-9
DigiPath........................................................................................................ 4-9
Clients .......................................................................................................... 4-9
SNMP......................................................................................................... 4-10
5. Tools and utilities........................................................................................................................................... 5-1
Ability to bind 128 pages ................................................................................................................. 5-1
Changing the binding limit ............................................................................ 5-1
Set Retain PDL ............................................................................................................................... 5-1
Changing the retain PDL setting .................................................................. 5-1
Reset the Xrite Spectrophotometer ................................................................................................ 5-2
DocuSP Emergency Recovery Utility (DSPERU) ........................................................................... 5-3
DSPERU limitations ..................................................................................... 5-3
Required levels of expertise......................................................................... 5-4
Installing DSPERU on your DocuSP controller ............................................ 5-4
Backup procedure¾DSPERU ..................................................................... 5-5
Testing the backup tape............................................................................... 5-6
Recovery procedure¾DSPERU .................................................................. 5-7
Backup and recovery caveats¾DSPERU ................................................... 5-8
Troubleshooting¾DSPERU......................................................................... 5-9
Resource Backup and Restore (RBR) utility................................................................................. 5-12
Procedure for backing up and restoring resources.................................... 5-12
Helpful hints for using RBR ........................................................................ 5-13
Sample resource backup and restore scripts ............................................ 5-14

6. Adobe Acrobat Reader................................................................................................................................... 6-1
For Windows and Macintosh........................................................................ 6-1
For Solaris.................................................................................................... 6-1

XEROX DOCUMENT SERVICES PLATFORM SERIES 1-1
GETTING STARTED
1. Overview
Your Document Services Platform (DocuSP) product has just
been installed or upgraded. This document will familiarize you
with the new features and functions available with this system.
This document is applicable to the following DocuSP-based
products:
¨ DocuTech/DocuPrint 75/90
¨ DocuPrint 75 MX
¨ DocuColor 6060
¨ DocuColor 2045/2060
¨ DocuColor 5252
¨ DocuTech 6100, 6115, 6135, 6155, and 6180
¨ DocuPrint 100, 115, 135, 155, and 180 EPS
User documentation
The user documentation for your DocuSP-based products
consists of the following:
¨ Getting Started: The Getting Started is this document, which
is delivered as part of the user guide kit. This document
details the new features and feature changes in the DocuSP
software for existing DocuSP customers, notes and caveats
for working with the DocuSP software, and directions on how
to access and print the user guides.
¨ User documentation on CD ROM: The user guides CD
ROM contains the following:
· The Adobe Acrobat Reader executable for Windows,
Macintosh, and Solaris platforms. By loading the
Acrobat Reader, you can access and view the user
guides which are delivered in Adobe Acrobat pdf format.
Instructions for loading the Acrobat Reader software are
in section 4 of this document. Procedures for printing
the user guides off the CD ROM are located in the next
section.
· A folder containing the DocuSP 3.7 user guides. These
guides are designed to be used with the DocuSP
controller regardless of the attached printer. The
DocuSP controller user guides consist of:

DOCUSP 3.74
1-2 XEROX DOCUMENT SERVICES PLATFORM SERIES
GETTING STARTED
o System Guide (system37.pdf): Contains system
level information covering security, accounting,
backup and restore procedures, etc.
o Color Management Guide (colormgt.pdf): Contains
information for the DocuSP user to reference on the
DocuSP controller’s color workflow. This guide is
only applicable for the DocuColor 2045/2060/5252/
6060.
o Getting Ready for the DocuSP Installation
(getready.pdf): Contains installation worksheets to
be filled in by the customer working with a Xerox
representative in preparation for the DocuSP
software installation. The pdf provided on the CD is
to allow the DocuSP user to print additional copies
of this document as necessary.
o Using the lp utilities for Solaris (usinglp.pdf):
Contains the syntax and commands for using the
Unix lp print command to submit jobs to the DocuSP
controller.
o Using the lpr utilities for DOS and UNIX
(usinglpr.pdf): Contains the syntax and commands
for using the command line lpr from either UNIX or
DOS to submit jobs to the DocuSP controller.
NOTE: Unless your workflow requires the use of the lp
or lpr command line clients, it is recommended that you
use the Xerox Production Print Services software and
drivers for job submission from a Windows, Macintosh,
or Solaris client workstation.
· Product specific folder(s): One or more product specific
folders are available on the user guides CD ROM
containing user guides specific to the printer. Access
the folder that matches the printer type you are using.
The folders contain documents such as the printer
Operator Guide covering operator procedures on the
printer such as changing paper and toner, Installation
Planning Guides for electrical and space requirements,
plus additional documents as necessary for the smooth
operation of your printer.
· Additional folders with documentation are provided for
products that support MICR and LCDS.
¨ DocuSP On-line Help: The DocuSP software contains an
on-line help system which is accessed from the various help
buttons or pull-down menus on the DocuSP interface. In
addition, a pdf of the content of the on-line help is available
on the DocuSP by accessing the Help pull-down menu on
the DocuSP UI. To print the on-line:
1. On the DocuSP UI, select the Help pull-down menu and
select Print Help Documentation.

DOCUSP 3.74
XEROX DOCUMENT SERVICES PLATFORM SERIES 1-3
GETTING STARTED
2. Select a queue from the pull-down menu, and select OK.
Send the documentation to a hold queue in order to
program the job properties, or send the job to a queue
with the following job properties set as overrides:
o Sides imaged = 2-sided
o Finishing = none
o Paper stock = 8 1/2 x 11 or A4; drilled if the
document is to be placed in a binder.
NOTE: The Help documentation is over 200 pages.
3. In Job Manager, locate the job and program the job
properties. Then release the job to print.
Printing the user guides
Use the procedure below to print the user guides located on the
User Guides CD ROM.
1. Ensure that Adobe Acrobat Reader, version 4 or later, is
loaded on the personal computer. It is also strongly
recommended that the Xerox custom print driver for your
printer is installed on the personal computer. Refer to
section 4 of this document for instructions on loading the
Adobe Acrobat Reader from the User Guides CD ROM.
2. Place the User Guides CD ROM in the CD ROM driver of
the computer.
3. Open the CD ROM and any required folders. Locate the
document you wish to print.
4. Using the Adobe Acrobat Reader, you can view the
document, print the entire document, or print selected pages
of the document.
5. Select File, Print and select the printer to which the
document is to be sent for printing. Either program the job
properties at the personal computer or at the DocuSP
controller.
You may also use the XDS Plus or the DocuSP web
interface application on your computer to submit the pdf
directly to the printer without first viewing the contents.
Refer to the Xerox Production Print Services Guide to
printing using Xerox Production Print Services for more
information.

DOCUSP 3.74
1-4 XEROX DOCUMENT SERVICES PLATFORM SERIES
GETTING STARTED

XEROX DOCUMENT SERVICES PLATFORM SERIES 2-1
GETTING STARTED
2. DocuSP 3.74.xx new features
The following is a list of the features and functions now available
in the DocuSP version 3.74.xx software.
For customers upgrading from DocuSP 3.70 or 3.73, this list
details the enhancements available to you in this version of the
software.
For customers upgrading from DocuSP 3.6x, refer to the next
section for the features and enhancements available to you in
addition to the enhancements listed below.
For detailed information on each of these new features, refer to
the DocuSP Help system or contact your Xerox customer trainer.
All DocuSP-based products
Moving completed jobs
¨ Completed jobs may now be moved to another queue for
printing.
· While the Move option has been available for completed
jobs, in prior releases of the DocuSP software the job
would fault if a Move was attempted.
· In order to move a completed job, the System
Preferences must be set to Retain the last 50 PDLs.
NOTE: A utility is now available to modify the number of
PDLs that can be retained on the system within a range
of 1 to 100. Refer to Section 5, Tools and utilities, for
more information.
Layout (imposition)
¨ The Layout feature now enables crop marks for all
templates. Previously, crop marks were only available for
the multiple-up template. Crop marks can be enabled or
disabled on the DocuSP for each job.
¨ The Layout feature now provides the ability to automatically
scale the images for all of the templates.
NOTE: When creating a PostScript or PDF file, ensure that
the page size selected in the driver as part of the PDL is the
size of the image to be imposed. When specifying the
layout, the Original Size must be set to the size of the image
to be imposed.

DOCUSP 3.74
2-2 XEROX DOCUMENT SERVICES PLATFORM SERIES
GETTING STARTED
DocuTech/DocuPrint 75/90
DocuPrint 75MX
¨ DocuSP 3.74 provides support for the new DocuPrint 75 MX
printer, which provides MICR printing capability.
MICR (Magnetic Ink Character Recognition) is a process by
which documents are printed using magnetic ink and special
fonts to create machine readable information for quick
document processing.
Although traditionally MICR has been used to print
accounting and routing information on bank checks and
other negotiable documents, the magnetic encoding lends
itself to any form of document processing.
Refer to the documents available on the User Guides
CDROM for further information on MICR and the DocuPrint
75 MX product.
Tab tray insert
¨ The tab tray insert is now installed in the paper trays and is
no longer being delivered as a separate kit. The function of
the tab tray insert and the process to print tabs on the
DocuTech/DocuPrint 75/90 has not changed.
DocuTech 61xx and DocuPrint 1xx EPS changes
¨ This release introduces several new halftone screens to
enhance the image quality of prints on the DocuTech 61xx
and DocuPrint 1xx EPS printers. The halftones can be
applied to PostScript and PDF jobs.
¨ The new halftones available are:
· 85+ lpi
· 106+ lpi
· 120 lpi
· 141 lpi
¨ The Sample collection in Reprint Manager contains a
sample PostScript job that demonstrates the 7 halftone
options available, including the 4 new options.
¨ The 4 new halftone options are only available for PostScript
and PDF document formats at a 600 dpi resolution. Access
the halftone options by selecting Printer Manager, Image
Quality, PostScript/PDF.
¨ The new halftone options are optimized for a printer
darkness setting of 7 or 7.8, depending upon the printer
configuration.

DOCUSP 3.74
XEROX DOCUMENT SERVICES PLATFORM SERIES 2-3
GETTING STARTED
DocuColor printer specific changes
Dynamic composite object assembly and caching
¨ DocuSP 3.74 contains a new feature to improve the
performance of variable data jobs containing cached
objects. As in previous releases, the system caches
individual objects explicitly identified with a VIPP job through
the use of the CACHE and PRECACHE commands.
¨ In this release, the system now looks for patterns of objects
that are frequently used together and dynamically combines
those objects into a new composite object that is cached for
reuse.
¨ For this dynamic composite object assembly to function,
note the following:
· The objects or images must appear in the exact same
context relative to one another on the page. If the
individual objects are moved, resized, rescaled, cropped
differently, or use different color transformations on
subsequent pages of the job, the system is unable to
build a reusable composite object.
· A substantial performance improvement is only seen
when groups of objects are used together more than
twice.
· DocuSP continues to support both standard PostScript
execform caching and DocuSP optimized caching.
However, the only method for accessing the DocuSP
optimized caching is through the use of the VIPP
CACHE and PRECACHE commands.
· The dynamic composite object assembly feature is
automatically enabled for VIPP cache users when VIPP
caching is enabled on the DocuSP Queue Properties
PostScript/PDF tab. VIPP caching is only available with
the DocuSP color printers.
Pantone
®
certification for DocuColor 6060
¨ A new color version table, version 2.5, is now available for
the DocuColor 6060 only. This color version contains
Pantone
®
certified color tables for printing Pantone
®
colors
on coated paper.
¨ All other color tables are the same as those already
available in version 2.0. The only change is for the Pantone
®
coated color.
¨ Refer to the color management letter and attached color
samples if the customer is upgrading from color version 1.x.

DOCUSP 3.74
2-4 XEROX DOCUMENT SERVICES PLATFORM SERIES
GETTING STARTED
Page Parallel RIP
¨ This feature applies to DocuColor iGen3 only at this time.
¨ Page Parallel RIP allows the DocuSP to decompose (RIP)
multiple jobs or multiple segments of a single job
simultaneously, resulting in a large boost in RIP speed. The
number of parallel RIPs available is dependent upon the
number of CPUs and additional memory available in the
DocuSP controller.
¨ This feature is supported for PostScript, PDF, VIPP, and
ASCII formats only, and the license must be enabled and
activated.
NOTE: Jobs should be Adobe Document Structuring
Convention, DSC, compliant and Page Independent. Jobs that
do not meet these requirements fault with a “Parallel RIP failed”
message and must be submitted to a non-parallel RIP queue.
¨ A typical site should have at least two queues: one queue
set up for Page and Job Parallel workflows, and one queue
set for serial processing of jobs that cannot be divided into
chunks for parallel processing and for VIPP jobs that contain
embedded CACHE and PRECACHE commands.
¨ The following are some limitations on the Parallel RIP
feature:
· A queue set for Parallel RIP should also be set to
Protected on the PostScript/PDF tab.
· The use of 1-N or N-1 is dependent upon the job suite
and user preference
· Jobs using the DocuSP Layout (Imposition) feature
cannot be processed using a parallel RIP queue.
· The DocuSP Job Preview option uses the serial
processing method.
· DocuSP Job and RIP status is available but may not
accurately reflect the status due to the multiple parallel
RIPs.
· VIPP jobs using CACHE and PRECACHE must be
processed using the serial queue; non-CACHE jobs may
be processed using either queue.
· Parallel RIP does not support jobs with subset finishing
or page dependent setpagedevice commands.
· No mechanism is available to validate that a job is DSC
compliant and page independent. If you are unsure,
submit a proof to a queue set to Parallel RIP to see if it
prints properly.
· Very large standard PDF files, greater than 2 Gbytes for
example, print on a parallel RIP queue that is protected,

DOCUSP 3.74
XEROX DOCUMENT SERVICES PLATFORM SERIES 2-5
GETTING STARTED
and fault when printed on a serial queue that is
unprotected.
· The queue property tab may contain a selection for
“Read/Write for Protected Queues”. This option can be
ignored.
· Ensure that the number of RIPs is equal to the
recommended value.
· A series of concatenated files are generally not DSC
complaint and may not be Page Independent.
The Page Parallel RIP feature can be found in System
Preferences on the Job Processing tab. For assistance in using
the feature, refer to the recommendations shown in the
preferences window.
Color rendering changes for iGen3
¨ The DocuSP software uses twice as many color swatches
for digital front end color content improving the overall color
accuracy for many functions, including Pantone
®
color
matching.
¨ Improvements in the calibration to allow for more accurate
color version options. In this release, the calibration aim is
now set as the iGen3 native neutral point. The result is less
variability in calibrations and improvements in neutral
outcomes for iGen3. In addition, fewer profiles are needed.
¨ The default copy count for the number of targets to be
printed during a calibration is now 40. Note that the DocuSP
help still indicates the copy count default is 20.
¨ A custom User TRC is added to contain the curves required
to adjust the DocuSP 3.74 color response to match earlier
DocuSP 3.7 color responses.
¨ Gray component replacement is now applied based on the
rendering intent for CMYK workflows by introducing light,
medium, and heavy GCR.
· Heavy GCR provides an excellent rich black for CMYK
emulation workflows and a smoother high GCR.
· Medium GCR is now a separate function. In the
previous release, the default and medium GCR were the
same.
· A low GCR is now available for images which require a
smooth rendering, such as for skin tones. This GCR
offers limited K in the CMYK 4-to-4 emulation.
¨ Improvements in the RGB workflow:
· A standard GCR, versus a maximum gamut GCR used
in previous releases. The standard GCR provides
improved contone images.

DOCUSP 3.74
2-6 XEROX DOCUMENT SERVICES PLATFORM SERIES
GETTING STARTED
· Improved rendering of shades from 0% to 70% allowing
highlight text to be visible.
· Modified hue angles better match recent adjustments to
the iGen3 print engine.
Spectrophotometer Software Reset Tool
This release now contains a UNIX script that will perform a
Software Reset on the DTP 41 Spectrophotometer by Xrite.
This script allows direct resetting of the spectrophotometer at the
DocuSP controller. Previously, the spectrophotometer had to be
disconnected from the DocuSP controller and connected to a PC
in order to run the reset software. Refer to Section 5 for details
on using the reset tool.
Sun Blade 2500
A new DocuSP controller platform, the Sun Blade 2500, is being
provided with the following new printer installations:
· DocuTech 61xx
· DocuPrint 1xx EPS
· DocuColor 2045/2060/5252/6060
For specific platform configuration information, refer to your
product documentation or see your Xerox representative.

XEROX DOCUMENT SERVICES PLATFORM SERIES 3-1
GETTING STARTED
3. DocuSP 3.70/3.73 new features
The following is a list of the features and functions available in
the DocuSP Version 3.70 and 3.73 software. For customers
upgrading from an earlier version, this list details the
enhancements available to you in this version of the software.
For detailed information on each of these new features, refer to
the DocuSP Help system or contact your Xerox customer trainer.
All DocuSP-based products
Security
¨ With DocuSP 3.7, the System Administrator can adjust the
system security in the Security Setup window. Previously a
Xerox representative performed this change. Default setup
upon installation is a security setting of High. Refer to the
System Guide for details on the security settings and what
each means.
A change in the security setting requires a complete
Shutdown and reboot of the DocuSP controller.
A security setting of High disables connectivity to the
DocuSP controller using ftp and telnet. Some client
applications, such as DigiPath, may not be able to
communicate with the DocuSP controller with a security
setting of High. Set the Security setting to Medium to allow
DigiPath and other client applications to communicate
correctly with the DocuSP controller.
The scripts for enabling or disabling portions of the security
are still available. Refer to the System Guide for details on
the scripts.
¨ The HTTP gateway is loaded and running by default. The
HTTP gateway allows users with Internet access to the
controller to submit jobs by opening a standard web browser
and entering the IP address of the DocuSP controller.
Setting the security to high does not restrict this client.
Disabling the license does not prevent this service from
running. Customers who do not wish to allow this kind of
access should remove the XRXhttp package by following the
steps below.
1. Open a terminal window and login as root user.
2. Type pkgrm XRXhttp and press <Enter>.
3. Answer y to the prompts.
4. Shutdown and reboot the DocuSP controller.

DOCUSP 3.74
3-2 XEROX DOCUMENT SERVICES PLATFORM SERIES
GETTING STARTED
NOTE: Once a script is run, the setting is permanent until
the disabling script is run or the Security setting in the
DocuSP UI is toggled from Medium to High. For example,
the security is set to High, but the enable-ftp script is run.
FTP is not enabled until the disable-ftp script is run, or until
the security setting is toggled to medium and then back to
high. The DocuSP controller needs to be rebooted after the
toggle from high to medium to high is complete.
Job Forwarding
¨ The Job Forwarding feature now allows the ability to include
or exclude the Xerox Job Ticket when the job is forwarded to
another printer. The benefit of this option is to allow control
over which job attributes are maintained between the
originating printer and the destination printer. This option
was part of the DocuSP 3.61.19 release.
· Examples of when to include the job ticket would be
when forwarding to a DocuSP-based printer at software
level 3.x or higher and the job has been programmed
with a Xerox Job Ticket or the job has been
programmed with special programming instructions such
as exception pages or color attributes.
· Examples of when to exclude the job ticket would be:
o when forwarding to a non-DocuSP based printer that
does not comprehend the XPIF job ticket format.
o the job contains PDL programming information such
as through setpagedevice commands within
PostScript or tray calls within PCL.
o when jobs include subset finishing.
o when forwarding a job to a printer with a DocuSP
version of 2.x or earlier that does not comprehend
the XPIF job ticket format.
¨ The Job Forwarding interface now includes an accelerator
pull-down for a list of destination printers. This accelerator
allows the operator to add multiple printers to the interface
for quicker job forwarding.
¨ Jobs with a status of Completed can now be forwarded. In
order for completed jobs to be forwarded, the System
Preference for Retain PDL must be set to retain the last 50
jobs.
¨ The operator can now select a range of jobs to be
forwarded, rather than having to select each job separately.
¨ A detailed status is provided on the Job Forwarding screen
for jobs that have been forwarded. The status is retained in
the screen until a DocuSP restart.

DOCUSP 3.74
XEROX DOCUMENT SERVICES PLATFORM SERIES 3-3
GETTING STARTED
¨ Jobs may be forwarded to non-DocuSP based printers as
long as the non-DocuSP printer can be accessed from the
DocuSP and entered into the Job Forwarding window.
Layout (Imposition)
¨ Overall layout and functionality of the Layout feature has
been improved. The most common multiple up options have
been added as standard templates with automatic scaling,
and do not require manual entry of a scaling percentage.
¨ The imposition templates have been simplified. Customers
should proof imposition jobs with the new layouts prior to
production.
¨ A new imposition template is available that streamlines
multiple up postcard printing. The template provides easier
printing of a single sheet, 2-sided postcard layout. This
template was introduced in DocuSP 3.61.16 as the custom
template.
¨ The Layout feature now has the ability to turn the crop or cut
marks on or off. The default setting is for the crop marks to
be off.
¨ The Layout feature now has the ability to make small image
shifts that account for the paper thickness in Signature
booklets. The Signature Shift feature provides a small creep
outward as the paper stack expands. The Signature Shift is
a checkbox and is either on or off. The default setting is for
Signature Shift to be off.
Job Preview (PostScript and PDF jobs)
¨ The ability to preview any PostScript or PDF job is available
with this release as a licensable feature. The operator may
select a job and preview a 72 dpi image of a job or page.
¨ Preview is available in Job Manager on PostScript and PDF
jobs with nearly every status, provided the job is fully
spooled on the DocuSP controller. Completed jobs may
also be previewed as long as the system is set to Retain the
last 50 jobs.
¨ Operators can also preview saved PostScript and PDF jobs
using Reprint Manager and using the DocuSP Remote
Workflow software. However, jobs previewed using Remote
Workflow are displayed very slowly due to image transfer
and processing. For best results, preview jobs that contain
all elements of the job, such as images and forms, within the
PDL.
¨ The page size is displayed in the lower left corner and can
be used to assist in job setup.

DOCUSP 3.74
3-4 XEROX DOCUMENT SERVICES PLATFORM SERIES
GETTING STARTED
¨ The size can be scaled to 10 percent and moved to a place
outside the main DocuSP UI for easy job identification but
limited screen coverage.
¨ DigiPath, VIPP, and OPI jobs cannot be previewed in this
release. Jobs with PostScript errors also cannot be
previewed. If a PostScript job is not viewable, print the job
and refer to the PostScript error page to determine the
problem with the job.
Reprint Manager CD ROM Access
¨ Reprint Manager now has a pull-down menu to allow the
operator to view the CD ROM drive. Previously, accessing
the CD ROM required manually entering the path.
Stock Management
¨ All predefined stocks are on the Hidden stock list as a
default on installation of the DocuSP software. The System
Administrator has access to the Hidden stock list and may
select any of the predefined stocks to be placed on the
viewable list for the Walk Up and Trusted User access
levels.
¨ Previously, when performing stock programming in Queue
Manager or Job Manager and the paper tray that contains
the desired stock is selected, only the Stock Name would be
identified as an Override. The system now assigns all of the
stock attributes as Overrides.
¨ Xerox Qualified Media is now in the Stock Catalog. In order
to make the Xerox Qualified Media available in the Stock
Library, add the stock using the Add Stock to Library
selection.

DOCUSP 3.74
XEROX DOCUMENT SERVICES PLATFORM SERIES 3-5
GETTING STARTED
PCL6 and PCLXL
¨ PCL6 is the next generation of the Hewlett-Packard LaserJet
PCL language. PCL XL is a new page description language
by Hewlett-Packard that is part of PCL6. PCL XL is
designed to optimally match the graphics printing
requirements for GUI-based applications, reducing the
number of commands required to describe a graphics page.
¨ The output from an enhanced PCL XL driver may not be the
same as the output from a standard PCL6 driver. If the
output is not as expected, the recommended solution is to
print using a PCL5e driver instead.
¨ DocuSP 3.7 supports printing PCL XL class 2.1 for color and
PCL XL class 2.0 for the black and white printing products.
¨ XPPS 3.7 does not provide a PCL XL (PCL6) Xerox custom
printer driver. In order to take advantage of the PCL XL
features, a native HP PCL XL driver will have to be used.
Ensure the driver chosen supports the same class of PCL as
the DocuSP.
¨ Even with an HP PCL XL driver that supports the same class
of PCL as the DocuSP, some minor compatibility issues may
be seen due to commands within the PCL that are not
supported on the DocuSP controller. Contact your Xerox
customer support representative for assistance if necessary.
¨ Native HP PCL drivers do not support all of the features of
the DocuSP-based printer. Any printer specific features can
be programmed at the DocuSP controller after the job has
been submitted.
¨ DocuSP 3.7 still supports printing PCL 5e and the Xerox
custom PCL 5e drivers are still available for use.
Note: At this time, there are known problems with PCL XL on the
DocuSP controller. Xerox encourages you to evaluate job
printing and integrity using PCL XL. Any and all feedback is
welcome and appreciated.

DOCUSP 3.74
3-6 XEROX DOCUMENT SERVICES PLATFORM SERIES
GETTING STARTED
PCL Features and Additions
¨ Operators may now save PCL resources on a job-by-job
basis, allowing for more routine saves. Previously, the save
resource function only occurred when the DocuSP controller
was shutdown.
¨ Operators may define the custom stock size for PCL custom
jobs in the job properties. This option introduces the ability
to define any size image for decomposition.
¨ A new check box allows the operator the ability to
automatically center custom sized stock in a manner similar
to the HP product line. When this feature is disabled, the
image is oriented to the side of the paper. This feature
provides HP 8100 bypass tray compatibility.
¨ The default line termination settings for PCL jobs can now
be set on the DocuSP UI. Previously, the line termination
settings had to be changed using a UNIX script.
· Line termination settings should not be used in a mixed
PCL and ASCII environment, because PCL data
streams can include other line termination escape
sequences which could change the line termination
sequence without the operator’s knowledge.
¨ DocuSP 3.7 now supports HP’s PJL. Key features are
enabled for PJL data streams and include:
· PJL Set Duplex = Off, On
· PJL Set Paper = Executive, Letter, A4, Legal, A3,
Ledger, Monarch, DL, C5, COM10, A5, Eurolegal,
14x17, B5, JISB4, JISB5, Hagaki, Ohagaki, ISOB4, and
Custom
· PJL Enter Language = PCL and PCL XL
· PJL Set Binding = Longedge, Shortedge
¨ The operator may set the system to ignore PJL commands.
This emulates the behavior of prior releases.
Auto Center TIFF for printing
¨ Operators now have a new System Preference to
automatically center a native TIFF file on a page. The
default setting is uncentered.
¨ This feature does not impact TIFF images wrapped in
PostScript such as DigiPath, GetTiff, or TIFF images fully
embedded in PostScript files.
Page is loading ...
Page is loading ...
Page is loading ...
Page is loading ...
Page is loading ...
Page is loading ...
Page is loading ...
Page is loading ...
Page is loading ...
Page is loading ...
Page is loading ...
Page is loading ...
Page is loading ...
Page is loading ...
Page is loading ...
Page is loading ...
Page is loading ...
Page is loading ...
Page is loading ...
Page is loading ...
Page is loading ...
Page is loading ...
Page is loading ...
Page is loading ...
Page is loading ...
Page is loading ...
Page is loading ...
Page is loading ...
Page is loading ...
Page is loading ...
Page is loading ...
Page is loading ...
Page is loading ...
Page is loading ...
-
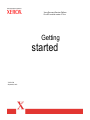 1
1
-
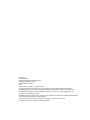 2
2
-
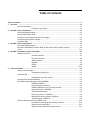 3
3
-
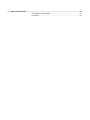 4
4
-
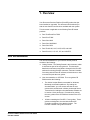 5
5
-
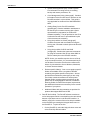 6
6
-
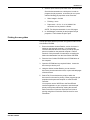 7
7
-
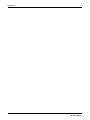 8
8
-
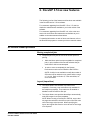 9
9
-
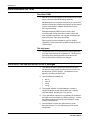 10
10
-
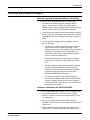 11
11
-
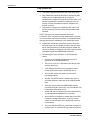 12
12
-
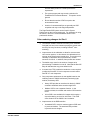 13
13
-
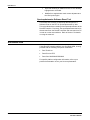 14
14
-
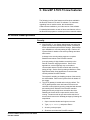 15
15
-
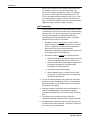 16
16
-
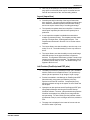 17
17
-
 18
18
-
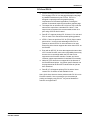 19
19
-
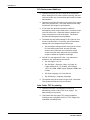 20
20
-
 21
21
-
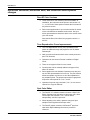 22
22
-
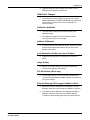 23
23
-
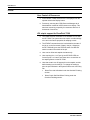 24
24
-
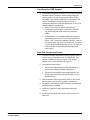 25
25
-
 26
26
-
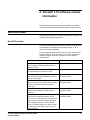 27
27
-
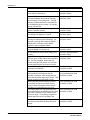 28
28
-
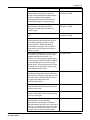 29
29
-
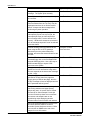 30
30
-
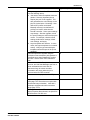 31
31
-
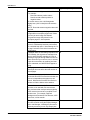 32
32
-
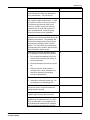 33
33
-
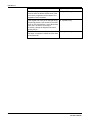 34
34
-
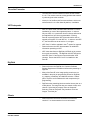 35
35
-
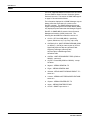 36
36
-
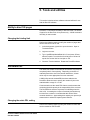 37
37
-
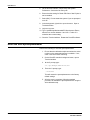 38
38
-
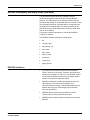 39
39
-
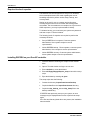 40
40
-
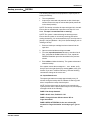 41
41
-
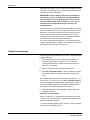 42
42
-
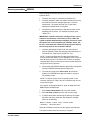 43
43
-
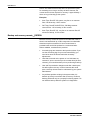 44
44
-
 45
45
-
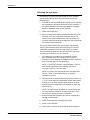 46
46
-
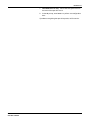 47
47
-
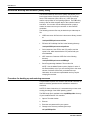 48
48
-
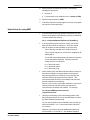 49
49
-
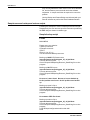 50
50
-
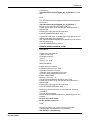 51
51
-
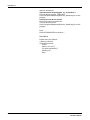 52
52
-
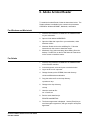 53
53
-
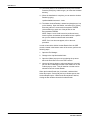 54
54
Ask a question and I''ll find the answer in the document
Finding information in a document is now easier with AI
Related papers
Other documents
-
Edimax HP-5121AEK User manual
-
VEVOR Y486 User guide
-
SereneLife Latitude 3580/3588 Owner's manual
-
Dell Latitude 3580/3588 User guide
-
Princess 232246 User manual
-
Adobe Acrobat Reader 4.0 User manual
-
QMS 2060WX Read Me First
-
 Enabling Devices 4046 - On Sale until 6/30/22 User manual
Enabling Devices 4046 - On Sale until 6/30/22 User manual
-
QMS 2060 Setup Manual
-
QMS 2060 User manual