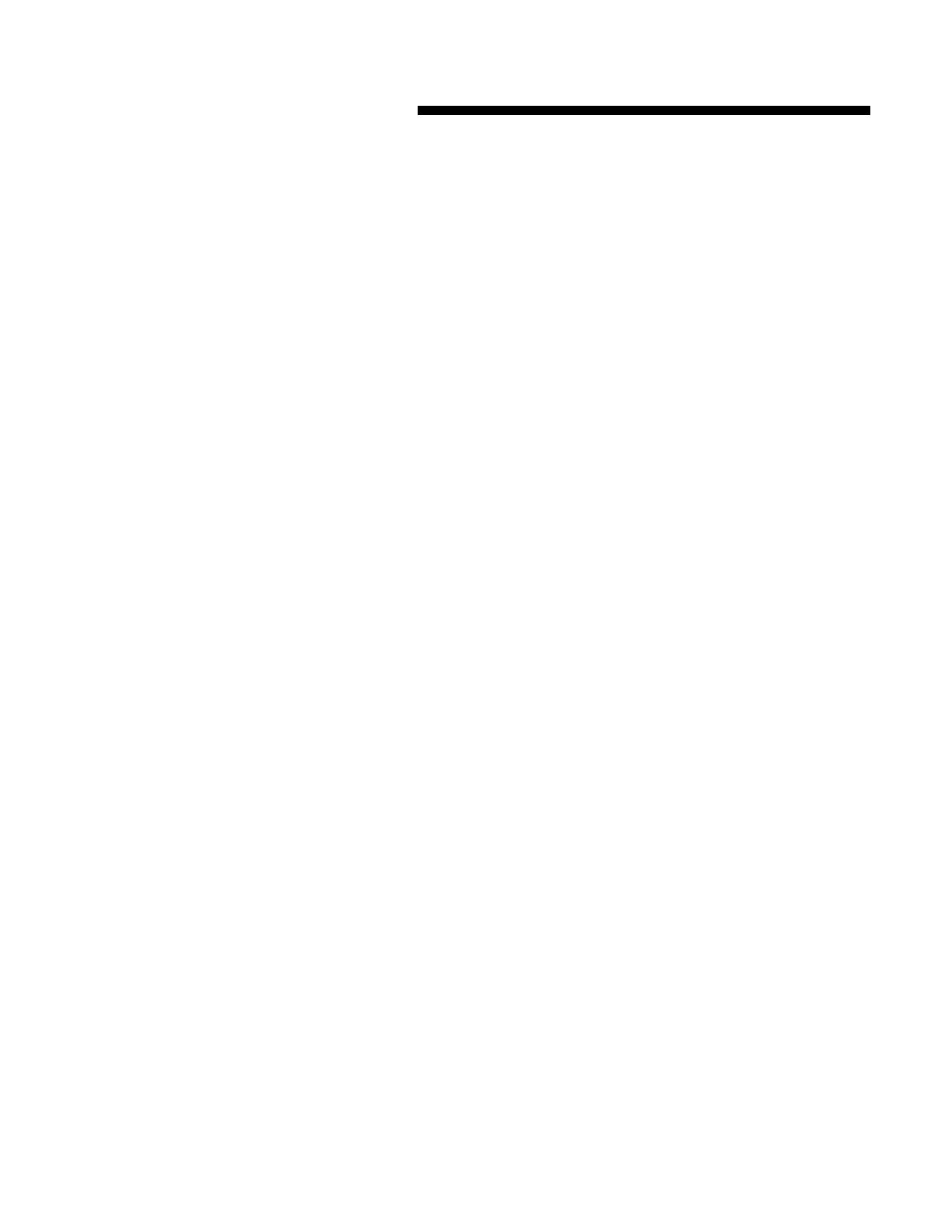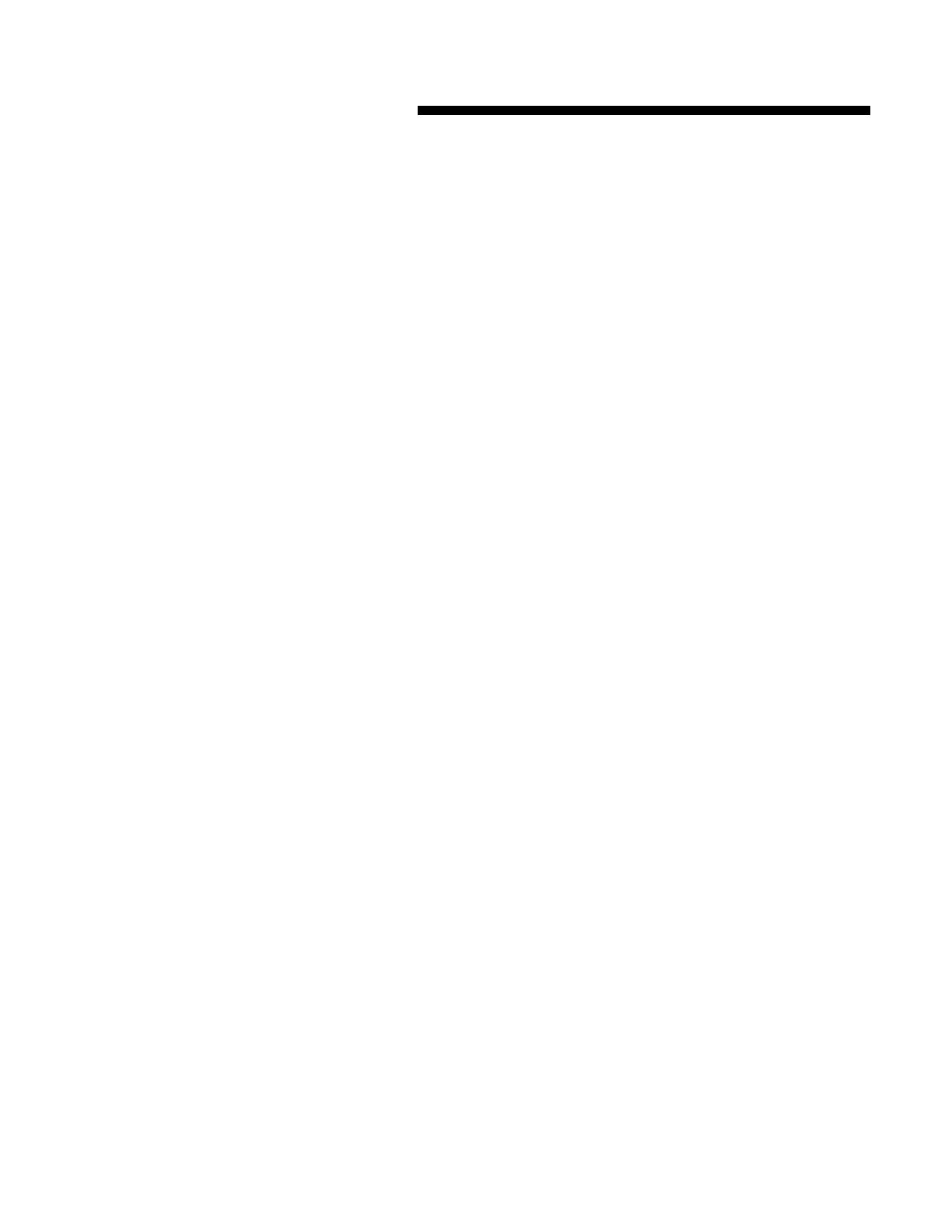
Table of contents
Table of contents ..................................................................................................................................................... 1
1. Overview ........................................................................................................................................................ 1-1
User documentation........................................................................................................................ 1-1
Printing the user guides ............................................................................... 1-3
2. DocuSP 3.74.xx new features ....................................................................................................................... 2-1
All DocuSP-based products ............................................................................................................ 2-1
DocuTech/DocuPrint 75/90............................................................................................................. 2-2
DocuTech 61xx and DocuPrint 1xx EPS changes.......................................................................... 2-2
DocuColor printer specific changes ................................................................................................ 2-3
Sun Blade 2500 .............................................................................................................................. 2-6
3. DocuSP 3.70/3.73 new features .................................................................................................................... 3-1
All DocuSP-based products ............................................................................................................ 3-1
DocuColor 2045/2060, DocuColor 6060, and DocuColor iGen3 specific changes......................... 3-8
LCDS ............................................................................................................................................ 3-10
4. DocuSP 3.74 software release information ................................................................................................. 4-1
Notes and caveats .......................................................................................................................... 4-1
DocuSP Controller ....................................................................................... 4-1
DocuJob Converter ...................................................................................... 4-9
VIPP Interpreter ........................................................................................... 4-9
DigiPath........................................................................................................ 4-9
Clients .......................................................................................................... 4-9
SNMP......................................................................................................... 4-10
5. Tools and utilities........................................................................................................................................... 5-1
Ability to bind 128 pages ................................................................................................................. 5-1
Changing the binding limit ............................................................................ 5-1
Set Retain PDL ............................................................................................................................... 5-1
Changing the retain PDL setting .................................................................. 5-1
Reset the Xrite Spectrophotometer ................................................................................................ 5-2
DocuSP Emergency Recovery Utility (DSPERU) ........................................................................... 5-3
DSPERU limitations ..................................................................................... 5-3
Required levels of expertise......................................................................... 5-4
Installing DSPERU on your DocuSP controller ............................................ 5-4
Backup procedure¾DSPERU ..................................................................... 5-5
Testing the backup tape............................................................................... 5-6
Recovery procedure¾DSPERU .................................................................. 5-7
Backup and recovery caveats¾DSPERU ................................................... 5-8
Troubleshooting¾DSPERU......................................................................... 5-9
Resource Backup and Restore (RBR) utility................................................................................. 5-12
Procedure for backing up and restoring resources.................................... 5-12
Helpful hints for using RBR ........................................................................ 5-13
Sample resource backup and restore scripts ............................................ 5-14