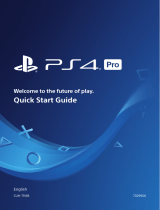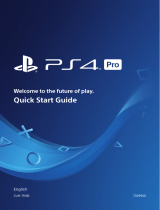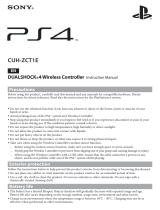Page is loading ...

2
Connect to your TV.
Follow the steps to below to connect your PlayStation
®
4 system to your
TV.
Getting started
Rear view
• When using the system in a vertical position,
use the supplied vertical stand. Place the PS4™
system on a soft cloth and align the front of
the stand with the front of the PS4™ system.
• Do not lift the system only by the stand when
the stand is attached.
AC IN connector HDMI OUT port
AC power cord
To an electricity supply
HDMI cable
HDMI input port

3
Connect the PlayStation
®
Camera.
Remove the protective film, and then place the camera in front of your TV, at
the centre.
• If the camera’s dual lenses ever become dirty,
wipe them with a soft cloth.
• If you need to adjust the angle of the camera,
rotate it up or down.
Rear view
35° 35°
AUX port
To fix the camera in place
Remove the white film from the supplied double-sided tape (for
PlayStation
®
Camera), and then attach the tape to the bottom of
the camera.
Remove the yellow film, and then secure the camera on a
horizontal surface in front of your TV.
NOTE: The double-sided tape should not be used to attach the
camera to the TV itself. Use of the tape to secure the camera to a
painted surface may result in the marking or removal of paintwork.
PlayStation
®
Camera

4
Connect to a LAN cable (sold separately).
No Wi-Fi connection? You can use a LAN cable to connect your PS4™ system
to the Internet instead.
To connect your PS4™ system to the Internet via Wi-Fi, do not connect a LAN
cable.
We recommend connecting your PS4™ system to the Internet to get the
most out of it.
LAN port
LAN cable
(sold separately)
Type of connection:
Router Internet connected device
such as a modem
To the Internet
Rear view

5
Turn on your TV, and then change the TV channel to
HDMI™.
Turn on your PS4™ system by touching the (power)
button.
The power indicator will blink blue, before turning white.
If you can't get a picture when the PS4™ system is turned on (the power indicator
will turn
white), simply touch the (power) button for at least 7 seconds (until
the system beeps twice) to turn off the power, and then turn on the power again.
Front view
Power indicator
Power button

6
Connect your DUALSHOCK
®
4 wireless controller to
your PS4™ system using the USB cable, and then
press the
(PS) button.
The controller will be registered (paired), and turn on.
Select your settings.
Set up an Internet connection, set the date and time, and adjust other settings.
Follow the on-screen instructions to adjust various settings, and then select
[Start Now] from the set-up completion screen.
Once you have set up an Internet connection, a system software update will
be downloaded automatically - as will future system software updates.
Will a child be using your PS4™ system? If so, be sure to read “Setting the
parental control” section.
• You'll need to register the controller in some situations, such as when you use
the controller for the first time, or when you use the controller on another PS4™
system.
• Once you've registered the controller, you can disconnect the USB cable and use
the controller wirelessly.
• You can change any settings that you previously skipped via
(Settings) in the
function screen.

7
Some PS4™ content may not be suitable for your child. Most PS4™ content is
rated by an independent ratings body.
To ensure your child only has access to suitably rated content, just set the
correct parental control before you first let your child play. You can set the
parental controls in (Settings) in the function screen > [Parental Controls] >
[Restrict Use of PS4 Features] > [Application]. Use the tables below for
guidance on how the Parental Control Setting relates to different age groups.
You can restrict access to Blu-ray Disc™ and DVD video content, and to the
Internet Browser, from
(Settings) in the function screen > [Parental Controls]
> [Restrict Use of PS4 Features]. Restricting access to the Internet Browser will
not prevent launch of some applications that use the Internet.
Regardless of the Parental Control Settings, you should monitor your child’s
activity on the PS4™ system. You can override the Parental Control Settings at
any time to allow an older child or adult to play.
Europe, Africa and India
Player’s Age Under 3 3-6 7-11 12-15 16-17 18 and over
PS4™ Parental
Control Setting
1 2 3 5 7 9
Highest game
age rating
Germany
Player’s Age Under 6 6-11 12-15 16-17 18 and over
PS4™ Parental
Control Setting
1 3 5 7 9
Highest game
age rating
Setting the parental control

8
Portugal
Player’s Age Under 4 4-5 6-11 12-15 16-17 18 and over
PS4™ Parental
Control Setting
1 2 3 5 7 9
Highest game
age rating
For more information on parental controls and age ratings please visit
eu.playstation.com/parents or go to the Settings section of the User's Guide.

9
Using the screen
Up button/
Down button
Up button/
Down button
Function screen
Access several features here
including your current Trophy
details, new notifications,
Friends and Settings.
To enjoy some features, you
must have an Internet
connection or be signed in to
PSN
SM
.
Home screen
Content area
Access your games and other
content. All content is listed from
left to right in order of the most
recently accessed.
Content info screen
Access the latest information
about the currently selected
content. To display the latest
information, you must be signed
in to PSN
SM
.

10
Insert a disc.
The game will appear in the content area of the home screen.
Select the game to start playing.
Playing games
Returning to the home screen
from a game
To return to the home screen without
quitting a game, press the
(PS)
button.
To resume playing the game, select it
from the content area.
Removing a disc
Touch the (eject) button.
Quitting a game
Press and hold the (PS) button, and
then select [Close Application].
Eject button
Front view
Front view

11
Go to (PlayStation
®
Store)
Now that you've got a PS4™ system, it's time to head over to see what's
available at PlayStation
®
Store.
PlayStation
®
Store has a wide variety of downloadable content, some of which
you can’t get anywhere else. You’ll find games to suit every taste, as well as
game add-ons that make your games even more fun to play, plus free demos
and much, much more. And you can even begin playing your games before
they've finished downloading.
To use PlayStation
®
Store, you must have a Sony Entertainment Network (SEN)
account and an Internet connection. PlayStation
®
Store and SEN subject to
terms and country and language restrictions, see eu.playstation.com/legal for
details.
Users are responsible for internet service fees. Users must be 7 years or older
and users under 18 require parental consent. Additional age restrictions may
apply. Charges apply for some content and/or services.
Sharing your gaming experience
When using some of the PS4™ system's online services, you can upload
screenshots and video clips of gameplay from a game, and broadcast (stream)
your gameplay.
To use these features, you must have an SEN master account and an Internet
connection.
Using a mono headset
Connect the mono headset to your controller for in-game voice chat.
Microphone
MIC switch
Mono headset
Stereo headset jack
Clip

12
Create an SEN account to use PSN
SM
and SEN services such as
PlayStation
®
Store and Music Unlimited*.
* Not available in all countries.
• You can create your own SEN account for free.
• You must have an Internet connection to use services. You must also update
the system software to the latest version.
• A maximum of 16 accounts can be registered on each PS4™ system.
• To create a sub account for users under a certain age, you must first create a
master account for a parent or guardian.
• Accounts created on a PlayStation
®
3 system, a PlayStation
®
Vita system, or a
computer can be used on the PS4™ system.
If you do not have an SEN account
Select (Settings) > [PSN
SM
] > [Sign In to PSN] from the function screen, and
then follow the screens to create an account.
If you already have an SEN account
Select (Settings) > [PSN
SM
] > [Sign In to PSN] from the function screen, enter
your sign-in ID and password, and then select [Sign In].
Creating an SEN account

13
Charging
To use your controller wirelessly, you must first charge its battery. Press and
hold the
(PS) button and the controller's battery charge level will be shown
on-screen.
Turn on your PS4™ system (the power indicator will
light up
white), or set it to standby mode (the power
indicator will light up
orange).
Connect your controller to your PS4™ system with the
USB cable.
Using the controller
To charge your controller when in standby mode, you must first
checkmark the [Supply Power from USB Ports] option in
(Settings) >
[Power Saving Settings] > [Set Functions Available in Standby Mode].
Light bar
To your
PS4™ system
USB port
USB cable

14
Using multiple controllers
You can use up to 4 controllers at the same time.
When you press the
(PS) button on a controller for which registration has
been completed, a colour will be assigned to that user and the light bar will
light up in their own colour, depending on the order in which they join in. The
first user is blue, the second is red, the third is green and the fourth is pink.

15
Caution
If you disconnect the AC power cord while the power indicator is lit or
blinking, data might be lost or corrupted, or the system might become
damaged. You must disconnect the AC power cord only once the power is
turned off completely. Be sure to read the "Turning off the power completely"
section below.
Entering standby mode
You can charge the controller from a USB port and remain signed in to PSN
SM
while in standby mode.
Select
(Power) from the function screen, and then select [Enter Standby
Mode]. The picture will disappear, and the power indicator will blink
white,
before turning
orange.
To exit standby mode, press the
(PS) button.
Turning off the power completely
Select (Power) from the function screen, and then select [Turn Off PS4].
The picture will disappear, and the power indicator will blink
white, before
turning off.
Power indicator status
White
The power is on
Orange
Standby mode
Unlit The power is off
Turning off the power

16
User's Guide
The User's Guide contains more information about what your PS4™ system
can do – including how to adjust settings, how long to charge the controller
for and how to use each function. Select
(Settings) > (User's Guide) from
the function screen.
You can also view the User's Guide by visiting:
eu.playstation.com/help/ps4/manuals/
You must have an Internet connection to view the User’s Guide.
Safety Guide
The Safety Guide contains information about how to safely use your PS4™
system, and information about specifications. Be sure to read it before using
the system.
" ", "PlayStation", "DUALSHOCK", " " and " " are registered trademarks of Sony
Computer Entertainment Inc. "
" and "PSN" are trademarks of the same company.
"SONY" and "
" are registered trademarks of Sony Corporation. "Sony Entertainment Network" is a
trademark of the same company.
The terms HDMI and HDMI High-Definition Multimedia Interface, and the HDMI Logo are trademarks
or registered trademarks of HDMI Licensing LLC in the United States and other countries.
"Blu-ray Disc™" and "Blu-ray™" are trademarks of the Blu-ray Disc Association.
Design and specifications are subject to change without notice.
Information about system functionality and images published in this document may vary from
those for your system, depending on the system software version in use. Also, the illustrations and
screen images used in this guide may vary from the actual product.
The information contained in this manual is subject to change without notice.
Further information
/