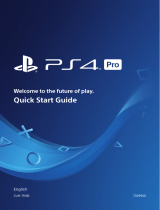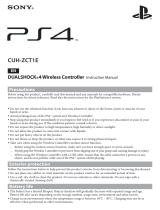User's Guide
Find out about everything your PS4™ system can do. Learn how to
configure settings and how to use each function. Select
(Settings)
> (User's Guide/Helpful Info) > (User's Guide) from the function
screen.
You can also view the User's Guide by visiting:
manuals.playstation.net/document/en/ps4/
Safety Guide
Learn how to use your PS4™ system safely. This manual also contains
product warranty terms and information about specifications. Be sure
to read it before using your system.
Further informationShutting down
PlayStation™Network is an online service that lets you expand your
enjoyment of your PS4™ system. Sign in to download games from
PlayStation™Store, share your gameplay, and use a variety of other
features and services.
View shared gameplay
Use (Live from PlayStation) to view broadcasts, video clips, or
screenshots shared by other players.
Play a game together
Use (Share Play) to share the game screen with another player and
play the same game together.
*2
For details on the share feature, refer to the User's Guide.
manuals.playstation.net/en/02.html
Share your gameplay online
Press the SHARE button and choose one of these options for sharing
your gameplay online.
SHARE button
Upload a screenshot
Capture a screenshot of your gameplay and upload it
to your social networks, or use
(Messages) to send
it to Friends.
Upload a video clip
Your PS4™ system continuously records the last
15minutes of gameplay. You can upload a video clip of
the recorded gameplay to your social networks.
Broadcast your gameplay live
Broadcast your gameplay to a live streaming service so
others can watch your adventures.
Share your gaming experience
Connect the mono headset
For in-game voice chat, plug the mono headset into your controller's
stereo headset jack
Start the game
Insert a disc. Select the game from the content area to start playing.
No game disc? Check out PlayStation™Store for downloadable games.
See "Sign in to PlayStation™Network".
Let's play
Content info screen
The latest information about the
selected content is displayed.
Home screen
Content area
Access your games and other
content.
Function screen
Access PS4™ system features,
including notifications, your
Friends, and settings.
Take a look around
*1
Online multi-play requires PlayStation
®
Plus membership, sold separately.
*2
Share Play may require PlayStation
®
Plus membership. Not all games support this feature.
For details on PlayStation
®
Plus, refer to the User's Guide.
manuals.playstation.net/en/05.html
" ", "PlayStation", " " and "DUALSHOCK" are registered trademarks or trademarks of Sony
Interactive Entertainment Inc.
"SONY", "
" and "Sony Entertainment Network" are registered trademarks or trademarks of Sony
Corporation.
The terms HDMI and HDMI High-Definition Multimedia Interface, and the HDMI Logo are trademarks or
registered trademarks of HDMI Licensing Administrator, Inc. in the United States and other countries.
Design and specifications are subject to change without notice.
Information about system functionality and images published in this document may vary from those for
your system, depending on the system software version in use. Also, the illustrations and screen images
used in this guide may vary from the actual product.
Up button
Down button
Up button
Down button
To charge your controller while your system is in rest mode, select an option
other than [Off] in (Settings) > [Power Save Settings] > [Set Features
Available in Rest Mode] > [Supply Power to USB Ports].
Sign in to PlayStation™Network
Front view
Front view
Microphone
MIC switch
Mono headset
Stereo headset jack
Clip
Light bar
To the PS4™ system
USB port
USB cable
Eject button
Return to the home screen from a game
To return to the home screen without ending a game, press the (PS)
button.
To resume playing the game, select it from the content area.
End the game
Press and hold the (PS) button, and then select [Close Application]
from the quick menu that appears.
Eject the disc
Press the (eject) button.
Charge your controller
With your PS4™ system either on or in rest mode, connect your
controller using a USB cable. For details on rest mode, read the
"Shutting down" section.
Caution
Disconnect the AC power cord from the electrical outlet only when the
power indicator is off. If you disconnect it while the power indicator is lit or
blinking, data might be lost or become corrupted, and you might damage
your system. Be sure to read the "Turn off your system completely" section
below.
Put your system in rest mode
You can keep your PS4™ system in rest mode when you're not using
it. When your system is in rest mode, it keeps operating, but at a lower
power consumption. You can configure your system to download files
and charge a controller while it's in rest mode.
Select
(Power) from the function screen, and then select [Enter Rest
Mode]. The power indicator blinks white, and then turns orange.
To exit rest mode, press the
(PS) button.
Turn off your system completely
Select (Power) from the function screen, and then select [Power
Options] > [Turn Off PS4]. The power indicator blinks white, and then
turns off.
Power indicator
White System is on.
Orange System is in rest mode.
Off System is off.
Download games Connect with Friends
Share your gameplayChat
To sign in to PlayStation™Network, you must have a Sony
Entertainment Network account. For details on signing in, refer to the
User's Guide.
manuals.playstation.net/en/03.html