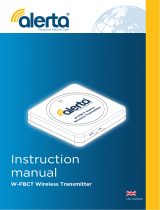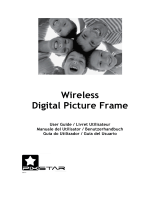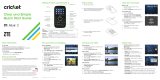Page is loading ...

1
Welcome
We are pleased that you have chosen the Motorola V325i wireless phone.
Left Soft Key
Camera Key
Send Key
Make & answer calls.
Volume Keys
Speakerphone Key
Navigation Key
Navigate menus.
Right Soft Key
Voice Recognition Key
CLR Key
Clear entries, move
back through menus.
Power/End Key
Turn on/off, hang up,
exit menus.
Accessory Port
Center Select Key
Select menu options.
& @ É
New Message
Ã
External Display
View caller ID & status
icons.
Camera Lens
Take photos to send
to others & use on
your phone.
Headset Jack
Self Portrait Mirror
Ring/Event
Lights
Indicate
phone is
charging.

2
Motorola, Inc.
Consumer Advocacy Office
1307 East Algonquin Road
Schaumburg, IL 60196
1-800-331-6456 (United States)
1-888-390-6456 (TTY/TDD United States for
hearing impaired)
1-800-461-4575 (Canada)
www.hellomoto.com
Certain mobile phone features are dependent on the
capabilities and settings of your service provider’s
network. Additionally, certain features may not be
activated by your service provider, and/or the provider's
network settings may limit the feature’s functionality.
Always contact your service provider about feature
availability and functionality. All features, functionality,
and other product specifications, as well as the
information contained in this user's guide are based
upon the latest available information and are believed to
be accurate at the time of printing. Motorola reserves
the right to change or modify any information or
specifications without notice or obligation.
MOTOROLA and the Stylized M Logo are registered in
the US Patent & Trademark Office. All other product or
service names are the property of their respective
owners.
© Motorola, Inc. 2006
Manual number: 6809505A72-A

3
Contents
Contents
Use and Care
. . . . . . . . . 5
Getting Started
. . . . . . . . 6
About This Guide . . . . . 6
Battery Tips . . . . . . . . . 6
Installing the Battery . . 7
Removing the Battery . . 8
Charging the Battery . . 9
Turning On Your
Phone. . . . . . . . . . . . . 10
Adjusting Volume . . . . 10
Making a Call . . . . . . . 10
Answering a Call. . . . . . 11
Changing the
Call Alert. . . . . . . . . . . . 11
Viewing Your Phone
Number . . . . . . . . . . . 12
Highlight Features
. . . . 13
Bluetooth®
connections . . . . . . . . 13
Taking and Sending
a Photo . . . . . . . . . . . . 15
Sending a Picture
Message. . . . . . . . . . . 16
Receiving a Picture
Message. . . . . . . . . . . 18
TTY Operation . . . . . . 18
Voice Records. . . . . . . 20
Learning to Use
Your Phone
. . . . . . . . . . 21
Using the Display . . . . 21
Using the 5-Way
Navigation Key . . . . . . 24
Using Menus . . . . . . . 25
Entering Text . . . . . . . 27
Using the Handsfree
Speaker . . . . . . . . . . . 33
Using the External
Display . . . . . . . . . . . . 33
Changing a Code
or Password . . . . . . . . 34
Locking and Unlocking
Your Keypad . . . . . . . . 34
Locking and Unlocking
Your Phone . . . . . . . . . 34
If You Forget a Code,
PIN, or Password . . . . 35
Setting Up Your
Phone
. . . . . . . . . . . . . . 36
Setting Call Sounds
and Alert Styles . . . . . 36
Setting Answer
Options. . . . . . . . . . . . 37
Setting a Wallpaper
Image . . . . . . . . . . . . . 37
Setting a Screen
Saver Image . . . . . . . . 38
Adjusting Brightness . . 38

4
Contents
Adjusting the
Backlight . . . . . . . . . . . 38
Hiding or Showing
Location Information . . . 38
AGPS Limitations
and Tips. . . . . . . . . . . . 39
Conserving Battery
Power . . . . . . . . . . . . . 40
Calling Features
. . . . . . 41
Changing the Active
Line . . . . . . . . . . . . . . . 41
Redialing a Number. . . 41
Using Automatic
Redial. . . . . . . . . . . . . . 41
Turning Off a
Call Alert . . . . . . . . . . . 42
Calling an Emergency
Number . . . . . . . . . . . . 42
Using AGPS During
an Emergency Call. . . . 43
Viewing Recent Calls . . . 44
Returning an
Unanswered Call . . . . . 45
Attaching a Number. . . 45
Calling with
Speed Dial . . . . . . . . . . 45
Calling with
1-Touch Dial . . . . . . . . . 45
Using Voicemail . . . . . . 46
Phone Features
. . . . . . . 47
Main Menu . . . . . . . . . 47
Settings & Tools
Menu. . . . . . . . . . . . . . 48
Calling Features . . . . . . 49
Messages . . . . . . . . . . 49
Contacts . . . . . . . . . . . 51
Personalizing
Features. . . . . . . . . . . . 54
Call Monitoring . . . . . . 59
Data and Fax Calls. . . . 61
Network Features . . . . 61
Personal Organizer
Features. . . . . . . . . . . . 62
Security . . . . . . . . . . . . 63
News and
Entertainment . . . . . . . 64
Service & Repairs
. . . . 66
Specific Absorption
Rate Data
. . . . . . . . . . . 67
Safety and General
Information
. . . . . . . . . 70
Industry Canada
Notice to Users
. . . . . . 75
FCC Notice To Users
. . . 76
Motorola Limited
Warranty for the United
States and Canada
. . . . 77
Hearing Aid
Compatibility with
Mobile Phones
. . . . . . . 81
Information from
the World Health
Organization
. . . . . . . . 82
California Perchlorate
Label
. . . . . . . . . . . . . . 84
Smart Practices
While Driving
. . . . . . . . 85
Index
. . . . . . . . . . . . . . 87

5
Use and Care
Use and Care
To care for your Motorola phone, please keep it away from:
liquids of any kind dust and dirt
Don’t expose your phone to
water, rain, extreme humidity,
sweat, or other moisture.
Don’t expose your phone to
dust, dirt, sand, food, or other
inappropriate materials.
extreme heat or cold cleaning solutions
Avoid temperatures below
-10°C/14°F or above 45°C/113°F.
To clean your phone, use only a
dry soft cloth. Don’t use alcohol
or other cleaning solutions.
microwaves the ground
Don’t try to dry your phone in a
microwave oven.
Don’t drop your phone.

6
Getting Started
Getting Started
About This Guide
This guide shows how to locate a menu
feature as follows:
Find it:
Press
MENU
(
K
)
A RECENT CALLS
Dialed
This example shows that from the home
screen, you must press
MENU
(
K
), scroll
across to
RECENT CALLS
on the main menu, then
scroll down to and select
Dialed
. Press
S
to
scroll across and down, and the center key
K
to select a menu option.
Battery Tips
Battery life depends on the network, signal
strength, temperature, features, and
accessories you use.
CAUTION: Before using the phone for the
first time, read the
Important Safety and
Legal Information
included in the
gray-edged pages at the back of this guide.
032259o
symbols
This means a feature is
network/subscription dependent and
may not be available in all areas.
Contact your service provider for
more information.
This means a feature requires an
optional accessory.

7
Getting Started
•
Always use Motorola
Original batteries and
chargers. The warranty does
not cover damage caused
by non-Motorola batteries and/or
chargers.
•
New batteries or batteries stored for a
long time may take more time to
charge.
•
When charging your battery, keep it
near room temperature.
•
When storing your battery, keep it
uncharged in a cool, dark, dry place.
•
Never expose batteries to
temperatures below -10°C (14°F) or
above 45°C (113°F). Always take your
phone with you when you leave your
vehicle.
•
It is normal for batteries to gradually
wear down and require longer charging
times. If you notice a change in your
battery life, it is probably time to
purchase a new battery.
Contact your local recycling center for
proper battery disposal.
Warning:
Never dispose of batteries in a fire
because they may explode.
Before using your phone, read the battery
safety information in the “Safety and General
Information” section included in the gray-edged
pages at the back of this guide.
Installing the Battery
You must install and charge the battery to use
your phone.
Your phone is designed to use only Motorola
Original batteries and accessories.

8
Getting Started
1
Using both
thumbs, firmly
press the release
button on the
battery cover.
2
Slide the cover
back, then lift it
away from the
phone.
3
Insert the battery
with the tabs toward
the front and facing
down.
4
Lower the battery
cover onto the
phone, then slide it
forward until it clicks
into place.
Removing the Battery
1
Press the release
button on the
battery cover.
2
Slide the cover
back, then lift it
away from the
phone.
3
Using your
fingernails, grasp the
sides of the battery
where shown, and
pull upward.

9
Getting Started
4
Lower the battery
cover onto the
phone, then slide it
forward until it clicks
into place.
Charging the Battery
New batteries are shipped partially charged.
Before you can use your phone, you need to
install and charge the battery as described
below. Some batteries perform best after
several full charge/discharge cycles.
1
Plug the
charger into
your phone,
with the wider
end at the bottom.
2
Plug the other end of the charger into the
appropriate electrical outlet.
3
When your phone indicates
Charge Complete
,
remove the charger.
Note:
When you charge the phone with the
flip open, the phone’s screen may be dark.
Briefly press the
P
key to turn the main
display back on.
Tip:
You can safely leave the charger
connected to the phone after charging is
complete. This will
not
damage the battery.
Note:
When you charge the battery, the
battery level indicator in the upper right corner
of the display shows how much of the
charging process is complete. At least one
segment of the battery level indicator must be
visible to ensure full phone functionality while
charging.

10
Getting Started
Turning On Your Phone
1
Open your phone.
2
Press and hold
the power key for
three seconds.
The phone may
require several
seconds to power on.
3
If necessary, enter your four-digit unlock
code (the last four digits of your phone
number) and press
OK
(
-
) to unlock
the phone.
Adjusting
Volume
Press the up or down
volume keys to:
•
increase or decrease earpiece volume
during a call
•
increase or decrease the ringer volume
setting when the home screen is
visible (flip must be open)
•
turn off an incoming call alert
Making a Call
1
Dial the number.
Tip:
If you make a mistake, press the
clear key
C
to delete the last digit. Press
and hold
C
to clear all digits.
2
Press
N
to
make the call.
3
Press
P
to end
the call.
Tip:
You can also close the flip to end the call.
Power
Key
Volume
Keys
Press to
send
call.

11
Getting Started
Note:
You must dial the phone number from
the home screen. See page 21.
Answering a Call
When you receive a call, your phone rings
and/or vibrates and displays an incoming call
message.
1
Press
N
to
answer.
2
Press
P
to
end the call.
Tip:
You can set the phone to answer
calls when you open the flip. To activate,
press
MENU
(
K
)
D SETTINGS & TOOLS
Call
Settings
In-Call Setup
Answer Options
Open To
Answer
.
Note:
If the phone is locked, you must unlock
it to answer the call.
Changing the Call Alert
Phone Flip
Open
In the home screen,
press the down
volume key to switch to lower call alert
volumes, then vibrate, then alarm, and, finally,
all off. Press the up volume key to cycle back
from all off to alarm, then vibrate, and then to
the lowest alert volume setting.
Phone Flip
Closed
Press the up or
down volume
key, then press
the speakerphone key to scroll through the
alert styles:
Master Volume
,
Alarm Only
,
Vibrate Only
,
Press to
answer
call.
Volume
Keys
Volume Keys
Speakerphone
Key

12
Getting Started
and
All Off
. The alert styles are shown on the
external display.
After scrolling to the desired alert style, press
the up or down volume key to save the setting
and return to the home screen.
Viewing Your Phone
Number
To view your phone number from the home
screen:
•
Press
C
, then
>
.
or
•
Press
MENU
(
K
)
D SETTINGS & TOOLS
System
Device Info
My Tel. Number
.
While you are on a call, press
Options
(
+
)
My Tel. Number
.

13
Highlight Features
Highlight Features
You can do much more with your phone than
make and receive calls! This section
describes some of your phone’s highlights.
Bluetooth® connections
Your phone supports Bluetooth connections.
You can connect your phone to a Bluetooth
headset or car kit.
Your phone currently supports the following
Bluetooth profiles:
•
Headset
•
Handsfree
•
Dial Up Networking
For more information about Bluetooth
wireless connections supported by this
device, go to FAQs
www.motorola.com/Bluetoothsupport
.
Note:
All multimedia will play from the
speakerphone when your phone is connected
to another Bluetooth device.
turn Bluetooth power on/off
Set Bluetooth power to be on whenever your
phone is on.
Find it:
s
>
D SETTINGS & TOOLS
>
Bluetooth
>
Setup
1
Scroll to
Power
and press
Change
.
2
Scroll to
On
and press
Select
.
Note:
To extend battery life, use the above
procedure and set Bluetooth power to
Off
when not in use. If you turn Bluetooth power

14
Highlight Features
Off
, your phone will not connect to accessories
until you turn Bluetooth power
On
and
reconnect to the accessories.
pair with headset,
handsfree device, or
computer
Before you try to connect to another
Bluetooth device,
make sure your phone’s
Bluetooth power is
On
and the device is in
pairing mode (see the user guide for the
device you are attempting to pair with). You
cannot perform pairing while your phone is
connected to another device.
To pair your phone to a headset accessory,
handsfree car kit, or PC that supports
Bluetooth wireless connections:
Find it:
s
>
D SETTINGS & TOOLS
>
Bluetooth
>
Handsfree
>
[Look For Devices]
Your phone displays a list of device(s) located
within range of the phone. If your phone is
already connected to a device, your phone
lists that device and identifies it with a
\
(in-use indicator). Once a connection is
established with a device, no other device can
connect to your phone until the currently
connected device is disconnected.
1
Highlight a device in the list of devices
your phone found.
2
Press the center key
s
to connect the
device.
3
If the device requests permission to bond
with your phone, select
YES
and enter the
device PIN code to create a secure
connection with the device.
Note:
The default PIN code is 0000.
When the connection is made, the
à
(Bluetooth) indicator or a
Bluetooth
message
displays in the home screen.

15
Highlight Features
For specific information about an accessory,
refer to the instructions that came with it.
Taking and Sending a
Photo
1
From the home screen, press the camera
key
j
to activate your phone’s camera.
The active viewfinder image appears on
your phone’s display.
Press
S
left and right to zoom in and out.
Note:
The viewfinder becomes a full
screen after a few seconds if no keys are
pressed.
2
Point the camera lens at the photo
subject, then press
Take
(
K
) to take a
photo.
3
Press
Save
(
-
) to save the photo in the
Gallery
.
or
Press
Send
(
K
) to send the photo in a
message.
or
ß
480x640
Press + to
view
Options
menu.
Press - to
view
Gallery
.
Press K to
Take
photo.
Gallery
Options
Take
N

16
Highlight Features
Press
Reject
(
+
) to delete the photo and
return to the active viewfinder.
Pictures Menu Options
When the camera is active, press
Options
(
+
) to open the
Options
menu, which
can include the following options:
Sending a Picture
Message
A picture message contains embedded media
objects (possibly including photos, pictures,
animations, sounds, voice records).You can
Option
Resolution
Set resolution to
High (480x640)
,
Medium (240x320)
, or
Low (120x160)
.
Self Timer
Set a timer for the camera to take a photo.
Brightness
Adjust image brightness.
White Balance
Adjust for different lighting.
File Quality
Select
High
,
Normal
, or
Economy
.
Shutter Sound
Activate a tone that plays when you take a
photo.
Color Effects
Select
Normal
,
Sepia
,
Black & White
, or
Negative
.
Mode
Go to
Fun Frames
to select an amusing frame
for your photo.
Option

17
Highlight Features
send a picture message to other Verizon
Wireless picture messaging-capable phones
and to other email addresses.
Find it:
Press
MENU
(
K
)
C MESSAGING
PIX
Note:
You can send the message after
entering a recipient phone number and the
message text. You do not need to complete
other fields.
1
Press keypad keys, then
OK
(
K
), to enter
a phone number.
or
Press
Add
(
-
)
Contacts
, then
OK
(
K
)
and
Done
(
-
), to add one or more
entries from
Contacts
.
or
Press
Add
(
-
)
Recent Calls
,
then
OK
(
K
)
and
Done
(
-
)
,
to add one or
more entries from recent calls lists.
2
Scroll to
Text
.
3
Press keypad keys to enter message text.
4
Scroll to
Pix
and press
Gallery
(
-
).
5
Scroll to and highlight a picture to insert,
and press
OK
(
K
)
.
6
Scroll to
Sound
and press
Sounds
(
-
).
7
Scroll to highlight a sound to insert, and
press
OK
(
K
).
8
Scroll to
Subject
.
9
Press keypad keys to enter the message
subject.
or
Press
Options
(
+
), then scroll to
Add Quick Text
and press
OK
(
K
), to select a
Quick Text
item as the message subject.
10
Press
SEND
(
K
) to send the message.
or

18
Highlight Features
Press
Options
(
K
) to send the message
later, save the message in the drafts
folder, set priority, or specify how long the
message is valid for delivery.
Receiving a Picture
Message
When you receive a picture message, your
phone displays the
g
(message waiting)
indicator and a
New Message
notification, and
sounds an alert.
Find it:
Press
MENU
(
K
)
C MESSAGING
Inbox
1
Scroll to the desired message.
2
Press
OPEN
(
K
) to open the message.
Your phone displays the picture, then the
message.
Picture messages that you receive can
contain different media objects:
•
Photos, pictures, and animations are
displayed as you read the message.
•
A sound file begins playing when its
slide is displayed. Use the volume keys
to adjust the volume as the sound file
plays.
•
Attached files are appended to the
message. To open the attachment,
highlight the file indicator/filename and
press
VIEW
(
+
) (image file type),
PLAY
(
+
) (sound file), or
OPEN
(
+
)
(vObject such as a
Contacts
or datebook
entry, or unknown file type).
TTY Operation
You can use an optional TTY device with your
phone to send and receive calls. You must
plug the TTY device into the phone’s headset
jack and set the phone to operate in one of
three TTY modes.

19
Highlight Features
Note:
Use a TSB-121 compliant cable
(provided by the TTY manufacturer) to
connect the TTY device to your phone.
Note:
Set the phone to level 4 (middle setting)
for proper operation. If you experience a high
number of incorrect characters, adjust the
volume as needed to minimize the error rate.
Note:
For optimal performance, your phone
should be at least 12 inches (30 centimeters)
from the TTY device. Placing the phone too
close to the TTY device may cause high error
rates.
Setting TTY Mode
ù
When you set your phone to a TTY mode,
it operates in that mode whenever the TTY
device is connected.
Find it:
Press
MENU
(
K
)
D SETTINGS & TOOLS
Initial Setup
TTY Setup
TTY Mode
can include the following options:
When your phone is in a TTY mode, the
international TTY mode, the international TTY
symbol, and the mode setting display during
an active TTY call.
Option
Voice
Return to normal voice mode.
TTY
Transmit and receive TTY characters.
VCO
Receive TTY characters but transmit by
speaking into microphone.
HCO
Transmit TTY characters but receive by
listening to earpiece.

20
Highlight Features
Returning to Voice Mode
To return to normal voice mode, select
Voice
from the
TTY Setup
menu.
Voice Records
You can record a voice record and play it back
later. This feature allows you to create
reminders for yourself.
To record a voice record:
1
Press
MENU
(
K
)
B GET IT NOW
.
2
Scroll to
Get Tunes & Tones
and press
OK
(
K
).
3
Scroll to
Record New
and press
OK
(
K
).
4
Press
OK
(
K
) to begin recording, then
press
OK
(
K
) when finished.
Tip:
You can use the voice recognition key
instead! Press and hold the voice recognition
key (on the right side of the phone), then
press
OK
(
K
) to begin recording and
OK
(
K
)
again when finished.
To play a voice record:
1
Press
MENU
(
K
)
B GETITNOW
.
2
Scroll to
Get Tunes & Tones
and press
OK
(
K
).
3
Scroll to the file name of the desired voice
record and press
PLAY
(
K
).
To delete a voice record:
1
Press
MENU
(
K
)
B GETITNOW
.
2
Scroll to
Get Tunes & Tones
and press
OK
(
K
).
3
Scroll to the file name of the desired voice
record and press
Erasing
(
-
).
/