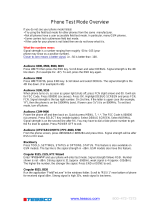2
Motorola, Inc.
Consumer Advocacy Office
1307 East Algonquin Road
Schaumburg, IL 60196
1-800-331-6456 (United States)
1-888-390-6456 (TTY/TDD United States for
hearing impaired)
1-800-461-4575 (Canada)
www.motorola.com
(United States)
Certain mobile phone features are
dependent on the capabilities and settings of
your service provider's network. Additionally,
certain features may not be activated by
your service provider, and/or the provider's
network settings may limit the feature's
functionality. Always contact your service
provider about feature availability and
functionality. All features, functionality, and
other product specifications, as well as the
information contained in this user's guide are
based upon the latest available information
and are believed to be accurate at the time of
printing. Motorola reserves the right to
change or modify any information or
specifications without notice or obligation.
MOTOROLA and the Stylized M Logo are
registered in the US Patent & Trademark
Office. The Bluetooth trademarks are owned
by their proprietor and used by Motorola, Inc.
under license. Java and all other Java-based
marks are trademarks or registered
trademarks of Sun Microsystems, Inc. in the
U.S. and other countries. All other product or
service names are the property of their
respective owners.
© Motorola, Inc., 2005.
Caution:
Changes or modifications made in
the radio phone, not expressly approved by
Motorola, will void the user’s authority to
operate the equipment.
Manual number: 6809496A74-A