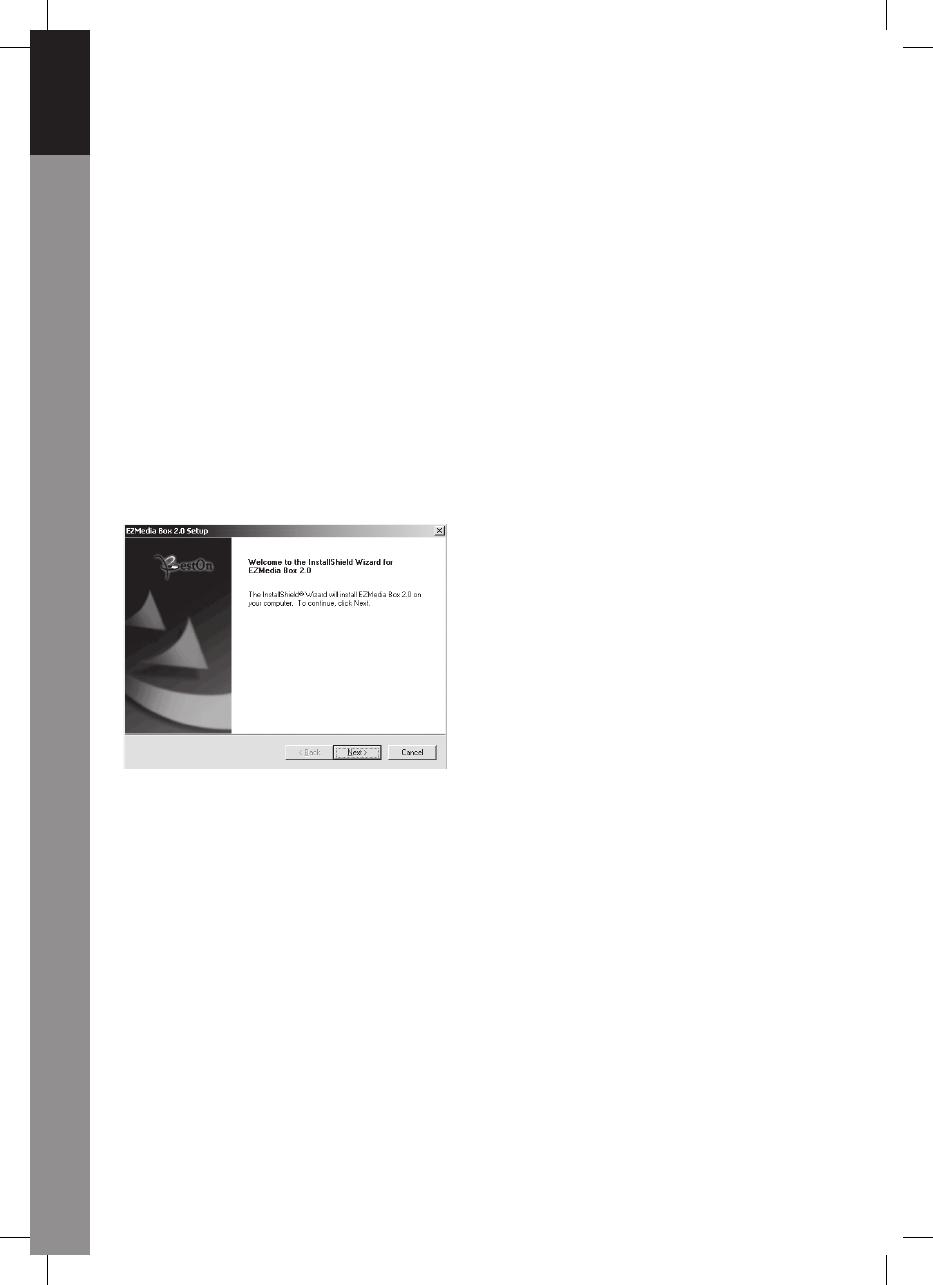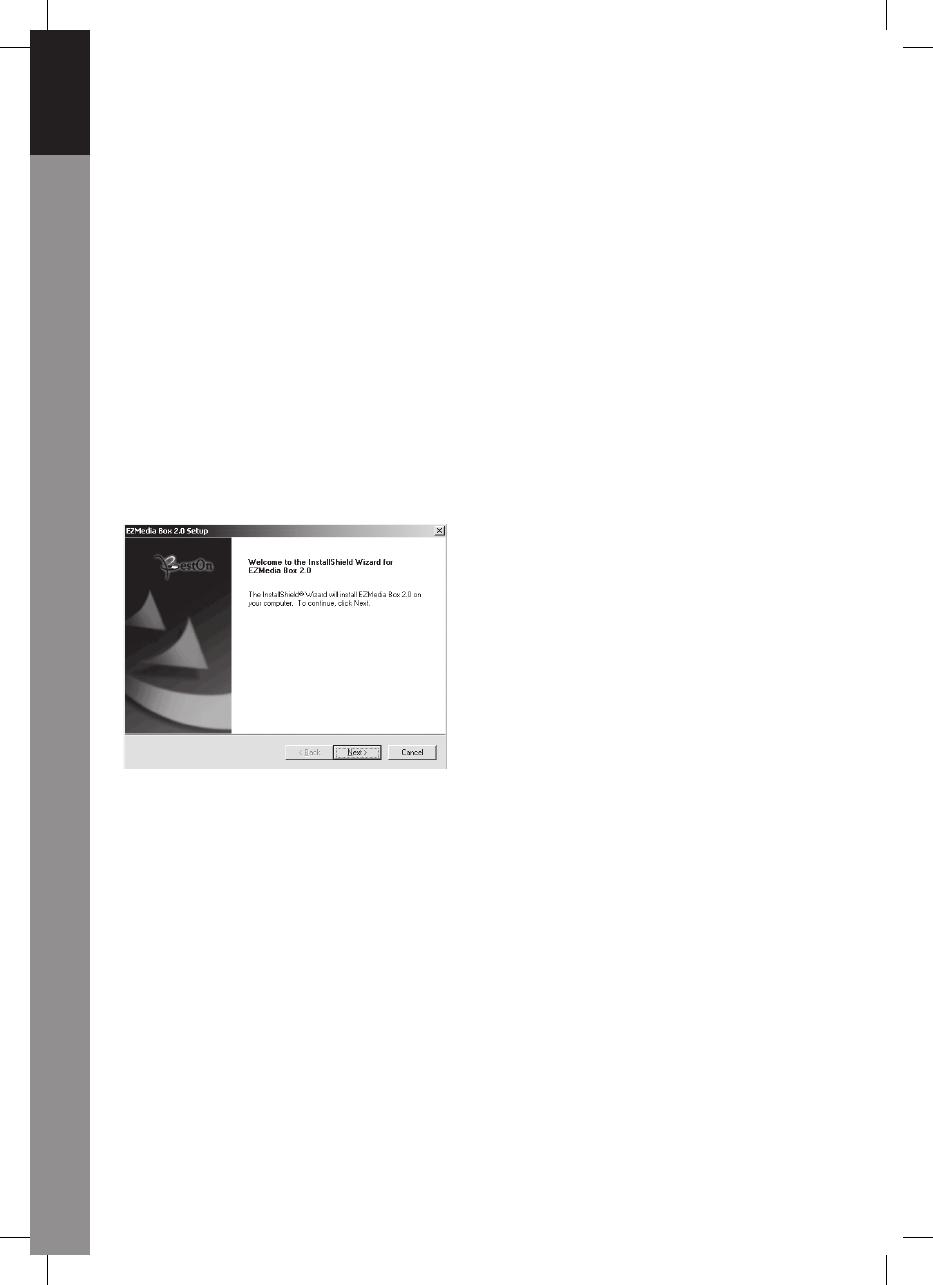
Česky Svenska Suomi Magyar Español Italiano Nederlands Français Deutsch English
2
1. Package contents
- Webcam
- Manual
- Driver CD-ROM
2. Installation
Do not connect the webcam to the computer before fi nishing the driver installation.
Otherwise, the camera may not function properly.
Insert the attached CD-ROM into the CD-ROM drive. Click Software Overview for the
application software introduction. Click Install Software to begin the driver and software
installation.
Select the driver, all software and the installation language, then click "Instal". The
InstallShield Wizard will walk you through the rest of the installation procedure. Follow
the instructions and click "Next" and "Finish" to complete the driver installation.
The fi gure below shows the EZMedia Box & EZLive Monitor Installation Screen. Click
"Next" to continue.
Please type User Name, Company Name, etc. in the blanks, then click "Next". Follow
the same procedure to install EZLive Monitor.
To avoid any problems with the webcam, please install DirectX 9.0 from the supplied
CD. Please select "I accept the agreement", then click "Next" to fi nish the installation.
Please follow the installation instructions to fi nish the installation of DirectX 9.0. Click
"Finish" to restart your computer. After restarting the computer, please plug our PC
Camera into the computer’s USB port. The computer should automatically detect the
webcam.