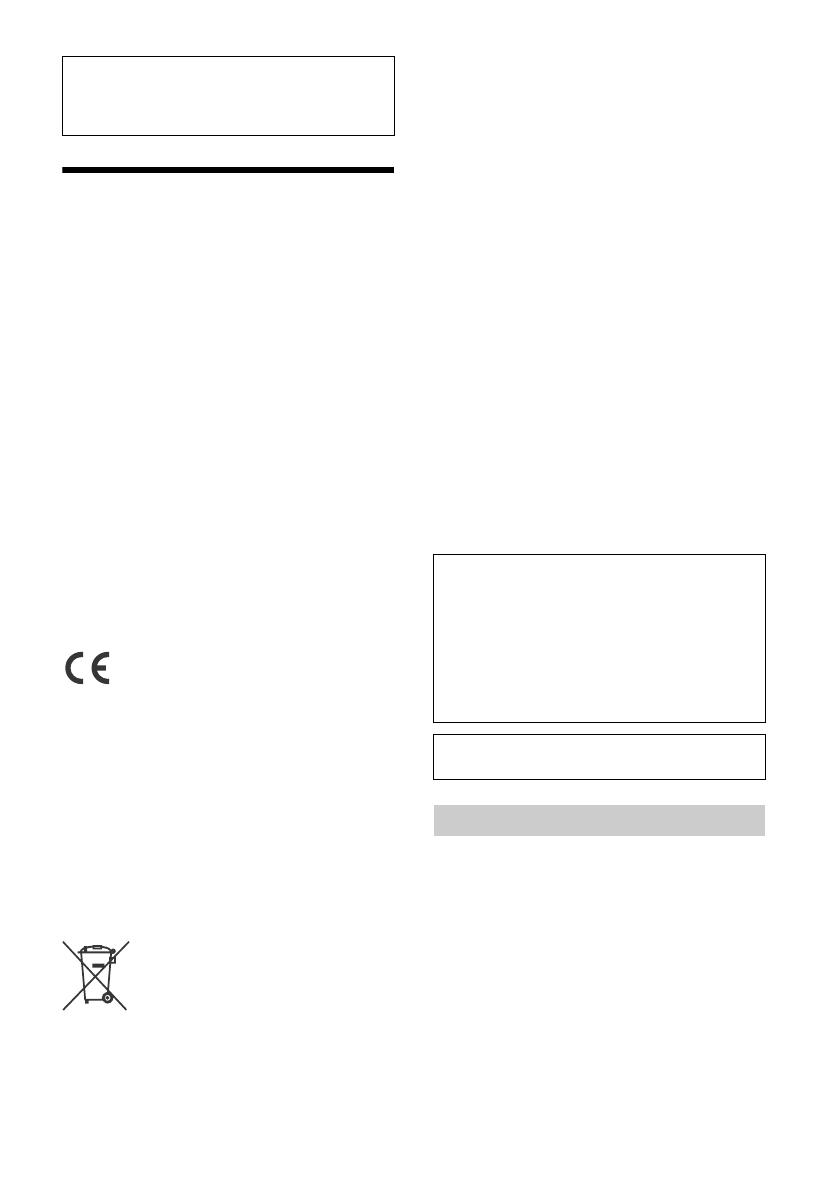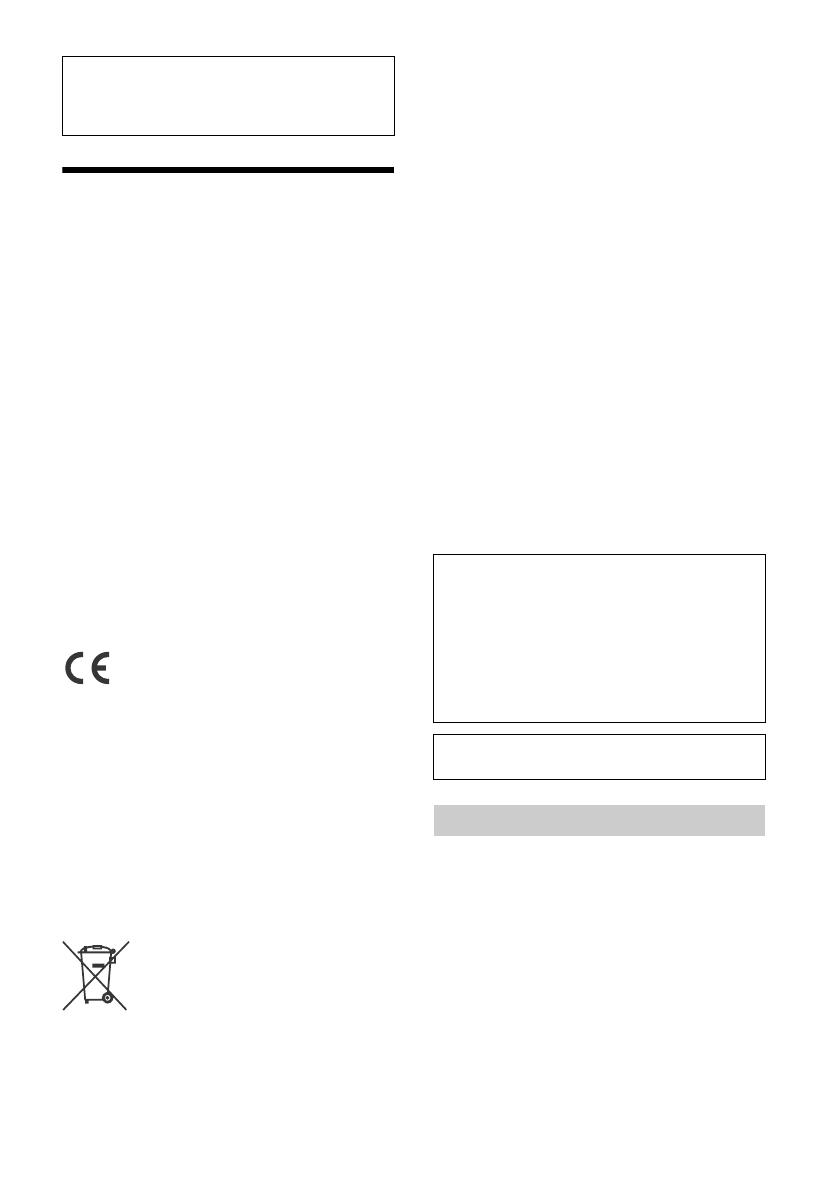
2GB
Warning
To prevent fire or shock hazard, do not
expose the unit to rain or moisture.
To avoid electrical shock, do not open the
cabinet. Refer servicing to qualified personnel
only.
CAUTION
The use of optical instruments with this product will
increase eye hazard. As the laser beam used in this
CD/DVD player is harmful to eyes, do not attempt
to disassemble the cabinet. Refer servicing to
qualified personnel only.
Made in Thailand
Laser Diode Properties
Emission Duration: Continuous
Laser Output: Less than 58.9 μW
(This output is the value measurement at a distance
of 70 mm from the objective lens surface on the
Optical Pick-up Block with 7 mm aperture.)
The nameplate indicating operating voltage, etc., is
located on the bottom of the chassis.
Hereby, Sony Corp., declares that this XAV-602BT is
in compliance with the essential requirements and
other relevant provisions of Directive 1999/5/EC.
For details, please access the following URL:
http://www.compliance.sony.de/
Notice for customers: the following information
is only applicable to equipment sold in countries
applying EU Directives
Manufacturer: Sony Corporation, 1-7-1 Konan
Minato-ku Tokyo, 108-0075 Japan
For EU product compliance: Sony Deutschland
GmbH, Hedelfinger Strasse 61, 70327 Stuttgart,
Germany
Disposal of waste batteries
(applicable in the European Union
and other European countries with
separate collection systems)
This symbol on the battery or on the
packaging indicates that the battery provided with
this product shall not be treated as household
waste. On certain batteries this symbol might be
used in combination with a chemical symbol. The
chemical symbols for mercury (Hg) or lead (Pb) are
added if the battery contains more than 0.0005%
mercury or 0.004% lead. By ensuring these
batteries are disposed of correctly, you will help
prevent potentially negative consequences for the
environment and human health which could
otherwise be caused by inappropriate waste
handling of the battery. The recycling of the
materials will help to conserve natural resources. In
case of products that for safety, performance or
data integrity reasons require a permanent
connection with an incorporated battery, this
battery should be replaced by qualified service staff
only. To ensure that the battery will be treated
properly, hand over the product at end-of-life to the
applicable collection point for the recycling of
electrical and electronic equipment. For all other
batteries, please view the section on how to
remove the battery from the product safely. Hand
the battery over to the applicable collection point
for the recycling of waste batteries. For more
detailed information about recycling of this product
or battery, please contact your local Civic Office,
your household waste disposal service or the shop
where you purchased the product.
Note on the lithium battery
Do not expose the battery to excessive heat such as
direct sunlight, fire or the like.
Caution
IN NO EVENT SHALL SONY BE LIABLE FOR ANY
INCIDENTAL, INDIRECT OR CONSEQUENTIAL
DAMAGES OR OTHER DAMAGES INCLUDING,
WITHOUT LIMITATION, LOSS OF PROFITS, LOSS OF
REVENUE, LOSS OF DATA, LOSS OF USE OF THE
PRODUCT OR ANY ASSOCIATED EQUIPMENT,
DOWNTIME, AND PURCHASER’S TIME RELATED TO
OR ARISING OUT OF THE USE OF THIS PRODUCT, ITS
HARDWARE AND/OR ITS SOFTWARE.
Be sure to install this unit in the dashboard of the
car for safety.
For installation and connections, see the
supplied installation/connections manual.
Warning if your car’s ignition has no ACC
position
Be sure to set the Auto OFF function (page 22).
The unit will turn off automatically in the set time
when no source is selected, which prevents
battery drainage.
If you do not set the Auto OFF function, press
and hold OFF until the display disappears each
time you turn the ignition off.
To cancel the demonstration (Demo) display, see
page 22.
Notes on BLUETOOTH function