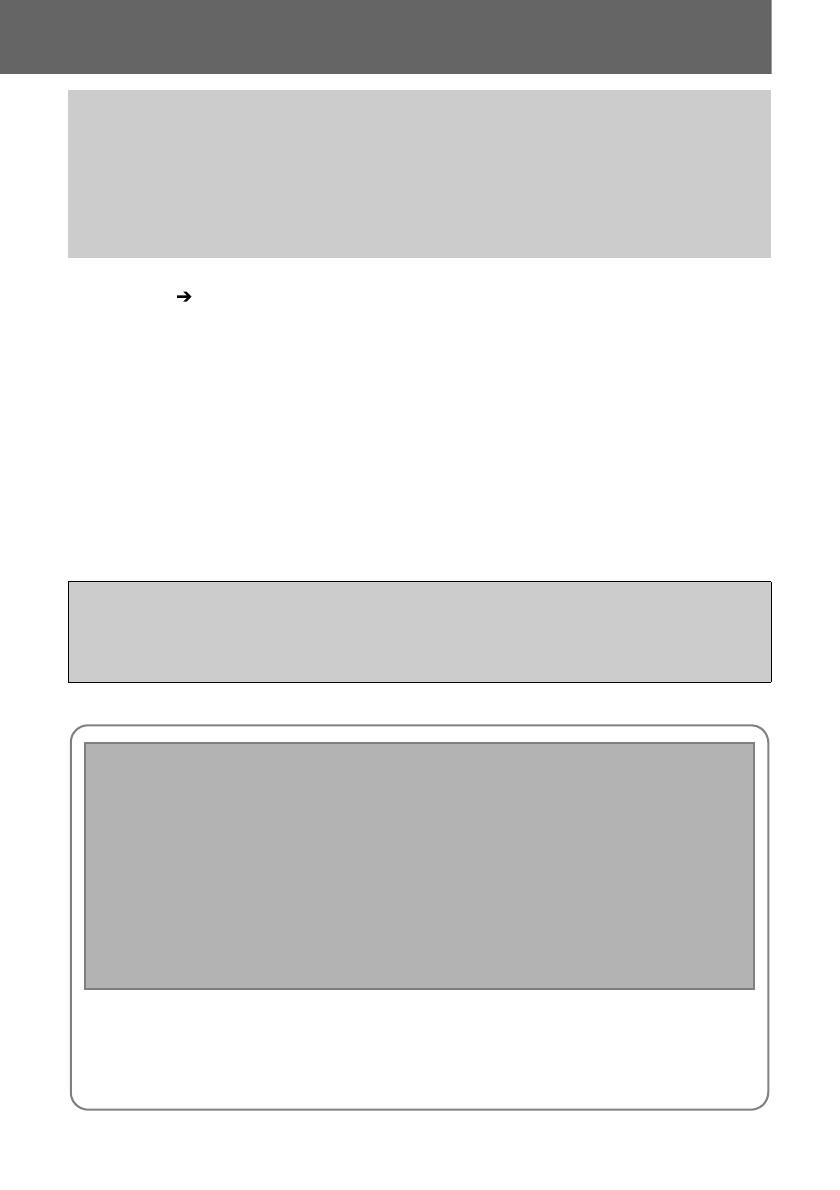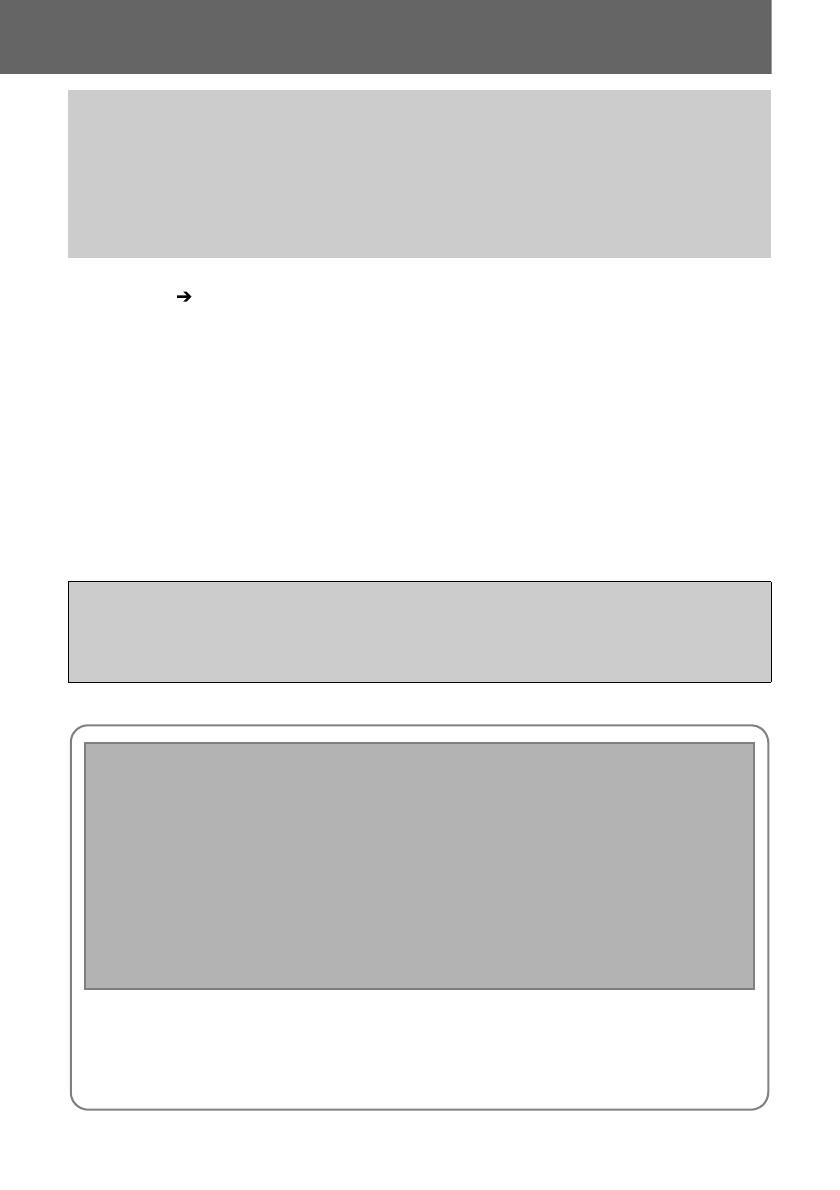
8
Introduction
Before using your printer for the first time, please read through the safety
precautions.
p. 10
Warning Against Copyright Infringement
Please respect all copyrights. Use of images produced by this printer for purposes
other than personal entertainment may be prohibited by law.
Warranty Limitations
This printer’s warranty is only effective in the country of sale. If a problem arises
while the printer is in use abroad, please convey it back to the country of sale before
proceeding with a warranty claim to a Canon Customer Support Help Desk.
For Canon Customer Support contacts, please see the Canon Limited
Warranty supplied with your printer.
Thank you for your purchase of the Canon Card Photo Printer CP-300/CP-
200. This User Guide explains the printer’s general flow of operations, from
camera print settings to printing and computer connection operations to
printing. For information about how to make prints, refer to the Camera User
Guide that came with your camera and to the Printer Driver User Guide
(bundled on the CP Printer Solution Disk).
This printer is designed to perform optimally when used with genuine Canon-brand printer
accessories (“Canon Brand Accessories”).
You may use non-Canon brand accessories with this printer. However, Canon makes no
warranties concerning, and is not responsible for damages resulting from, use of non-Canon
brand accessories.
Disclaimer
• While every effort has been made to ensure that the information contained in this
User Guide is accurate and complete, no liability can be accepted for any errors or
omissions. Canon reserves the right to change the specifications for the hardware
and software described herein at any time without prior notice.
• No part of this User Guide may be reproduced, transmitted, transcribed, stored in a
retrieval system, or translated into any language in any form, by any means, without
the prior written permission of Canon.
• Canon makes no warranties for damages resulting from corrupted or lost data due to
a mistaken operation or malfunction of the product, the CompactFlash
TM
cards (CF
card) or use of non-Canon CF cards.
Trademark Acknowledgements
• Canon is a trademark of Canon, Inc.
• Any other company and product names used herein may be trademarks of their
respective companies.