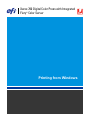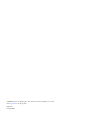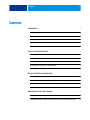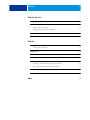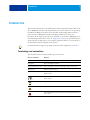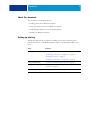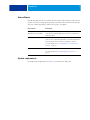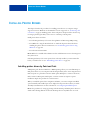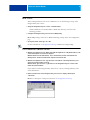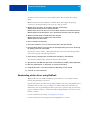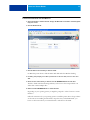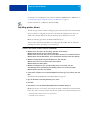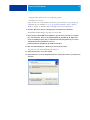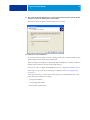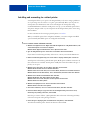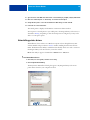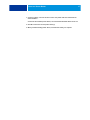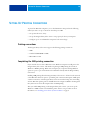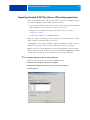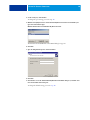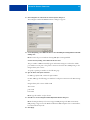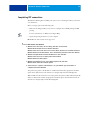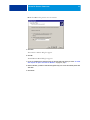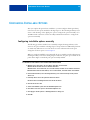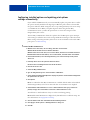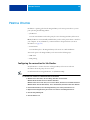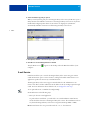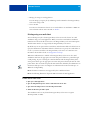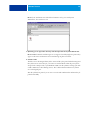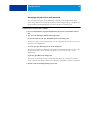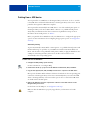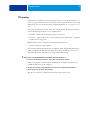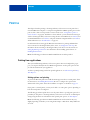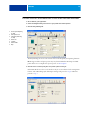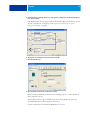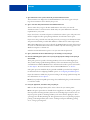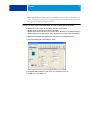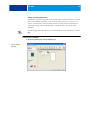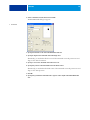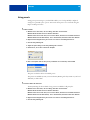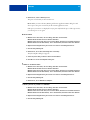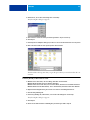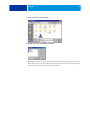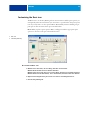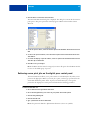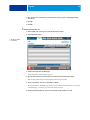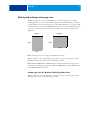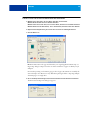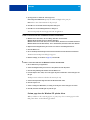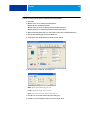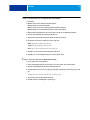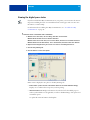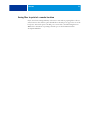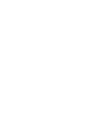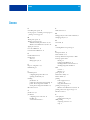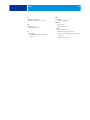Xerox 700 Digital Color Press with Integrated
Fiery
®
Color Server
Printing from Windows

© 2008 Electronics for Imaging, Inc. The information in this publication is covered
under Legal Notices for this product.
45072733
21 April 2008

CONTENTS 3
CONTENTS
INTRODUCTION 5
Terminology and conventions 5
About this document 6
Setting up printing 6
User software 7
System requirements 7
INSTALLING PRINTER DRIVERS 8
Installing printer drivers by Point and Print 8
Downloading printer drivers using WebTools 10
Installing printer drivers 12
Installing and connecting to a virtual printer 15
Uninstalling printer drivers 16
SETTING UP PRINTING CONNECTIONS 18
Printing connections 18
Completing the SMB printing connection 18
Completing Standard TCP/IP Port (Raw or LPR) printing connections 19
Completing IPP connections 22
CONFIGURING INSTALLABLE OPTIONS 24
Configuring installable options manually 24
Configuring installed options and updating print options settings automatically 25
CONTENTS

CONTENTS 4
PRINTING UTILITIES 26
Configuring the connection for Job Monitor 26
E-mail Service 27
Printing using an e-mail client 28
Managing print jobs with e-mail commands 30
Printing from a USB device 31
FTP printing 32
PRINTING 33
Printing from applications 33
Setting options and printing 33
Using presets 40
Customizing the Basic icon 44
Retrieving secure print jobs on the digital press control panel 45
Defining and printing custom page sizes 47
Custom page sizes for Windows PostScript printer driver 47
Custom page sizes for Windows PCL printer driver 49
Viewing the digital press status 52
Saving files to print at a remote location 53
INDEX 55

INTRODUCTION 5
INTRODUCTION
This document describes how to install the printer drivers and printer description files for the
Xerox 700 Digital Color Press with Integrated Fiery Color Server and how to set up printing
from Microsoft Windows computers. It also describes several printing utilities and how to
print to the Xerox 700 Digital Color Press with Integrated Fiery Color Server. For
information about setting up network servers and clients to use the Xerox 700 Digital Color
Press with Integrated Fiery Color Server, see Configuration and Setup. For general information
about using the color digital press, your computer, application software, or your network, see
the documentation that accompanies those products.
For information about supported operating systems and system requirements, see Welcome.
Terminology and conventions
This document uses the following terminology and conventions.
Term or convention Refers to
Aero Integrated Fiery Color Server (in illustrations and examples)
Digital press Xerox 700 Digital Color Press
Integrated Fiery Color Server Xerox 700 Digital Color Press with Integrated Fiery Color Server
Titles in italics Other documents in this set
Windows Microsoft Windows 2000, Windows XP, Windows Server 2003,
Windows Vista
Topics for which additional information is available by starting Help
in the software
Tips and information
Important information
Important information about issues that can result in physical harm to
you or others

INTRODUCTION 6
About this document
This document covers the following topics:
• Installing printer files on Windows computers
• Setting up printing connections on Windows computers
• Installing Integrated Fiery Color Server printing utilities
• Printing from Windows computers
Setting up printing
The following table lists the procedures for installing printer drivers and setting up the
printing connections for each Windows platform supported by the Integrated Fiery Color
Server.
Action Reference
Installing printer drivers “Installing printer drivers by Point and Print” on page 8
“Downloading printer drivers using WebTools” on page 10
“Installing printer drivers” on page 12
“Installing and connecting to a virtual printer” on page 15
Setting up SMB printing “Completing the SMB printing connection” on page 18
Setting up TCP/IP printing “Completing Standard TCP/IP Port (Raw or LPR) printing
connections” on page 19
Setting up IPP printing “Completing IPP connections” on page 22

INTRODUCTION 7
User software
The following table lists the user software that is described in this document. This is the user
software you need for setting up basic printing on the Fiery. Other documents may describe
other user software depending on what you are trying to accomplish.
System requirements
For detailed system requirements, see Welcome, provided in your media pack.
User Software Description
PostScript Printer Description
(PPD) file and associated files
These files provide information about the Integrated Fiery Color
Server and your particular digital press model to your application
and printer driver.
Job Monitor Monitor the status of connected Integrated Fiery Color Servers and
print jobs sent to them. The Job Monitor is automatically installed
when the printer driver is installed on a Windows computer.
For more information, see “Configuring the connection for Job
Monitor” on page 26.
Printer Delete Utility Uninstall the Windows printer driver.
For more information, see “Uninstalling printer drivers” on
page 16.

INSTALLING PRINTER DRIVERS 8
INSTALLING PRINTER DRIVERS
This chapter describes the procedures for installing printer drivers on a computer using a
supported version of Windows. For the Windows versions supported, see “Terminology and
conventions” on page 5. Installing printer drivers and printer description files is the first step
in setting up the Integrated Fiery Color Server as a PostScript or PCL printer.
Install printer drivers as follows:
• From the Integrated Fiery Color Server through Point and Print using SMB printing.
• From WebTools, using the Downloads tab to download the printer driver files before
installing the printer driver. For instructions, see “Downloading printer drivers using
WebTools” on page 10.
• From the User Software DVD.
NOTE: WebTools is available if the administrator has enabled Internet access to the Integrated
Fiery Color Server.
If the Integrated Fiery Color Server printer driver is already installed, you must uninstall it
before you install a new one (see “Uninstalling printer drivers” on page 16).
Installing printer drivers by Point and Print
SMB printing (also known as Windows or WINS printing) allows you to install PostScript or
PCL printer drivers on your computer from the Integrated Fiery Color Server using Point and
Print, and print to a particular connection (Print queue, Hold queue, or Direct connection).
Each connection (Print queue, Hold queue, or Direct connection) requires a separate
installation. Repeat the procedure for each connection.
When you install the printer driver using Point and Print, you cannot configure installable
options manually. The installed options are displayed in the printer driver when you enable
Two-Way Communication. For more information, see Configuring Installable Options.
NOTE: The procedures for setting up printing with the PostScript and PCL printer drivers are
similar. The following illustrations show the PostScript drivers. Any differences are noted.

INSTALLING PRINTER DRIVERS 9
BEFORE YOU BEGIN
Ask your Integrated Fiery Color Server administrator to do the following in Setup on the
Integrated Fiery Color Server:
• Assign the Integrated Fiery Color Server a valid IP address.
Ask the administrator for the IP address or DNS name because you need it in the
following procedure.
• Configure the Integrated Fiery Color Server for SMB printing.
NOTE: SMB printing is referred to as Windows Printing in Setup and on the Configuration
page.
• Specify the printer driver type, PS or PCL.
For more information, see Configuration and Setup or WebTools Configure Help.
TO SET UP SMB PRINTING ON WINDOWS COMPUTERS
1 Windows 2000/XP/Server 2003: Right-click Network Neighborhood or My Network Places, and
select Find Computer or Search for Computers.
Windows Vista: Click the Start button, choose Control Panel, double-click Network and
Sharing Center, and then click the View computers and devices link.
2 Windows 2000/XP/Server 2003: Type the name or IP address of the Integrated Fiery Color
Server and click Search Now or Search.
Windows Vista: Type the name or \\IP address of the Integrated Fiery Color Server in the
Search field and click Enter.
If you cannot locate the Integrated Fiery Color Server, contact your Integrated Fiery Color
Server administrator.
3 Double-click the name of the Integrated Fiery Color Server to display enabled print
connections.
NOTE: For a description of each print connection, see Configuration and Setup.

INSTALLING PRINTER DRIVERS 10
You must now create a printer port and install the printer driver from the User Software
DVD.
NOTE: You cannot use Point and Print to install the driver and configure the printing
connection to the Integrated Fiery Color Server in a single procedure.
4 Windows 2000: Click Start, choose Settings, and then choose Printers.
Windows XP: Click Start and choose Printers and Faxes.
Windows Server 2003: Click Start, choose Control Panel, and then choose Printers and Faxes.
Windows Vista: Click the Start button, choose Control Panel, and then double-click Printers.
5 Windows 2000/XP: Double-click Add Printer and click Next.
Windows Server 2003: Choose Add a printer and click Next.
Windows Vista: Click Add a printer.
6 Click Local Printer and click Next.
7 Click Create a New Port, choose Local Port from the menu, and then click Next.
8 In the Port Name dialog box, type the name of the Integrated Fiery Color Server, followed by
the printing connection, and click OK.
Enter the port name as follows: \\Aero\print where Aero is the name of the Integrated Fiery
Color Server and print is the printing connection.
9 In the dialog box displaying lists of manufacturers and printers, click Have Disk.
You will now install the printer driver from the User Software DVD.
10 Type the name of the DVD drive and browse to the Prntdrvr\Ps_drvr\Win_2K_XP_VISTA folder.
11 Make sure “Oemsetup.inf” or “Oemsetup” is selected and click Open.
12 Verify that the path is correct in the Install From Disk dialog box and click OK.
13 Follow the on-screen instructions.
Downloading printer drivers using WebTools
WebTools allows you to download installers for printer drivers to your computer directly
from the Integrated Fiery Color Server.
Download the printer driver files from the Integrated Fiery Color Server using WebTools and
then follow the procedures on page 12. Before you download the printer driver files, the
administrator must set specific Integrated Fiery Color Server options in Setup. You must also
prepare each client computer to communicate with the Integrated Fiery Color Server over the
Internet or intranet.
For more information about Setup, see Configuration and Setup.
For more information about setting up and starting WebTools, see Utilities.

INSTALLING PRINTER DRIVERS 11
TO DOWNLOAD PRINTER DRIVER FILES WITH WEBTOOLS
1 Start your Internet or intranet browser and type the DNS name or IP address of the Integrated
Fiery Color Server.
2 Click the Downloads tab.
3 Click the link for the item that you want to install.
For Windows printer drivers, click the Printer Files link under the Windows heading.
4 If a dialog box prompts you to either open the file or save it to disk, choose to save it to
disk.
5 Browse to the location where you want to save the PRNTDRVE.EXE file and click Save.
The file is downloaded from the Integrated Fiery Color Server. This compressed file is an
archive that contains multiple files.
6 Double-click the PRNTDRVE.EXE file to extract the files.
Depending on your operating system, you might be prompted to select a location to extract
the files to.
Follow the instructions for your operating system to install the printer driver. The procedures
are the same as for installing from the DVD, except that after you click Have Disk, you
browse to the location where you extracted the files, rather than to the DVD.

INSTALLING PRINTER DRIVERS 12
For instructions on installing the printer driver for Windows 2000/XP/Server 2003/Vista, see
“To install and complete the print connection for Windows” on page 12.
For more information, see WebTools Downloads Help.
Installing printer drivers
The following procedures describe installing the printer driver from the User Software DVD.
The procedures for configuring the options for the PostScript and PCL printer drivers are
similar. The following illustrations show the PostScript driver. Differences are noted.
NOTE: The following procedures use Windows XP illustrations.
This procedure describes the installation of a local printer (Port9100). You can modify the
printing protocol later, according to your network type.
TO INSTALL AND COMPLETE THE PRINT CONNECTION FOR WINDOWS
1 Windows 2000: Click Start, choose Settings, and then choose Printers.
Windows XP: Click Start and choose Printers and Faxes.
Windows Server 2003: Click Start, choose Control Panel, and then choose Printers and Faxes.
Windows Vista: Click the Start button, choose Control Panel, and then double-click Printers.
2 Windows 2000/XP: Double-click the Add Printer icon and click Next.
Windows Server 2003: Choose Add a printer and click Next.
Windows Vista: Click Add a printer.
3 Windows 2000/XP/Server 2003: Specify printing using a Local printer, clear the
“Automatically detect and install my Plug and Play printer” box, and then click Next.
Windows Vista: Select Add a local printer.
4 Select Create a New Port, choose Standard TCP/IP Port from the Type of port menu, and click
Next.
The Add Standard TCP/IP Printer Port Wizard dialog box appears.
5 Type the IP address of the Integrated Fiery Color Server.
6 Click Next.
7 Click Finish to close the Add Standard TCP/IP Printer Port Wizard dialog box.
NOTE: If the device is not found on the network, the device is displayed instead of the Finish
button. If a device is not found on the network, that could be for one of the following reasons:
• Integrated Fiery Color Server is not powered on.
• Network is not connected.

INSTALLING PRINTER DRIVERS 13
• Integrated Fiery Color Server is not configured properly.
• IP address is not correct.
If you encounter one of the situations mentioned, you can continue to set up the port by
configuring the port manually. See “To set up Standard TCP/IP Port (Raw or LPR) for
Windows” on page 19 and follow steps 10 through 13 before proceeding step 8.
8 Click Have Disk in the dialog box displaying lists of manufacturers and printers.
The Install From Disk dialog box prompts you for the disk.
9 Insert the User Software DVD into the DVD drive, type the name of the drive (for example,
D:\), and click Browse. Browse to the English\Prntdrvr\Ps_drvr\Win_2K_XP_VISTA folder.
If you are installing from the files you downloaded from the Integrated Fiery Color Server
using the Downloads tab in WebTools, browse to
prntdrvr\Prntdrvr\Ps_drvr\Win_2K_XP_VISTA and click Open.
10 Make sure that Oemsetup.inf or Oemsetup is selected and click Open.
The path is copied to the Install From Disk dialog box.
11 Verify that the path is correct and click OK.
12 In the Printers box, select the Integrated Fiery Color Server printer driver as your printer and
click
Next.

INSTALLING PRINTER DRIVERS 14
13 Type a name for the Integrated Fiery Color Server in the Printer name field, indicate whether
you want to make it the default printer, and click Next.
This name is used in the Printers window and the queues window.
14 Follow the on-screen instructions.
Do not share the printer and do not print a Test Page at this time. Continue with the printer
driver installation and at the last screen, click Finish.
The necessary files are installed on your hard disk. When installation is complete, the Printers
window appears with an icon for the newly installed printer.
Now you are ready to configure the installable options (see Configuring Installable Options).
If you want to set up a connection other than port 9100, proceed to Setting Up Printing
Connections.
To use the printer driver, you must select the following options in the Advanced tab of the
printer driver after installation is complete:
• Spool print documents
• Start printing immediately
• Print spooled documents first
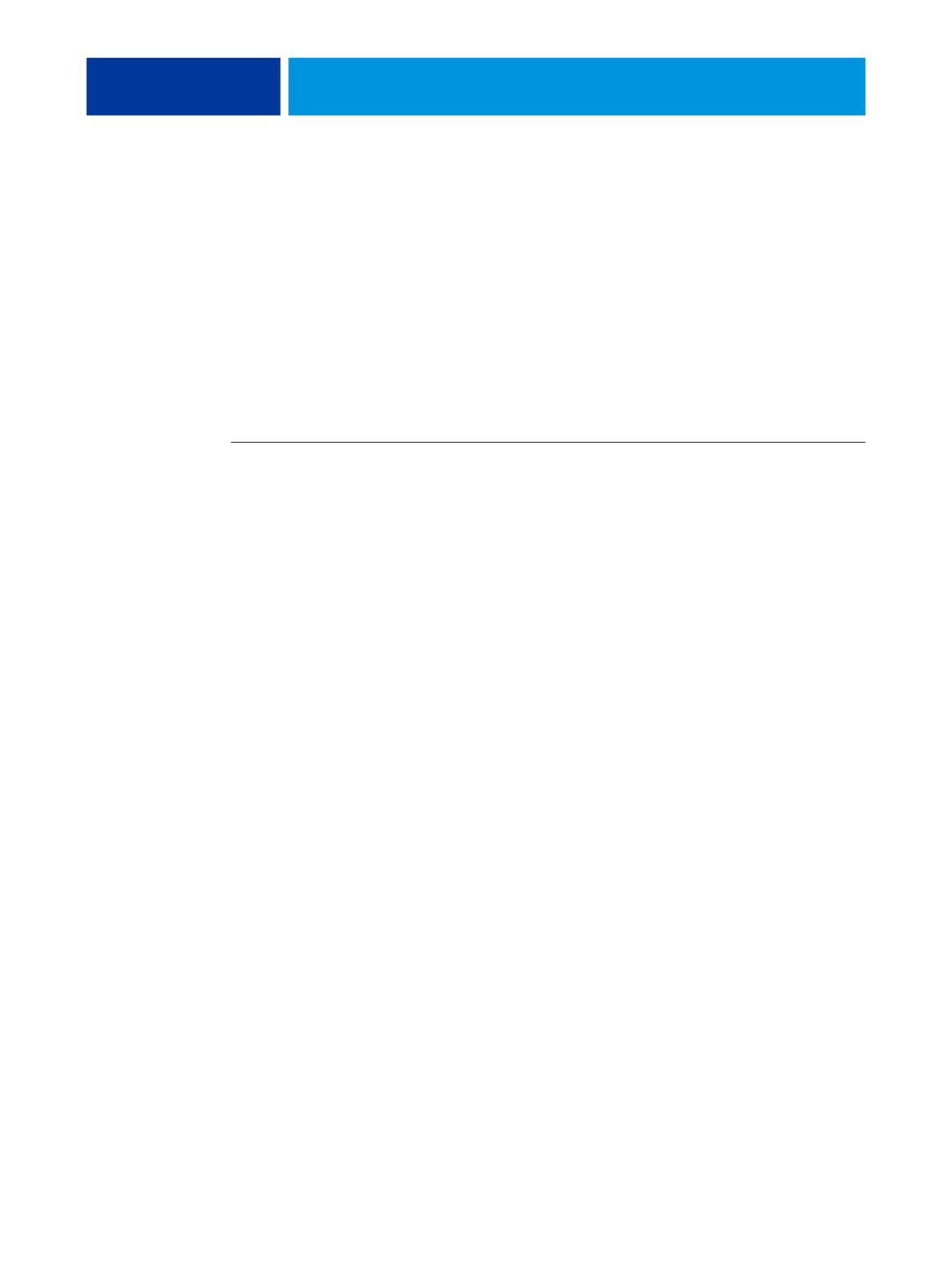
INSTALLING PRINTER DRIVERS 15
Installing and connecting to a virtual printer
A virtual printer allows you to print to the Integrated Fiery Color Server using a predefined
set of job settings. You do not have to set print options manually. Before you can print to a
virtual printer, the administrator must create and configure the virtual printer using
Command WorkStation. After the virtual printer is set up, you can install the printer driver
and printer description files on your computer from the Integrated Fiery Color Server using
Point and Print.
For more information about setting up virtual printers, see Utilities.
When you install the printer driver using Point and Print, you cannot configure installable
options manually. Installable options are configured automatically.
TO SET UP A VIRTUAL PRINTER ON WINDOWS COMPUTERS
1 Windows 2000/XP/Server 2003: Right-click Network Neighborhood or My Network Places, and
select Find Computer or Search for Computers.
Windows Vista: Right-click Network and choose Open from the menu.
2 Type the Integrated Fiery Color Server name or IP address and click Search Now.
If you cannot locate the Integrated Fiery Color Server, contact your network administrator.
3 Double-click the Integrated Fiery Color Server name to display enabled print connections.
Virtual printers are listed along with the Print queue, Hold queue, and Direct connection (if
those connections are enabled). Virtual printers usually have names that indicate the type of
job they are set up for.
4 Windows 2000: Click Start, choose Settings, and then choose Printers.
Windows XP: Click Start and choose Printers and Faxes.
Windows Server 2003: Click Start, choose Control Panel, and then choose Printers and Faxes.
Windows Vista: Click the Start button, choose Control Panel, and then double-click Printers.
5 Windows 2000: Double-click Add Printer and click Next.
Windows XP: Double-click Add a printer and click Next.
Windows Server 2003: Click Start, Choose Add a printer and click Next.
Windows Vista: Click Add a printer.
6 Windows 2000/XP/Server 2003: Click Local Printer and click Next.
Windows Vista: Select Add a local printer.
7 Click Create a New Port, choose Local Port from the menu, and then click Next.
8 In the Port Name dialog box, type the name of the Integrated Fiery Color Server server,
followed by the printing connection, and click OK.
Enter the port name as follows: \\Aero\print where Aero is the name of the Integrated Fiery
Color Server and print is the printing connection.
9 In the dialog box displaying lists of manufacturers and printers, click Have Disk.
You will now install the printer driver from the User Software DVD.

INSTALLING PRINTER DRIVERS 16
10 Type the name of the DVD drive and browse to the Prntdrvr\Ps_drvr\Win_2K_XP_VISTA folder.
11 Make sure “Oemsetup.inf” or “Oemsetup” is selected and click Open.
12 Verify that the path is correct in the Install From Disk dialog box and click OK.
13 Follow the on-screen instruction.
The virtual printer is displayed in the Printers or Printers and Faxes window.
You can print to a virtual printer as you would print to the Integrated Fiery Color Server, as
described in Printing. Depending on how the virtual printer is configured, you may not be
able to set some print options.
Uninstalling printer drivers
All installation of user software on a Windows computer is done through the Fiery User
Software Installer. The procedures in Utilities describe installing from the User Software
DVD. The Printer Delete Utility is installed and used locally. You do not need to connect to
the Integrated Fiery Color Server before you use the software.
NOTE: This utility is supported on Windows 2000/XP/Server 2003/Vista.
TO USE PRINTER DELETE UTILITY
1 Click Start, choose Programs, and then choose Fiery.
2 Click FieryPrinterDeleteUtility.
The Fiery Driver Uninstall Tool dialog box appears. Any Integrated Fiery Color Server
printer drivers found on your computer are listed.

INSTALLING PRINTER DRIVERS 17
3 To delete a printer, select the check box next to the printer name and click Delete the
Selected Printers.
To delete all the installed printer drivers, select the Delete All Printer Drivers check box.
4 Click OK to delete the selected printer driver(s).
5 When you finish deleting printer drivers, click Exit and restart your computer.

SETTING UP PRINTING CONNECTIONS 18
SETTING UP PRINTING CONNECTIONS
To print from Windows computers, you or the administrator must perform the following
tasks if you want to set up a connection other than port 9100:
• Set up network servers, if any.
• Set up the Integrated Fiery Color Server to accept print jobs from your computer.
• Configure a port on each Windows computer for the network type.
Printing connections
The Integrated Fiery Color Server supports the following printing connections:
•SMB
• Standard TCP/IP (RAW or LPR)
• IPP or IPP over SSL
Completing the SMB printing connection
If your network does not have a Windows server, Windows computers can still print to the
Integrated Fiery Color Server. This method of printing is SMB printing (also known as
Windows or WINS printing). When users send print jobs, computers running Windows
operate in a peer-to-peer environment and communicate directly with the Integrated Fiery
Color Server.
Enabling SMB printing allows the Integrated Fiery Color Server to be listed on the network,
so that Windows clients can print to a particular print connection (Print queue, Hold queue,
or Direct connection) on the Integrated Fiery Color Server without using other networking
software. Windows printing runs via TCP/IP. You must configure TCP/IP on the Integrated
Fiery Color Server and on all computers that use SMB printing.
After you enable SMB printing on the Integrated Fiery Color Server, you can set up the
Windows or SMB connection and install the printer driver in one procedure. For more
information, see “Installing printer drivers by Point and Print” on page 8.

SETTING UP PRINTING CONNECTIONS 19
Completing Standard TCP/IP Port (Raw or LPR) printing connections
After you install the PostScript and printer driver files, you can add or configure the setup for
the Standard TCP/IP Port (Raw or LPR) connection as follows:
• Prepare the Integrated Fiery Color Server to accept print jobs using Standard TCP/IP Port
(Raw or LPR) protocols. For details, see Configuration and Setup.
• Enable LPD or Port 9100 on the Integrated Fiery Color Server. For details, see
Configuration and Setup.
• Configure the computer for the TCP/IP connection.
Before you complete the following procedure, contact your system administrator for the IP
address assigned to the Integrated Fiery Color Server.
The TCP/IP protocol should be installed as a default on the Windows computer. For Port
9100, you can set up the connection and install the printer driver in one procedure.
NOTE: You can also set up the LPR Port connection by installing Print Services for UNIX,
which is supplied as an add-on Windows component with Windows 2000/XP/Server 2003/
Vista. For more information, see the documentation that accompanies Windows.
TO SET UP STANDARD TCP/IP PORT (RAW OR LPR) FOR WINDOWS
NOTE: The following procedures use Windows 2000 illustrations.
1 Click Start, choose Settings, and then choose Printers.
2 Right-click the Integrated Fiery Color Server icon and choose Properties.
3 Click the Ports tab.

SETTING UP PRINTING CONNECTIONS 20
4 To add a new port, click Add Port.
To change the port settings, proceed to step 10.
5 Windows 2000/XP/Server2003: Select Standard TCP/IP Port from the list of Available port
types and click New Port Type.
Windows Vista: Double-click Standard TCP/IP Port from list.
The Add Standard TCP/IP Printer Port Wizard dialog box appears.
6 Click Next.
7 Type the Integrated Fiery Color Server IP address.
8 Click Next.
9 Click Finish to close the Add Standard TCP/IP Printer Port Wizard dialog box, and then click
Close in the Printer Ports dialog box.
To change the default setting, proceed to step 10.
Page is loading ...
Page is loading ...
Page is loading ...
Page is loading ...
Page is loading ...
Page is loading ...
Page is loading ...
Page is loading ...
Page is loading ...
Page is loading ...
Page is loading ...
Page is loading ...
Page is loading ...
Page is loading ...
Page is loading ...
Page is loading ...
Page is loading ...
Page is loading ...
Page is loading ...
Page is loading ...
Page is loading ...
Page is loading ...
Page is loading ...
Page is loading ...
Page is loading ...
Page is loading ...
Page is loading ...
Page is loading ...
Page is loading ...
Page is loading ...
Page is loading ...
Page is loading ...
Page is loading ...
Page is loading ...
Page is loading ...
Page is loading ...
-
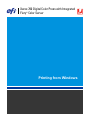 1
1
-
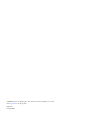 2
2
-
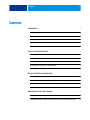 3
3
-
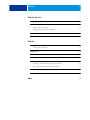 4
4
-
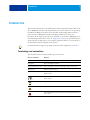 5
5
-
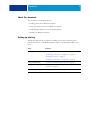 6
6
-
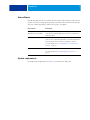 7
7
-
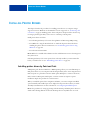 8
8
-
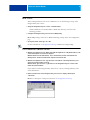 9
9
-
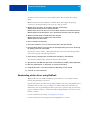 10
10
-
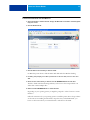 11
11
-
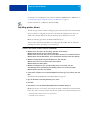 12
12
-
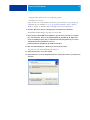 13
13
-
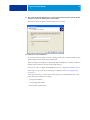 14
14
-
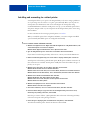 15
15
-
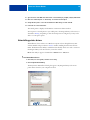 16
16
-
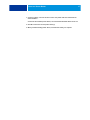 17
17
-
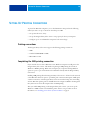 18
18
-
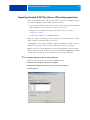 19
19
-
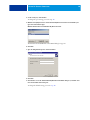 20
20
-
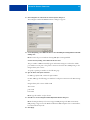 21
21
-
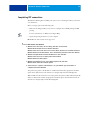 22
22
-
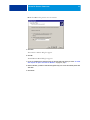 23
23
-
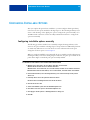 24
24
-
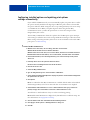 25
25
-
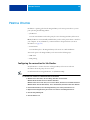 26
26
-
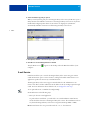 27
27
-
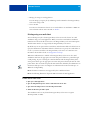 28
28
-
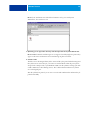 29
29
-
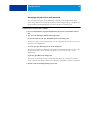 30
30
-
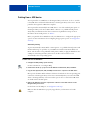 31
31
-
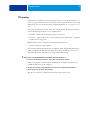 32
32
-
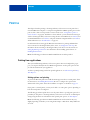 33
33
-
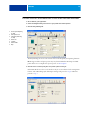 34
34
-
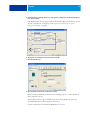 35
35
-
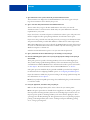 36
36
-
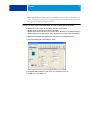 37
37
-
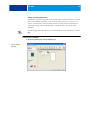 38
38
-
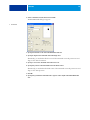 39
39
-
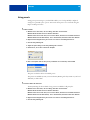 40
40
-
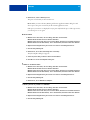 41
41
-
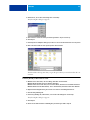 42
42
-
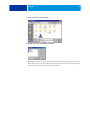 43
43
-
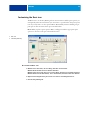 44
44
-
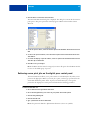 45
45
-
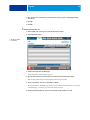 46
46
-
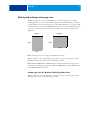 47
47
-
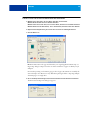 48
48
-
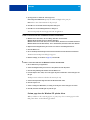 49
49
-
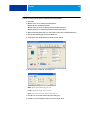 50
50
-
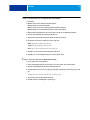 51
51
-
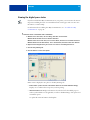 52
52
-
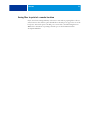 53
53
-
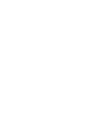 54
54
-
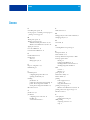 55
55
-
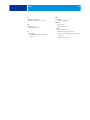 56
56
Xerox 019-6402 User manual
- Category
- Print & Scan
- Type
- User manual
Ask a question and I''ll find the answer in the document
Finding information in a document is now easier with AI
Related papers
-
Xerox 700i/700 Installation guide
-
Xerox 700i/700 Installation guide
-
Xerox DocuColor 7002/8002 Installation guide
-
Xerox DocuColor 3535 Installation guide
-
Xerox DocuColor 7002/8002 Installation guide
-
Xerox Fiery EX2101 Installation guide
-
Xerox DocuColor 3535 Installation guide
-
Xerox 45072712 User manual
-
Xerox DocuColor 12 Installation guide
-
Xerox DocuColor 12 Installation guide
Other documents
-
Canon ColorPASS Z5000 Owner's manual
-
Toshiba e Studio45/35 User manual
-
Sharp AR-C360P Owner's manual
-
Copystar TASKalfa 6551ci User manual
-
Konica Minolta bizhub 751 User manual
-
Canon ColorPASS Z5000 User manual
-
Toshiba GA-1120 User manual
-
Cisco Systems C9800hdtn User manual
-
Toshiba 810 User manual
-
Ricoh 411402 - EFI Fiery EB-105EX Controller Printing Manual