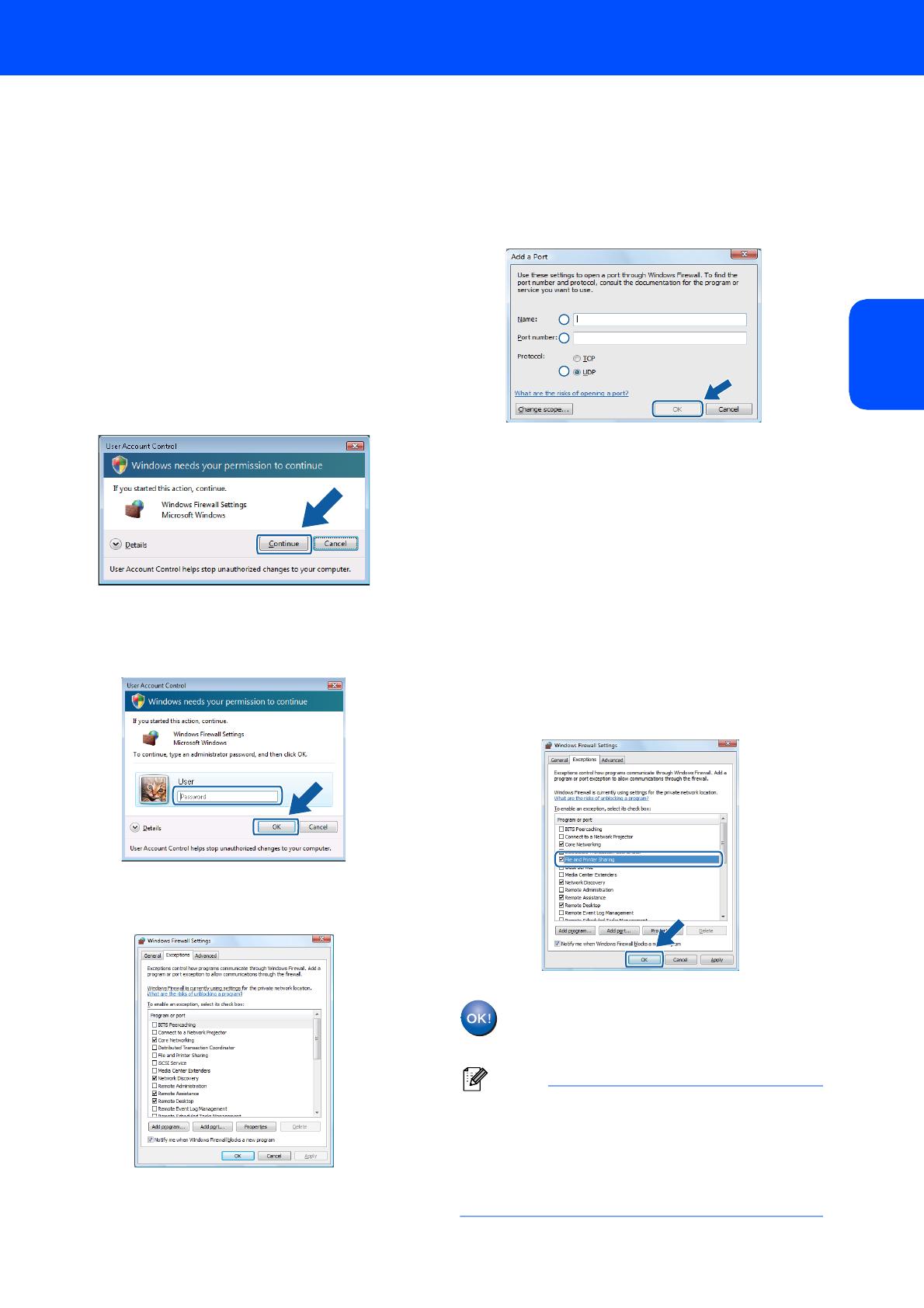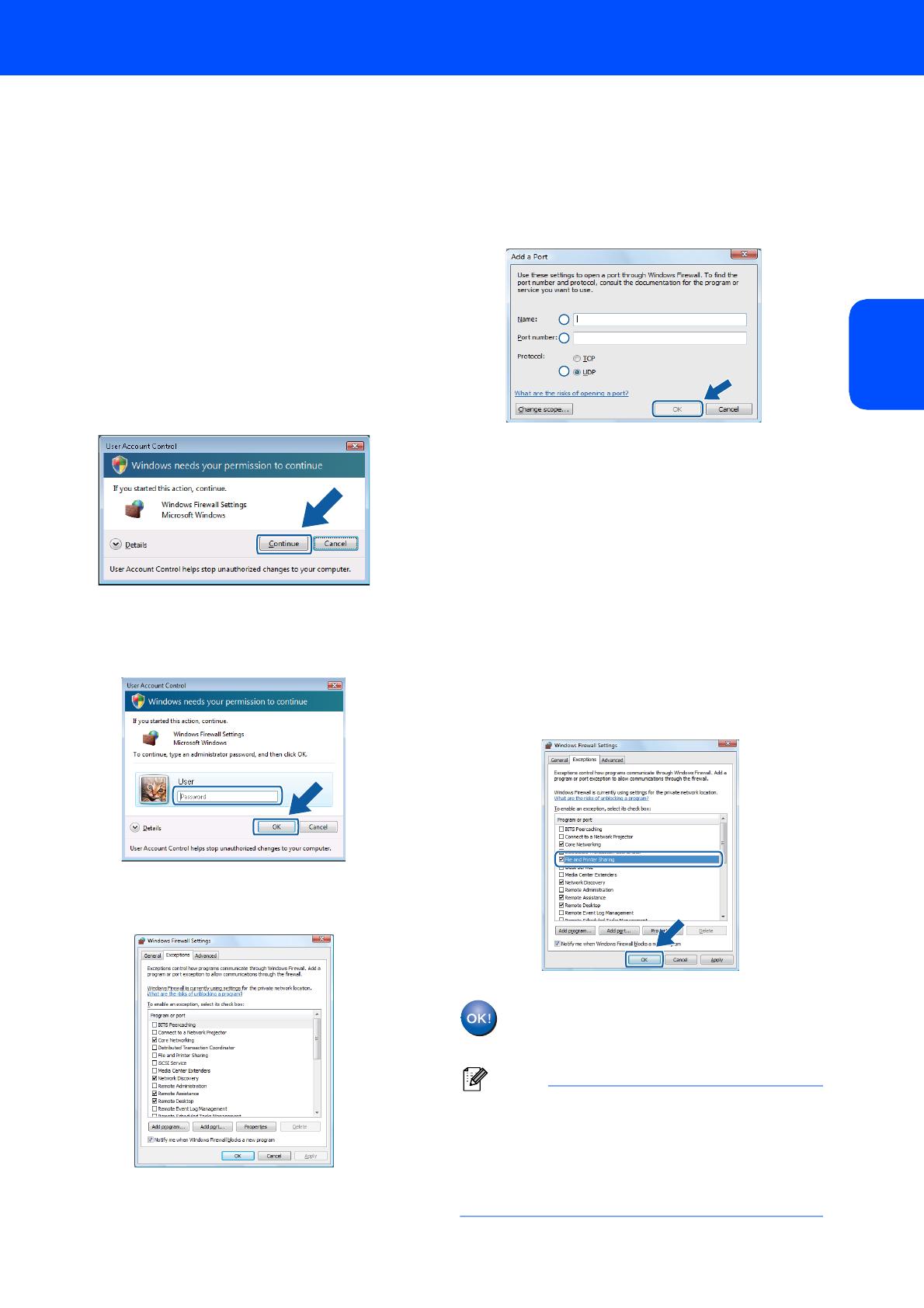
Installing the Driver & Software
13
Windows
®
Windows
®
Network
17 Once you are sure that you can print after the
installation, restart your Firewall software.
Firewall settings on your PC may reject the
necessary network connection for Network
Scanning and PC-Fax.
If you are using the Windows
®
Firewall follow
the instructions below. If you are using
personal firewall software, see the User's
Guide for your software or contact the software
manufacturer.
1 Click the Start button, Control Panel,
Network and Internet, Windows Firewall
and click Change settings.
2 When the User Account Control screen
appears, do the following.
Users who have administrator rights:
Click Continue.
Users who do not have administrator
rights:
Enter the administrator password and
click OK.
3 Make sure that Windows Firewall on the
General tab is set to On.
4 Click the Exceptions tab.
5 Click the Add port... button.
6 To add port 54925 for network scanning,
enter the information below:
1) In Name: Enter any description, for
example “Brother Scanner”.
2) In Port number: Enter “54925”.
3) Make sure UDP is selected.
Then click OK.
7 Click the Add port... button.
8 To add port 54926 for Network PC-Fax
(MFC Models only), enter the information
below:
1) In Name: Enter any description, for
example “Brother PC-Fax”.
2) In Port number: Enter “54926”.
3) Make sure UDP is selected.
Then click OK.
9 Make sure that the new setting is added and
is checked, and then click OK.
10 If you still have trouble with your network
connection such as Network Scanning or
Printing, check the
File and Printer Sharing box in the
Exceptions tab and then click OK.
The MFL-Pro Suite has been installed
completely.
Note
MFL-Pro Suite includes the Network Printer
Driver, Network Scanner Driver, Brother
ControlCenter3, ScanSoft™ PaperPort™ 11SE.
ScanSoft™ PaperPort™ 11SE is a document
management application for scanning and viewing
documents.
1
2
3