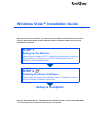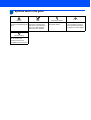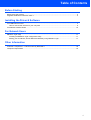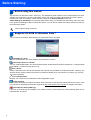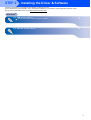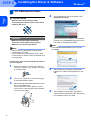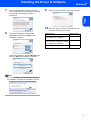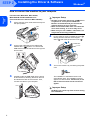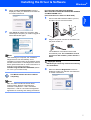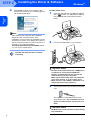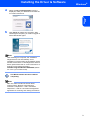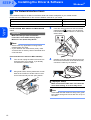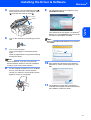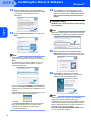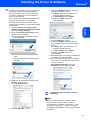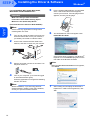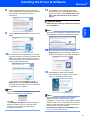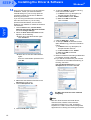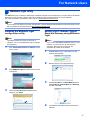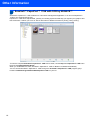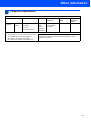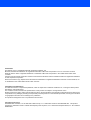Brother MFC 240C - Color Inkjet - All-in-One User manual
- Category
- Gateways/controllers
- Type
- User manual

Setup is Complete!
STEP 1
Setting Up the Machine
Please follow the steps in STEP 1 Setting Up the Machine in the Quick
Setup Guide first. Then return to STEP 2 Installing the driver &
software in this installation guide.
STEP 2
Installing the Driver & Software
Please follow the steps in this Windows Vista™ Installation Guide for
driver & software installation instructions.
Windows Vista™ Installation Guide
Before you can use the machine, you must set up the hardware and install the driver. Please
read the ‘Quick Setup Guide’ and this ‘Windows Vista™ Installation Guide’ for set up and
installation instructions.
Keep the ‘Quick Setup Guide’, ‘Windows Vista™ Installation Guide’ and the supplied CD-ROM
in a convenient place for quick and easy reference at all times.

1
Symbols used in this guide
Warning
Note
Quick Setup Guide
Caution
Warnings tell you what to do
to prevent possible personal
injury.
Notes tell you how you should
respond to a situation that
may arise or give tips about
how the current operation
works with other features.
Indicates reference to the
Quick Setup Guide.
Cautions specify procedures
you must follow or avoid to
prevent possible damage to
the machine or other objects.
Improper Setup
Improper Setup icons alert
you to devices and
operations that are not
compatible with the machine.

Table of Contents
1
Before Starting
Before using this manual.............................................................................................................................. 2
Supplied CD-ROM for Windows Vista™ ...................................................................................................... 2
Installing the Driver & Software
For USB Interface Users ............................................................................................................................. 4
How to connect the machine to your computer...................................................................................... 6
For Network Interface Users .................................................................................................................... 10
For Network Users
BRAdmin Light utility .................................................................................................................................. 17
Installing the BRAdmin Light configuration utility .................................................................................. 17
Setting your IP address, Subnet Mask and Gateway using BRAdmin Light ........................................ 17
Other Information
ScanSoft™ PaperPort™ 11SE with OCR by NUANCE™ ......................................................................... 18
Computer requirements ............................................................................................................................. 19

Before Starting
2
1
1
Before using this manual
This manual is for Windows Vista™ users only. This installation guide explains how to install the MFL-Pro Suite
software and multifunction drivers for Windows Vista™ and other information about Windows Vista™. Before
installing the driver and software, please follow the steps in the Getting Started section and
STEP1 Setting Up the Machine in the Quick Setup Guide. After you complete the initial setup, follow the steps
in this guide for installing the MFL-Pro Suite and drivers. You can also find other information about the machine in
the Quick Setup Guide.
See the Quick Setup Guide first.
2
Supplied CD-ROM for Windows Vista™
You can find the information listed below on the Windows Vista™ CD-ROM.
Install MFL-Pro Suite
You can install the MFL-Pro Suite software and multifunction drivers.
Install Other Drivers or Utilities
You can install additional MFL-Pro Suite software utilities, install without ScanSoft™ PaperPort™ 11SE with OCR
by NUANCE™, install the printer driver only.
User’s Guide
View the Software User’s Guide and Network User’s Guide (only available for models with built-in network). The
Software User’s Guide includes instructions for features available when connected to a computer. (eg. Printing
and scanning details)
On-Line Registration
Register your machine from the Brother Product Registration page.
Brother Support
View contact information for Brother Customer Service and how to find a Brother Authorized Service Center. View
our web site for original/genuine Brother supplies at http://www.brother.com/original/
for Supplies Information.
Repair MFL-Pro Suite (USB only)
If an error occurred during the installation of the MFL-Pro Suite, use this selection to automatically repair and re-
install the MFL-Pro Suite.

Windows
®
Installing the Driver & Software
3
STEP 2
Follow the instructions on this page for the interface you are going to use.
For the latest drivers, documentation, and to find the best solution for your problem, access the Brother Solution Center
directly from the CD-ROM / Driver or visit http://solutions.brother.com
.
For USB Interface Users .................................................................................................. 4
How to connect the machine to your computer.................................................................................. 6
For Network Interface Users ......................................................................................... 10

Installing the Driver & Software
4
STEP 2
Windows
®
USB
Windows
®
1
1
For USB Interface Users
Improper Setup
DO NOT connect the interface cable.
Connecting the interface cable is done when
installing the driver.
Important
Make sure that you have finished the
instructions from STEP 1 Setting Up the
Machine in the Quick Setup Guide.
Note
• Please close any applications running before
installing MFL-Pro Suite.
• If your machine has media drives (slots), make
sure there are no memory cards in the media drive
of the machine.
Installing the driver and connecting the machine
to your computer
1 Unplug the machine from the AC outlet and
from your computer, if you already connected
an interface cable.
2 Turn on your computer. (You must be logged
on with Administrator rights.)
3 Put the supplied CD-ROM for Windows Vista™
into your CD-ROM drive.
If the model name screen appears, choose
your machine. If the language screen appears,
choose your language.
4 The CD-ROM main menu will appear. Click
Install MFL-Pro Suite.
If this window does not appear, use Windows
®
Explorer to run the start.exe program from the
root folder of the Brother CD-ROM.
Note
If the User Account Control screen appears,
click Allow.
5 After reading and accepting the ScanSoft™
PaperPort™ 11SE License Agreement, click
Yes.
6 The installation of ScanSoft™ PaperPort™
11SE will automatically start and is followed by
the installation of MFL-Pro Suite.

Installing the Driver & Software
5
Windows
®
USB
Windows
®
7 When the Brother MFL-Pro Suite Software
License Agreement window appears, click Yes
if you agree to the Software License
Agreement.
8 If this screen appears, choose Local
Connection, and then click Next. The
installation continues.
If this screen appears, choose Standard, and
then click Next. The installation continues.
Note
If this screen appears, click the check box and
click Install to complete the installation properly.
9 When this screen appears, go to the next step.
10 Go to the “How to connect the machine to your
computer” steps for your model.
Model Number Page Number
DCP
-130C, MFC-240C, MFC-440CN,
MFC
-5460CN, MFC-5860CN
page 6
DCP-7020, DCP-8060, DCP-8065DN,
MFC
-7220, MFC-7225N, MFC-8460N,
MFC
-8660DN, MFC-8860DN
page 7
MFC-3360C page 8

Installing the Driver & Software
6
STEP 2
Windows
®
USB
Windows
®
How to connect the machine to your computer
For DCP-130C, MFC-240C, MFC-440CN,
MFC-5460CN and MFC-5860CN users
(The illustrations are based on MFC-5460CN.)
1 Lift the scanner cover until it locks securely into
the open position.
2 Connect the USB cable to the USB socket
marked with a symbol. You will find the
USB socket inside the machine on the right as
shown below.
3 Carefully guide the USB cable into the trench
as shown below, following the trench around
and toward the back of the machine. Then,
connect the cable to your computer.
Improper Setup
• DO NOT connect the machine to a USB port on
a keyboard or a non-powered USB hub.
Brother recommends that you connect the
machine directly to your computer.
• Make sure that the cable does not restrict the
cover from closing, or an error may occur.
• Make sure you use a USB 2.0 cable that is no
longer than 6 feet long (2 meters).
4 Lift the scanner cover to release the lock ( ).
Gently push the scanner cover support
down ( ) and close the scanner cover ( ).
5 Turn on the machine by connecting the power
cord.
The installation of the Brother drivers will
automatically start. The installation screens
appear one after another. Please wait, it will
take a few seconds for all the screens to
appear.
Improper Setup
DO NOT try to cancel any of the screens during
this installation.

Installing the Driver & Software
7
Windows
®
USB
Windows
®
6 When the On-Line Registration screen is
displayed, make your selection and follow the
on-screen instructions.
7 Click Finish to restart your computer. After
restarting the computer, you must be logged on
with Administrator rights.
Note
After restarting the computer, the Installation
Diagnostics will run automatically. If the
installation is unsuccessful, the installation results
window will be shown. If the Diagnostics shows a
failure, please follow the on-screen instructions or
read the on-line help and FAQs in
Start/All Programs/Brother/XXX-XXXX (where
xxx-xxxx is your model name).
The MFL-Pro Suite has been installed
completely.
Note
MFL-Pro Suite includes the Printer Driver,
Scanner Driver, Brother ControlCenter3,
ScanSoft™ PaperPort™ 11SE. ScanSoft™
PaperPort™ 11SE is a document management
application for scanning and viewing documents.
For DCP-7020, DCP-8060, DCP-8065DN,
MFC-7220, MFC-7225N, MFC-8460N, MFC-8660DN
and MFC-8860DN users
(The illustrations are based on DCP-8060.)
1 Connect the USB interface cable to your PC,
and then connect it to the machine.
2 Plug the AC power cord into an AC outlet. Turn
the power switch on.
The installation of the Brother drivers will
automatically start. The installation screens
appear one after another, please wait for a
while.
Improper Setup
DO NOT try to cancel any of the screens during
this installation.
3 When the On-Line Registration screen is
displayed, make your selection and follow the
on-screen instructions.

Installing the Driver & Software
8
STEP 2
Windows
®
USB
Windows
®
4 Click Finish to restart your computer. After
restarting the computer, you must be logged on
with Administrator rights.
Note
After restarting the computer, the Installation
Diagnostics will run automatically. If the
installation is unsuccessful, the installation results
window will be shown. If the Diagnostics shows a
failure, please follow the on-screen instructions or
read the on-line help and FAQs in
Start/All Programs/Brother/XXX-XXXX (where
xxx-xxxx is your model name).
The MFL-Pro Suite has been installed
completely.
For MFC-3360C users
1 Insert the USB cable to the USB port marked
with a symbol. You will find the USB port
next to the handset cord socket as shown
below.
2 Connect the USB cable to your computer.
Improper Setup
• DO NOT connect the machine to a USB port on
a keyboard or a non-powered USB hub.
Brother recommends that you connect the
machine directly to your computer.
• Make sure that the cable does not restrict the
cover from closing, or an error may occur.
• Make sure you use a USB 2.0 cable that is no
longer than 6 feet long (2 meters).
3 Turn on the machine by connecting the power
cord.
The installation of the Brother drivers will
automatically start. The installation screens
appear one after another, please wait for a
while.
Improper Setup
DO NOT try to cancel any of the screens during
this installation.

Installing the Driver & Software
9
Windows
®
USB
Windows
®
4 When the On-Line Registration screen is
displayed, make your selection and follow the
on-screen instructions.
5 Click Finish to restart your computer. After
restarting the computer, you must be logged on
with Administrator rights.
Note
After restarting the computer, the Installation
Diagnostics will run automatically. If the
installation is unsuccessful, the installation results
window will be shown. If the Diagnostics shows a
failure, please follow the on-screen instructions or
read the on-line help and FAQs in
Start/All Programs/Brother/XXX-XXXX (where
xxx-xxxx is your model name).
The MFL-Pro Suite has been installed
completely.
Note
MFL-Pro Suite includes the Printer Driver,
Scanner Driver, Brother ControlCenter3,
ScanSoft™ PaperPort™ 11SE. ScanSoft™
PaperPort™ 11SE is a document management
application for scanning and viewing documents.

Installing the Driver & Software
10
STEP 2
Windows
®
Windows
®
Network
2
For Network Interface Users
The installation steps for the MFL-Pro Software Suite and drivers will depend on your model number.
Please check the table below for the correct installation method for your model.
For MFC-440CN, MFC-5460CN and MFC-5860CN
users
Important
Make sure that you have finished the
instructions from STEP 1 Setting Up the
Machine in the Quick Setup Guide.
Note
• Please close any applications running before
installing MFL-Pro Suite.
• If your machine has media drives (slots), make
sure there are no memory cards in the media drive
of the machine.
(The illustrations are based on MFC-5460CN.)
1 Turn off and unplug the machine from the AC
outlet and from your network, if you already
connected an interface cable.
2 Using both hands, use the plastic tabs on both
sides of the machine to lift the scanner cover
until it locks securely into the open position.
3 Insert the network cable into the LAN socket
marked with a symbol. You will find the
LAN socket inside the machine on the left as
shown below.
4 Carefully route the network cable through the
trench and out the back of the machine.Then,
connect the cable to your network.
Improper Setup
Make sure that the cable does not restrict the
cover from closing, or an error may occur.
Note
If both USB and LAN cables are being used, guide
both cables through the trench with one on top of
the other.
Model Number Page Number
MFC-440CN, MFC-5460CN, MFC-5860CN
page 10
DCP-8065DN, MFC-7225N, MFC-7820N, MFC-8460N, MFC-8860DN
page 14

Installing the Driver & Software
11
Windows
®
Windows
®
Network
5 Lift the scanner cover to release the lock ( ).
Gently push the scanner cover support down
( ) and close the scanner cover ( ).
6 Turn on the machine by connecting the power
cord.
7 Turn on your computer.
You must be logged on with Administrator
rights.
Close any applications running before installing
the MFL-Pro Suite.
Note
Before installation, if you are using personal
firewall software, disable it. After the installation,
restart your personal firewall software.
8 Put the supplied CD-ROM into your CD-ROM
drive. If the model name screen appears,
choose your machine. If the language screen
appears, choose your language.
9 The CD-ROM main menu will appear. Click
Install MFL-Pro Suite.
If this window does not appear, use Windows
®
Explorer to run the start.exe program from the
root folder of the Brother CD-ROM.
Note
When the User Account Control screen appears,
click Allow.
10 After reading and accepting the ScanSoft™
PaperPort™ 11SE License Agreement, click
Yes.
11 The installation of ScanSoft™ PaperPort™
11SE will automatically start and is followed by
the installation of MFL-Pro Suite.

Installing the Driver & Software
12
STEP 2
Windows
®
Windows
®
Network
12 When the Brother MFL-Pro Suite Software
License Agreement window appears, click Yes
if you agree to the Software License
Agreement.
13 Choose Network Connection, and then click
Next.
Note
• If the machine is configured for your network,
choose the machine from the list, and then click
Next.
This window will not appear if there is only one
machine connected on the network, it will be
chosen automatically.
If your machine shows APIPA in the IP Address
field, click Configure IP Address and enter an IP
address for your machine that is suitable for your
network.
• If the machine is not yet configured for use on your
network, the following screen appears.
Click OK.
The Configure IP Address window will appear.
Enter an IP address for your machine that is
suitable for your network by following the
on-screen instructions.
14 The installation of the Brother drivers will
automatically start. The installation screens
appear one after another. Please wait, it will
take a few seconds for all the screens to
appear.
Improper Setup
DO NOT try to cancel any of the screens during
this installation.
Note
When this screen appears, click the check box and
click Install to complete the installation properly.
15 When the Brother and ScanSoft On-Line
Registration screen is displayed, make your
selection and follow the on-screen instructions.
16 Click Finish to restart your computer.
After restarting the computer, you must be
logged on with Administrator rights.
Note
After restarting the computer, the Installation
Diagnostics will run automatically. If the
installation is unsuccessful, the installation results
window will be shown. If the Diagnostics shows a
failure, please follow the on-screen instructions or
read the on-line help and FAQs in
Start/All Programs/Brother/MFC-XXXX (where
xxxx is your model number).
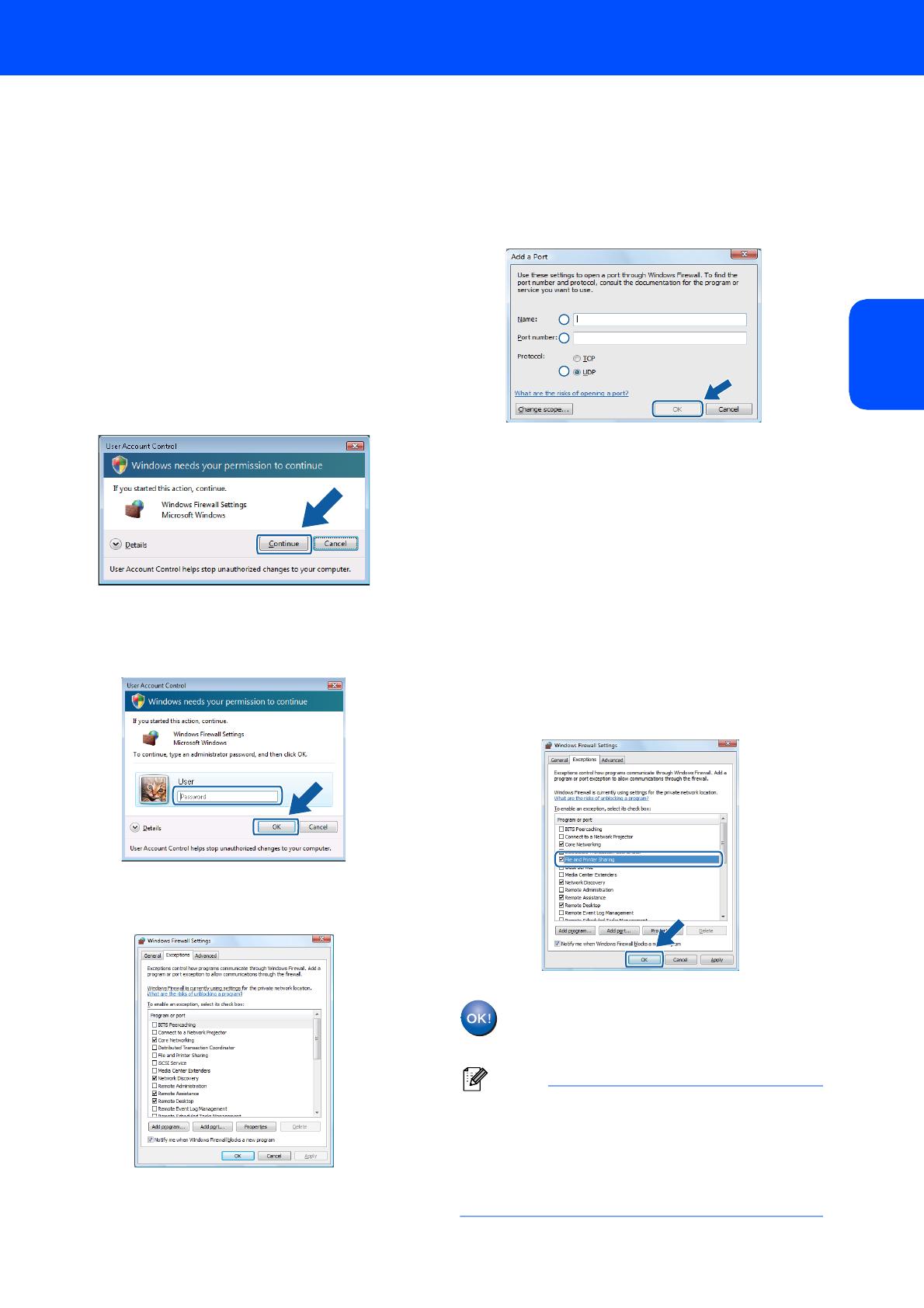
Installing the Driver & Software
13
Windows
®
Windows
®
Network
17 Once you are sure that you can print after the
installation, restart your Firewall software.
Firewall settings on your PC may reject the
necessary network connection for Network
Scanning and PC-Fax.
If you are using the Windows
®
Firewall follow
the instructions below. If you are using
personal firewall software, see the User's
Guide for your software or contact the software
manufacturer.
1 Click the Start button, Control Panel,
Network and Internet, Windows Firewall
and click Change settings.
2 When the User Account Control screen
appears, do the following.
Users who have administrator rights:
Click Continue.
Users who do not have administrator
rights:
Enter the administrator password and
click OK.
3 Make sure that Windows Firewall on the
General tab is set to On.
4 Click the Exceptions tab.
5 Click the Add port... button.
6 To add port 54925 for network scanning,
enter the information below:
1) In Name: Enter any description, for
example “Brother Scanner”.
2) In Port number: Enter “54925”.
3) Make sure UDP is selected.
Then click OK.
7 Click the Add port... button.
8 To add port 54926 for Network PC-Fax
(MFC Models only), enter the information
below:
1) In Name: Enter any description, for
example “Brother PC-Fax”.
2) In Port number: Enter “54926”.
3) Make sure UDP is selected.
Then click OK.
9 Make sure that the new setting is added and
is checked, and then click OK.
10 If you still have trouble with your network
connection such as Network Scanning or
Printing, check the
File and Printer Sharing box in the
Exceptions tab and then click OK.
The MFL-Pro Suite has been installed
completely.
Note
MFL-Pro Suite includes the Network Printer
Driver, Network Scanner Driver, Brother
ControlCenter3, ScanSoft™ PaperPort™ 11SE.
ScanSoft™ PaperPort™ 11SE is a document
management application for scanning and viewing
documents.
1
2
3

Installing the Driver & Software
14
STEP 2
Windows
®
Windows
®
Network
For DCP-8065DN, MFC-7225N, MFC-7820N,
MFC-8460N and MFC-8860DN users
Important
Make sure that you have finished the
instructions from STEP 1 Setting Up the
Machine in the Quick Setup Guide.
(The illustrations are based on DCP-8065DN.)
Note
Please close any applications running before
installing MFL-Pro Suite.
1 Turn off and unplug the machine from the AC
outlet and disconnect it from your network, if
you already connected an interface cable.
2 Connect the network interface cable to the
machine, and then connect it to your network.
3 Plug the AC power cord into an AC outlet. Turn
the power switch on.
4 Turn on your computer. (You must be logged
on with Administrator rights.)
Close any applications running before installing
the MFL-Pro Suite.
Note
Before installation, if you are using personal
firewall software, disable it. After the installation,
restart your personal firewall software.
5 Put the supplied CD-ROM into your CD-ROM
drive. If the model name screen appears,
choose your machine. If the language screen
appears, choose your language.
6 The CD-ROM main menu will appear. Click
Install MFL-Pro Suite.
If this window does not appear, use Windows
®
Explorer to run the start.exe program from the
root folder of the Brother CD-ROM.
Note
When the User Account Control screen appears,
click Allow.
7 After reading and accepting the ScanSoft™
PaperPort™ 11SE License Agreement, click
Yes.

Installing the Driver & Software
15
Windows
®
Windows
®
Network
8 When the Brother MFL-Pro Suite Software
License Agreement window appears, click Yes
if you agree to the Software License
Agreement.
9 Choose Network Connection, and then click
Next.
10 If the machine is configured for your network,
choose the machine from the list, and then click
Next. This window will not appear if there is
only one machine connected on the network, it
will be chosen automatically.
If your machine shows APIPA in the IP
Address field, click Configure IP Address
and enter an IP address for your machine that
is suitable for your network.
Note
If the machine is not yet configured for use on your
network, the following screen appears.
Click OK.
The Configure IP Address window will appear.
Enter an IP address for your machine that is
suitable for your network by following the
on-screen instructions.
11 The installation of the Brother drivers will
automatically start. The installation screens
appear one after another. Please wait, it will
take a few seconds for all the screens to
appear.
Improper Setup
DO NOT try to cancel any of the screens during
this installation.
Note
When this screen appears, click the check box and
click Install to complete the installation properly.
12 When the Brother and ScanSoft On-Line
Registration screen is displayed, make your
selection and follow the on-screen instructions.
13 Click Finish to restart your computer.
After restarting the computer, you must be
logged on with Administrator rights.
Note
After restarting the computer, the Installation
Diagnostics will run automatically. If the
installation is unsuccessful, the installation results
window will be shown. If the Diagnostics shows a
failure, please follow the on-screen instructions or
read the on-line help and FAQs in
Start/All Programs/Brother/XXX-XXXX (where
xxx-xxxx is your model name).

Installing the Driver & Software
16
STEP 2
Windows
®
Windows
®
Network
14 Once you are sure that you can print after the
installation, restart your Firewall software.
Firewall settings on your PC may reject the
necessary network connection for Network
Scanning and PC-Fax.
If you are using the Windows
®
Firewall follow
the instructions below. If you are using
personal firewall software, see the User's
Guide for your software or contact the software
manufacturer.
1 Click the Start button, Control Panel,
Network and Internet, Windows Firewall
and click Change settings.
2 When the User Account Control screen
appears, do the following.
Users who have administrator rights:
Click Continue.
Users who do not have administrator
rights:
Enter the administrator password and
click OK.
3 Make sure that Windows Firewall on the
General tab is set to On.
4 Click the Exceptions tab.
5 Click the Add port... button.
6 To add port 54925 for network scanning,
enter the information below:
1) In Name: Enter any description, for
example “Brother Scanner”.
2) In Port number: Enter “54925”.
3) Make sure UDP is selected.
Then click OK.
7 Click the Add port... button.
8 To add port 54926 for Network PC-Fax
(MFC Models only), enter the information
below:
1) In Name: Enter any description, for
example “Brother PC-Fax”.
2) In Port number: Enter “54926”.
3) Make sure UDP is selected.
Then click OK.
9 Make sure that the new setting is added and
is checked, and then click OK.
10 If you still have trouble with your network
connection such as Network Scanning or
Printing, check the
File and Printer Sharing box in the
Exceptions tab and then click OK.
The MFL-Pro Suite has been installed
completely.
Note
MFL-Pro Suite includes the Printer Driver,
Scanner Driver, Brother ControlCenter3,
ScanSoft™ PaperPort™ 11SE. ScanSoft™
PaperPort™ 11SE is a document management
application for scanning and viewing documents.
1
2
3

For Network Users
17
1
1
BRAdmin Light utility
The BRAdmin Light is a utility for initial setup of Brother network connected devices. It can also search for Brother
products on your network, view the status and configure basic network settings, such as IP address.
For more information on BRAdmin Light, visit us at http://solutions.brother.com
.
Note
If you require more advanced printer management, use the latest Brother BRAdmin Professional utility version
that is available as a download from http://solutions.brother.com
.
Installing the BRAdmin Light
configuration utility
Note
The default password for the print server is
‘access’. You can use BRAdmin Light to change
this password.
1 Click Install Other Drivers or Utilities on the
menu screen.
2 Click BRAdmin Light and follow the on-screen
instructions.
3 When the User Account Control screen
appears, click Allow.
Setting your IP address, Subnet
Mask and Gateway using BRAdmin
Light
Note
If you have a DHCP/BOOTP/RARP server in your
network, you don’t have to do the following
operation. Because the print server will
automatically obtain its IP address.
1 Start BRAdmin Light. It will search for new
devices automatically.
2 Double-click the unconfigured device.
3 Choose STATIC for the Boot Method. Enter
the IP Address, Subnet Mask and Gateway,
and then click OK.
4 The address information will be saved to the
machine.

Other Information
18
1
1
ScanSoft™ PaperPort™ 11SE with OCR by NUANCE™
ScanSoft™ PaperPort™ 11SE for Brother is a document management application. You can use PaperPort™
11SE to view scanned documents.
PaperPort™ 11SE has a sophisticated, yet easy-to-use filing system that will help you organize your graphics and
text documents. It allows you to mix or ‘stack’ documents of different formats for printing, faxing or filing.
To view the complete ScanSoft™ PaperPort™ 11SE User’s Guide, choose Help from PaperPort™ 11SE menu
bar and click Getting Started Guide.
When you install MFL-Pro Suite, ScanSoft™ PaperPort™ 11SE for Brother is installed automatically.
You can access ScanSoft™ PaperPort™ 11SE through the ScanSoft™ PaperPort™ 11SE program group
located in Start/All Programs/ScanSoft PaperPort 11SE on your PC.
Page is loading ...
Page is loading ...
Page is loading ...
-
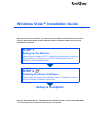 1
1
-
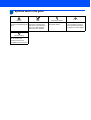 2
2
-
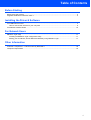 3
3
-
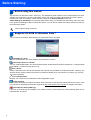 4
4
-
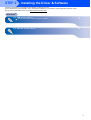 5
5
-
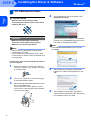 6
6
-
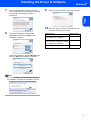 7
7
-
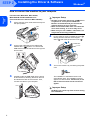 8
8
-
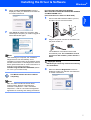 9
9
-
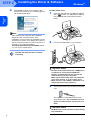 10
10
-
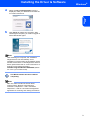 11
11
-
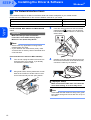 12
12
-
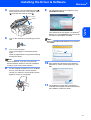 13
13
-
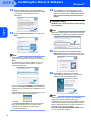 14
14
-
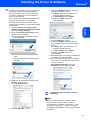 15
15
-
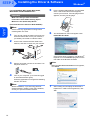 16
16
-
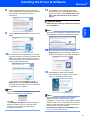 17
17
-
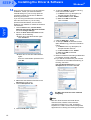 18
18
-
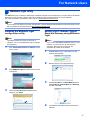 19
19
-
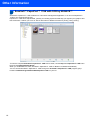 20
20
-
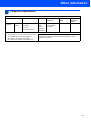 21
21
-
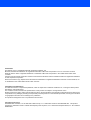 22
22
-
 23
23
Brother MFC 240C - Color Inkjet - All-in-One User manual
- Category
- Gateways/controllers
- Type
- User manual
Ask a question and I''ll find the answer in the document
Finding information in a document is now easier with AI
Related papers
-
Brother MFC-8220 Installation guide
-
Brother DCP-9045CDN User manual
-
Brother DCP-9045CDN Quick setup guide
-
Brother MFC-9440CN Quick setup guide
-
Brother DCP-8065DN Quick setup guide
-
Brother 8060 User manual
-
Brother MFC-5460CN User guide
-
Brother MFC-7420 Installation guide
-
Brother DCP-8065DN User guide
-
Brother MFC-8860DN User manual