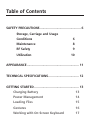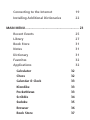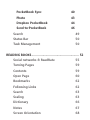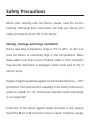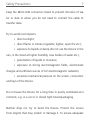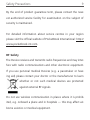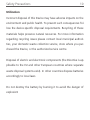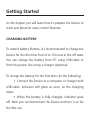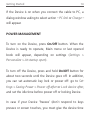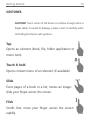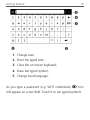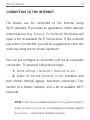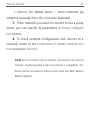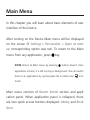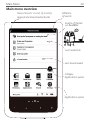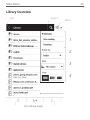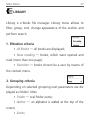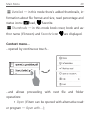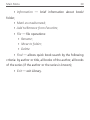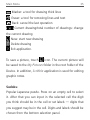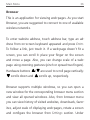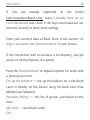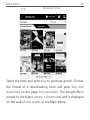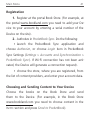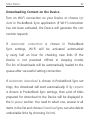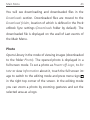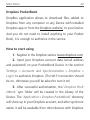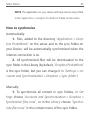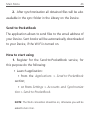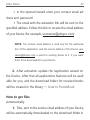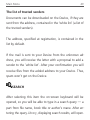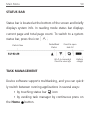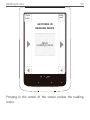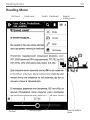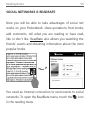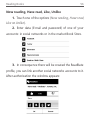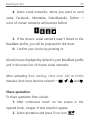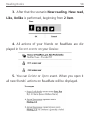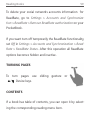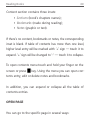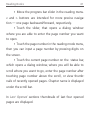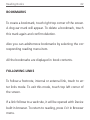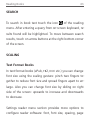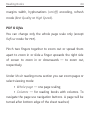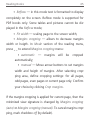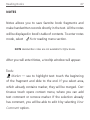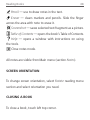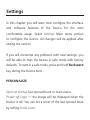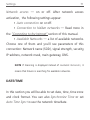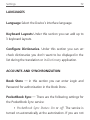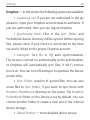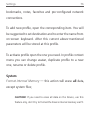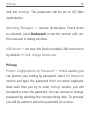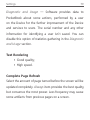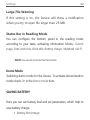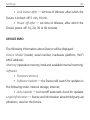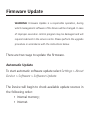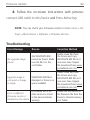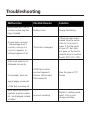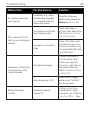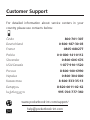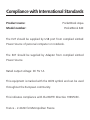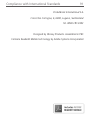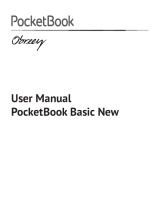Pocketbook Aqua - 640 User manual
- Category
- E-book readers
- Type
- User manual
This manual is also suitable for

User Manual

Table of Contents
SAFETY PRECAUTIONS ............................................ 6
Storage, Carriage and Usage
Conditions 6
Maintenance 8
RF Safety 9
Utilization 10
APPEARANCE ........................................................ 11
TECHNICAL SPECIFICATIONS ................................. 12
GETTING STARTED ................................................ 13
Charging Battery 13
Power Management 14
Loading Files 15
Gestures 16
Working with On-Screen Keyboard 17

Connecting to the Internet 19
Installing Additional Dictionaries 22
MAIN MENU.......................................................... 23
Recent Events 25
Library 27
Book Store 31
Notes 31
Dictionary 31
Favorites 32
Applications 32
Calculator 32
Chess 32
Calendar & Clock 33
Klondike 33
PocketNews 33
Scribble 34
Sudoku 35
Browser 36
Book Store 37

PocketBook Sync 40
Photo 43
Dropbox PocketBook 44
Send-to-PocketBook 46
Search 49
Status Bar 50
Task Management 50
READING BOOKS ................................................... 52
Social networks & ReadRate 55
Turning Pages 59
Contents 59
Open Page 60
Bookmarks 62
Following Links 62
Search 63
Scaling 63
Dictionary 66
Notes 67
Screen Orientation 68

Closing a Book 68
SETTINGS .............................................................. 69
Personalize 69
Network 70
Date/Time 71
Languages 72
Accounts and Synchronization 72
Advanced Settings 75
Saving Battery 80
Device Info 81
FIRMWARE UPDATE .............................................. 82
TROUBLESHOOTING .............................................. 85
CUSTOMER SUPPORT ............................................ 87
COMPLIANCE WITH INTERNATIONAL STANDARDS ... 88

Safety Precautions
Before start working with the Device, please, read this section
carefully. Following these instructions will help you ensure your
safety and extend service life of the Device.
Storage, Carriage and Usage Conditions
Device operating temperature range is 0°C to 40°C, so don’t ex-
pose the Device to excessively high or low temperatures. Never
leave cables near heat sources. Heated cables or their insulation
may become deformed or damaged, which could lead to fire or
electric shock.
Degree of ingress protection against environmental influences — IP57
(protection from dust and the capability to be briefly immersed in
water to a depth of 1 m). Continuous operation while submerged
is not supported.
Protection of the device against water and dust is only guaran-
teed if the Micro-USB connector cover is closed. Therefore, always

Safety Precautions 7
keep the Micro-USB connecter closed to prevent intrusion of wa-
ter or dust or when you do not need to connect the cable to
transfer data.
Try to avoid next impacts:
• direct sunlight;
• direct flame or smoke (cigarette, lighter, open fire etc.);
• exposure to liquids or damp (do not use the Device in the
rain, in the street at higher humidity, near bodies of water etc.);
• penetration of liquids or moisture;
• exposure to strong electromagnetic fields, electrostatic
charges and artificial sources of UV electromagnetic radiation;
• excessive mechanical pressure on the screen, connectors
and keys of the Device.
Do not leave the Device for a long time in poorly ventilated envi-
ronment, e.g. in a car or in closed tight boxes/packaging.
Neither drop nor try to bend the Device. Protect the screen
from objects that may scratch or damage it. To ensure adequate

Safety Precautions 8
protection of the screen, we recommend storing the Device in a
protective and/or hard cover.
Keep away from children.
Maintenance
Do not disassemble or modify the book reader.
Do not use the Device with a damaged battery or charger (broken
case, poor contact, broken feed cable). If the battery is damaged
(cracked case, leakage of electrolyte, off-shape etc.) it should be re-
placed by the authorized personnel. Usage of home-made or modi-
fied batteries may cause an explosion and/or damage the Device.
Do not use organic or inorganic solvents (e.g. benzoyl etc.) to clean
the screen/case. Use a soft cloth to remove dust from the Device’s
surface. Apply a few drops of distilled water to remove dirt.
Up to five faulty pixels are acceptable in the screen and do not
constitute a warrantable defect of the screen.

Safety Precautions 9
By the end of product guarantee term, please contact the near-
est authorized service facility for examination on the subject of
security is maintained.
For detailed information about service centres in your region
please visit the official website of PocketBook International: http://
www.pocketbook-int.com.
RF Safety
The Device receives and transmits radio frequencies and may inter-
fere with radio communications and other electronic equipment.
If you use personal medical Devices (e.g. a pacemaker or hear-
ing aid) please contact your doctor or the manufacturer to learn
whether or not such medical devices are protected
against external RF signals.
Do not use wireless communication in places where it is prohib-
ited, e.g. onboard a plane and in hospitals — this may affect air-
borne avionics or medical equipment.

Safety Precautions 10
Utilization
Incorrect disposal of this Device may have adverse impacts on the
environment and public health. To prevent such consequences fol-
low the device-specific disposal requirements. Recycling of these
materials helps preserve natural resources. For more information
regarding recycling issues please contact local municipal authori-
ties, your domestic waste collection service, store where you pur-
chased the Device, or the authorized service centre.
Disposal of electric and electronic components (the Directive is ap-
plicable to the EU and other European countries where separate
waste disposal systems exist). In other countries dispose batteries
accordingly to local laws.
Do not destroy the battery by burning it to avoid the danger of
explosion!

Appearance
1. Home – return to
Main menu
2. Backward – in
reading mode turns page
backward; in navigation
mode – goes to the previ-
ous menu or page of the
list
3. Forward – turns
page forward
4. Menu – open
context menu (if available)
5. Micro-USB port –
connect the Device to
a PC or a charger using
USB-cable
6. On/Off (power)
button – turns the Device
on/off
NOTE You can configure key mapping to your own in Settings > Personalize > Key map-
ping. Navigation and page turning buttons mapping depends on screen orientation.

Technical Specifications
Display
6” E Ink Pearl™ capacitive multi-sensor
800×600 display, 166 dpi, B&W
CPU 1000 MHz
RAM 256MB
Storage 4 GB *
Operating system Linux®
Communications
Micro-USB
Wi-Fi (802.11 b/g/n)
Battery Li-Polymer, 1300 mAh **
Book formats
PDF, EPUB (including DRM-protected);
TXT, FB2, FB2.zip, RTF, HTML, HTM, CHM,
DJVU, DOC, DOCX, TCR, PRC, TCR, MOBI,
ACSM
Image formats JPEG, BMP, PNG, TIFF
Dimensions 174,4×114,6×9 mm
Weight 170 g
* The actual available internal storage size may vary depending on the software
configuration of your device.
** Battery life and values mentioned above might vary depending on usage mode,
connectivity and settings.

Getting Started
In this chapter you will learn how to prepare the Device to
work and about its main control features.
CHARGING BATTERY
To extend battery lifetime, it’s recommended to charge the
Device for the first time from 8 to 12 hours in the off state.
You can charge the battery from PC using USB-cable or
from the power line using a charger (optional).
To charge the battery for the first time, do the following:
• Connect the Device to a computer or charger with
USB-cable. Indicator will glow as soon, as the charging
starts
• When the battery is fully charged, indicator goes
off. Now you can disconnect the Device and turn it on for
the first use.

Getting Started 14
If the Device is on when you connect the cable to PC, a
dialog window asking to select action – PC link or Charge–
will appear.
POWER MANAGEMENT
To turn on the Device, press On/Off button. When the
Device is ready to operate, Main menu or last opened
book will appear, depending on settings (Settings >
Personalize > At startup open).
To turn off the Device, press and hold On/Off button for
about two seconds until the Device goes off. In addition,
you can set automatic key lock or power off: go to Set-
tings> Saving Power> Power off after or Lock device after,
and set the idle time before power off or locking Device.
In case if your Device ‘freezes’ (don’t respond to keys
presses or screen touches, you must give the device time

Getting Started 15
(up to 30 seconds) to process commands. If it does not
help, you can restart it by pressing On/Off button for 10
seconds.
LOADING FILES
Connect the Device to the PC using microUSB cable.
NOTE The Device should be kept on while transferring files.
You will be prompted to select USB mode: PC Link or
Charge either. Select PC Link.
Operating system of computer
will detect Device’s storage as removable disk. Now you can
copy files to the Device using Explorer or other file manager.
ATTENTION After copying files safely remove the Device before
disconnect the cable!

Getting Started 16
GESTURES
CAUTION! Touch screen of the Device is sensitive enough and is a
fragile detail. To avoid its damage, please, touch it carefully while
controlling the Device with gestures.
Tap
Opens an element (book, file, folder application or
menu item).
Touch & hold
Opens context menu of an element (if available).
Slide
Turns pages of a book or a list; moves an image:
slide your finger across the screen.
Flick
Scrolls lists: move your finger across the screen
rapidly.

Getting Started 17
Scaling
Changes the image scale: place two fingers
on a screen and pinch them together to
zoom out or spread them apart to zoom in.
WORKING WITH ON-SCREEN KEYBOARD
On-screen keyboard is used when it’s necessary to enter
text information, for example, for search or network con-
nection credentials.
To type a symbol, press a key.
To switch to another input language, press the current
language button. To add the language to the on-screen
keyboard layout go to Settings > Languages > Keyboard
Layouts.

Getting Started 18
1. Change case;
2. Enter the typed text;
3. Close the on-screen keyboard;
4. Erase last typed symbol;
5. Change input language.
As you type a password (e.g. Wi-Fi credentials) icon
will appear on a text field. Touch it to see typed symbols.

Getting Started 19
CONNECTING TO THE INTERNET
The Device can be connected to the Internet using
Wi-Fi networks. If you open an application, which requires
Internet access (e.g. Browser, PocketNews) the Device will
open a list of available Wi-Fi connections. If the network
you select is protected, you will be suggested to enter net-
work key using the on-screen keyboard.
You can pre-configure a connection and set an automatic
connection. To proceed, follow these steps:
1. Go to Settings > Network > Network Access
2. Select On for the Network access checkbox and
then further settings appear: Automatic connection, Con-
nection to a hidden network, and a list of available Wi-Fi
networks
NOTE If there are no available networks or the signal strength is
week, Available networks are not displayed and instead replaced
by Scanning — searching for available networks.

Getting Started 20
3. To set up connection with a hidden network, open
Connection to a hidden network and enter its SSID from
the on-screen keyboard in the Network name (SSID) field.
4. Select security type in the corresponding list:
• None – for an open network
• Simple (WEP) – after you select this option, you
will need to specify WEP Authentication type – Open
System or Shared Key either. The Device cannot rec-
ognize authentication type automatically
• WPA/WPA2 Enterprise – you will need to spec-
ify username, password and domain (if necessary)
• WPA/WPA2 PSK – you will need to enter net-
work key (up to 64 symbols)
5. Open Advanced settings. Select the idle time be-
fore disconnection in the corresponding section
6. If it is needed to configure network settings manually,
go to Advanced settings, and change IP address configuration:
• DHCP — get IP address automatically (if DHCP
server is configured)
Page is loading ...
Page is loading ...
Page is loading ...
Page is loading ...
Page is loading ...
Page is loading ...
Page is loading ...
Page is loading ...
Page is loading ...
Page is loading ...
Page is loading ...
Page is loading ...
Page is loading ...
Page is loading ...
Page is loading ...
Page is loading ...
Page is loading ...
Page is loading ...
Page is loading ...
Page is loading ...
Page is loading ...
Page is loading ...
Page is loading ...
Page is loading ...
Page is loading ...
Page is loading ...
Page is loading ...
Page is loading ...
Page is loading ...
Page is loading ...
Page is loading ...
Page is loading ...
Page is loading ...
Page is loading ...
Page is loading ...
Page is loading ...
Page is loading ...
Page is loading ...
Page is loading ...
Page is loading ...
Page is loading ...
Page is loading ...
Page is loading ...
Page is loading ...
Page is loading ...
Page is loading ...
Page is loading ...
Page is loading ...
Page is loading ...
Page is loading ...
Page is loading ...
Page is loading ...
Page is loading ...
Page is loading ...
Page is loading ...
Page is loading ...
Page is loading ...
Page is loading ...
Page is loading ...
Page is loading ...
Page is loading ...
Page is loading ...
Page is loading ...
Page is loading ...
Page is loading ...
Page is loading ...
Page is loading ...
Page is loading ...
Page is loading ...
Page is loading ...
Page is loading ...
-
 1
1
-
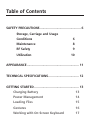 2
2
-
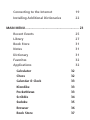 3
3
-
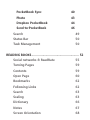 4
4
-
 5
5
-
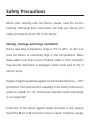 6
6
-
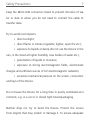 7
7
-
 8
8
-
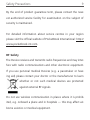 9
9
-
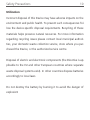 10
10
-
 11
11
-
 12
12
-
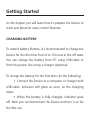 13
13
-
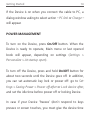 14
14
-
 15
15
-
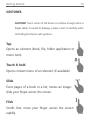 16
16
-
 17
17
-
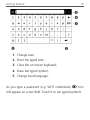 18
18
-
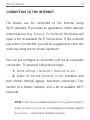 19
19
-
 20
20
-
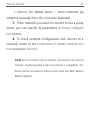 21
21
-
 22
22
-
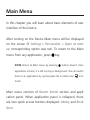 23
23
-
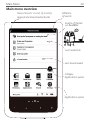 24
24
-
 25
25
-
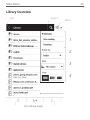 26
26
-
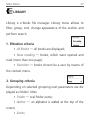 27
27
-
 28
28
-
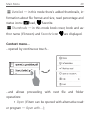 29
29
-
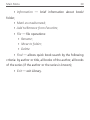 30
30
-
 31
31
-
 32
32
-
 33
33
-
 34
34
-
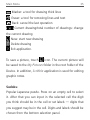 35
35
-
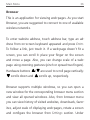 36
36
-
 37
37
-
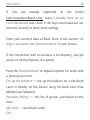 38
38
-
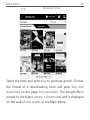 39
39
-
 40
40
-
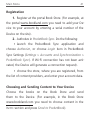 41
41
-
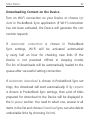 42
42
-
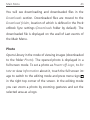 43
43
-
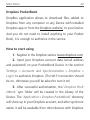 44
44
-
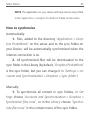 45
45
-
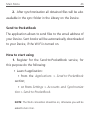 46
46
-
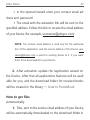 47
47
-
 48
48
-
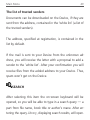 49
49
-
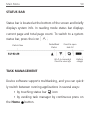 50
50
-
 51
51
-
 52
52
-
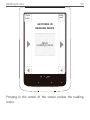 53
53
-
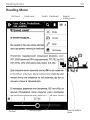 54
54
-
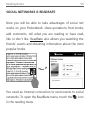 55
55
-
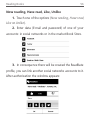 56
56
-
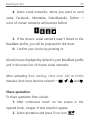 57
57
-
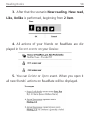 58
58
-
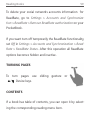 59
59
-
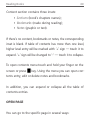 60
60
-
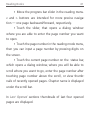 61
61
-
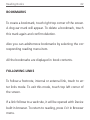 62
62
-
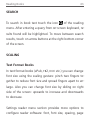 63
63
-
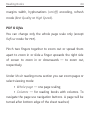 64
64
-
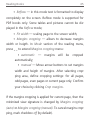 65
65
-
 66
66
-
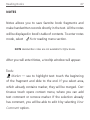 67
67
-
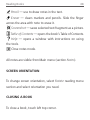 68
68
-
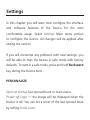 69
69
-
 70
70
-
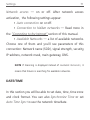 71
71
-
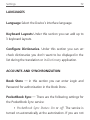 72
72
-
 73
73
-
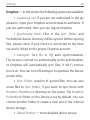 74
74
-
 75
75
-
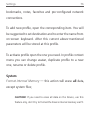 76
76
-
 77
77
-
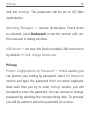 78
78
-
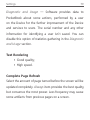 79
79
-
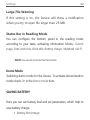 80
80
-
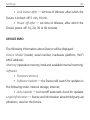 81
81
-
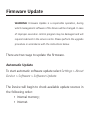 82
82
-
 83
83
-
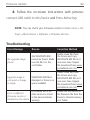 84
84
-
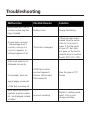 85
85
-
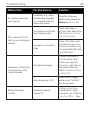 86
86
-
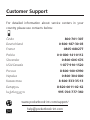 87
87
-
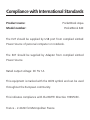 88
88
-
 89
89
-
 90
90
-
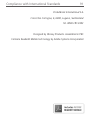 91
91
Pocketbook Aqua - 640 User manual
- Category
- E-book readers
- Type
- User manual
- This manual is also suitable for
Ask a question and I''ll find the answer in the document
Finding information in a document is now easier with AI
Related papers
-
Pocketbook Touch User manual
-
Pocketbook Mini User manual
-
Obreey PB 611 User manual
-
Pocketbook Basic 2 User manual
-
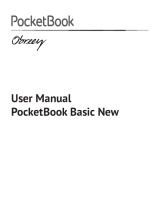 Obreey ODREEY User manual
Obreey ODREEY User manual
-
Pocketbook Touch Lux 2 User manual
-
Pocketbook Touch Lux 2 User manual
-
Pocketbook ULTRA User guide
-
Pocketbook Touch Lux 3 User manual
-
Pocketbook InkPad 840 User manual