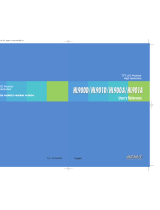Page is loading ...

P/N : 97E9500322

1
1. Precautions 2
2. Items
4
Setting up the LCD monitor 5
Plug & Play 5
Warm-up Time 5
3. How to use the Function Key 6
4. Adjusting The Monitor
7
Adjusting brightness 7
Adjusting color 7
Adjusting the horizontal & vertical 7
Adjusting OSD 7
Adjusting others 8
Adjusting MWE (Media Windows Enhancement) 8
5. Appendix 9
Display Modes and frequency 9
Power Save 9
6. Troubleshooting 10
Contents
FCC STATEMENT
This equipment has been tested and found to comply with the limits for a
Class B digital device pursuant to part 15 of the FCC Rules. These limits
are designed to provide reasonable protection against harmful interference
in a residential installation. This equipment generates, uses and can radiate
radio frequency energy and, if not installed and used in accordance with the
instructions, may cause harmful interference to radio communications.
However, there is no guarantee that interference will not occur in a particu-
lar installation. If this equipment does cause harmful interference to radio or
television reception, with can be determined by turning the equipment off
and on, the user is encouraged to try to correct the interference by one
more of the following measures :
-Reorient or relocate the receiving antenna.
-Increase the separation between the equipment and receiver.
-Connect the equipment into an outlet on a circuit different from that to
which the receiver is connected.
-Consult the dealer or an experienced radio/TV technician for help.
-Only shielded interface cable should be used.
Finally, any changes or modifications to the equipment by the user not
expressly approved by the grantee or manufacturer could void the users
authority to operate such equipment.

32
Precautions
1
AC outlet
Power cord
Warning :
The following information will help you avoid the risk of electric shock, serious injury, and death.
Plug the power cord into a
properly grounded outlet.
There is the risk of electric
shock.
Do not unplug from the outlet
by pulling the power cord or
when your hands are wet.
There is the risk of electric
shock and fire.
Do not allow any object or liq-
uid to enter inside the monitor.
There is the risk of electric
shock, fire, or damage to the
monitor.
Do not bend the power cord
excessively or place heavy objects
on it. Keep children and pets away
from the power cord as they may
damage the power cord. There is
the risk of electric shock and fire.
Do not use a damaged power
cord or plug. Make sure the
plug fits snugly into the outlet.
There is the risk of electric
shock or fire.
Do not expose the monitor to
the direct sun light.
Keep the monitor away from high
temperature, humidity, and dust.
■Operating environment
=0~35degrees Celsius
■Operating environment
=30~80relative humidity.
Do not block the fan louvers.
There is the risk of fire or dam-
age to the monitor.
220V
Use a proper voltage/current
level indicated
Do not clean the LCD with
abrasive chemicals.
There is the risk of damage to
the LCD.
Do not scratch and damage
the LCD with sharp objects.
Keep the monitor away from
objects and electrical appli-
ances that may generate elec-
tromagnetic fields.
Place the monitor on a flat, sta-
ble surface. The monitor may
fall and there is the risk of
damage or injury
Unplug the power cord when
the monitor is not in use for a
prolonged period of time.
If you hear a noise or smell
smoke from the computer or
adaptor, unplug the power cord
immediately, and call the service
center. There is the risk of elec-
tric shock or fire.
Do not overload an electrical
outlet with too many devices.
There is the risk of fire.
Do not attempt to disassemble,
fix, or modify the monitor.
There is the risk of electric
shock or fire.
Caution :
The following information will help you avoid the risk of minor or moderate injury, or damage to the monitor.

54
Items
2
Please make sure the following items are included with your monitor.
If any items are missing, contact your dealer.
Also we’d like to ask you to use our ‘D-Sub’ cable all the time, otherwise we are not in a
position to be responsible for all the matters caused by that.
Notice
When the condition of the screen is not good, please press the button " AUTO".
(This function may cause some noises on the screen according to VGA Cards)
Notice
Setting up the LCD monitor
Power
PC
DVI (Option)
SPK IN
SPK OUT
Power Cord
15-pin D-Sub Signal Cable
DVI-D Cable
*1
(Option)
Audio Cable
*2
External Speaker Cable
*2
No. Cable connectionsName
All LCD monitors need time to become thermally stable whenever you turn on the
monitor after letting the monitor be turned off for a couple of hours. Therefore, to
achieve more accurate adjustments for parameters, allow the LCD monitor to be
warmed up for at least 30 minutes before making any screen adjustments.
Warm-up Time
The adoption of the new VESA Plug and Play solution eliminates complicated and time
consuming setup. It allows you to install your monitor in a Plug and Play compatible sys-
tem without the usual hassles and confusion. Your PC system can easily identify and
configure itself for use with your display. This monitor automatically tells the PC system
its Extended Display Identification Data (EDID) using Display Data Channel (DDC) pro-
tocols so the PC system can automatically configure itself to use the flat panel display.
Plug & Play
*1 : For DVI Model Only. *2 : For Audio Model Only.
*1 : For DVI Model Only.
*2 : For Audio Model Only.
*2*1
1
2
3
4
5
LCD Monitor
Power Cord
24pin DVI Cable(Option) Audio Cable
15-pin D-Sub Cable User Manual
Stand
※
Push the hook until
hanging
Kensington Security Slot
: This monitor offers you the opportunity to secure your monitor using a Kensington-type secu-
rity device. Kensington lock is not included. Refer to your locking device documentation for
installation instructions.
(Kensington-type security slot location is on the back of the monitor.)

76
How to use the Function Key
3
Adjusting The Monitor
4
● BRIGHTNESS : Changes the overall light intensity of the images being displayed.
● CONTRAST :
Changes the ratio of light intensity between the brightest white and darkest black.
● GAMMA : Ajusting Gamma. (BRIGHTNESS, CONTRAST, GAMMA can be changed only at
normal mode on the fuction of MWE)
Adjusting brightness
Adjusting colors
Color adjustment needs to be only for Analog mode.
● COLOR TEMP : There are user,bluish and reddish modes.
In case user has to set up "RED","GREEN","BLUE" in person, please select
user mode.
● RED,GREEN,BLUE : You can adjust red,green and blue values that you want.
Adjusting the horizontal & vertical
● H POSITION : Moves to the Left/Right
*1
● V POSITION : Moves to the Top/Bottom
*1
● PHASE : When image is not clear, you can use clock/phase menu.
*1
● CLOCK : When image is not clear, you can use clock/phase menu.
*1
*1 : For Analog Mode Only.
Adjusting OSD
● LANGUAGE : Select language in OSD menu.
● OSD H POSI : Moves the OSD menu to the horizontal direction.
● OSD V POSI : Moves the OSD menu to the vertical direction.
● OSD TIMER : Shows the OSD TIME displays from 5 to 60sec.
MENU
SEL/AUTO
/MWE
/VOL
1. First click : The OSD main menu appears.
2. Second click : The OSD menu disappears.
Select Key : Select a command function.
Auto Key : This will optimize image quality automatically.
*1
Up Key :
1. Move the on-screen highlighted comand item to the previous one.
2. Increase the current option value.
VOL Key : You can adjust the volume.
*2
Down Key :
1. Move the on-screen highlighted comand item to the next one.
2. Decrease the current option value.
MWE Key : You can manually adjust the screen to your environ-
ment on the computer.
Power On/Off toggle button.
*1 : For Analog Mode Only. *2 : For Audio Model Only.
Most of the graphic cards are OK, but some of them are not compatible with the
monitor once in a while, which causes some noises on the screen. In this case,
you can select "Auto Adjust" to solve this matter immediately.
Notice

8 9
Appendix
5
Display Modes and frequency
This monitor has a built-in power management system called PowerSave. This system
saves energy by switching your monitor into a low-power mode when it has not been
used for a certain amount of time. The monitor automatically returns to normalopera-
tion when you press a key on the keyboard. For energy conservation, turn your
monitor OFF when it is not needed, or when leaving it unattended for long periods.
Power Save
Adjusting others
● BRIGHTQUEST : You can select the function of MWE on the OSD menu.
● ANALOG : You can change Analog mode manually.
*1
(If you didn’t select any mode, it will go back to the original mode.)
● DIGITAL : You can change Digital mode manually.
*1
(If you didn’t select any mode, it will go back to the original mode.)
● RECALL : Discards current setting and replaced all parameters with the factory default values.
● AUTO COLOR : Automatic adjust color(white level) for various input sources white level.
*1 : For DVI Model Only.
Adjusting MWE (Media Windows Enhancement)
This is the function adjusting its colors and brightness that are suitable for the
user’s system.
When you press MWE button, you can get into the following picture.
● TEXT : Documents
● INTERNET : Internet
● ENTERTAIN : Movies , Video games.
● NORMAL : Normal
The first set-up was done when the goods are released from the factory. After fin-
ishing the first set-up, Please press Auto and optimize the screen.
Notice
Mode Resolution
Horizontal
Frequency(KHz)
Vertical
Frequency(Hz)
Pixel Clock
Frequency(MHz)
Sync
Polarity(H/V)
ON
OFF
Under 40W
Less than 2W
-
Within2 sec
Blue
Flickering (Blue)
State
Power
consumption
Recovery
Time
LED Color

10
Troubleshooting
What you see
Ensure that the power cord is firmly connected and the LCD
monitor is on.
“VIDEO MODE NOT
SUPPORTED” message
“NO SIGNAL” message
Screen is blank and power indictor
is off
�Check the maximum resolution and the frequency of the
video adaptor.
�Compare these values with the data in the Display Modes
Timing Chart.
�Ensure that the signal cable is firmly connected to the PC
or video sources.
�Ensure that the PC or video sources are turned on.
The image is too light or too dark
�Adjust the Brightness and Contrast.
�Refer to the Brightness/Contrast
The image color is not good
�Adjust the Color
�Refer to the Color
Image is not centered on the
screen
�Executes “Auto Adjustment”.
The power lamp flickers.
�The monitor is using its power management system.
�Move the computer’s mouse or press a key on the key-
board.
Image is not stable and may
appear to vibrate
�Check that the display resolution and frequency from your
PC or video board is an available mode for your monitor.
On your computer check : Control Panel, Display, Settings
�Note : Your monitor supports multiscan display functions
within the following frequency domain:
Suggested Actions
6

/