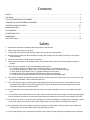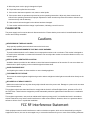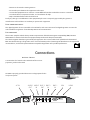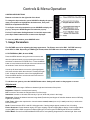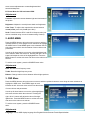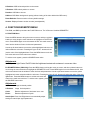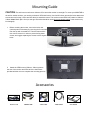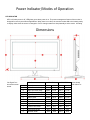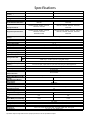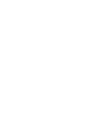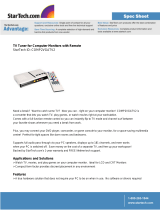Northern NTH-LED22 User manual
- Category
- TVs & monitors
- Type
- User manual
This manual is also suitable for

LED18 / LED22
18.5” and 21.5” Widescreen LED Security Monitors
Rev. 100214
3625 Cincinnati Avenue, Rocklin, CA 95765
♦
855-388-7422
♦
www.northernvideo.com
USER GUIDE

SAFETY ……………………………………………………………….………………………………….………………..…….2
CAUTIONS…………………………………………………………………………………………...…….…………………….3
FCC RF INTERFERENCE STATEMENT …………………………………….………….………………...………………...3
CONNECTING WITH EXTERNAL EQUIPMENT……………………………..…………..……………….……………….. 4
CONTROLS AND FUNCTIONS……………………………………………..………..………………………..….……...... 5-7
MOUNTING GUIDE ……………………………………………………………..……….……………...……….……..……..8
ACCESSORIES …………………………………………………………………………………………..…………………….8
POWER INDICATOR……………………………………………………………………………………….…………………..9
DIMENSIONS …………………………………………………………………………………………….……………………..9
SPECIFICATIONS…………………………………………………………………….……………...…………………..……10
1. Read these instructions completely and comply with all requirements.
2. Retain these instructions for reference.
3. Comply with all instructions and warnings, both in this manual and on the product.
4. Disconnect the monitor from all power before cleaning. Use a damp cloth for cleaning; and do not use liquid or
aerosol cleaners.
5. Never use the monitor in damp areas or near water.
6. Never place the monitor on an unstable surface; if the monitor falls it may cause serious damage to people or
property.
7. When selecting a location for placement/installation please insure:
A. To allow for sufficient ventilation leave a minimum distance of 4” around the monitor.
B. Never allow anything (e.g. paper, cloth, etc.) to obstruct the monitor ventilation openings.
C. Never allow an open flame source (e.g. lighted candles) near the monitor.
D. If batteries are used, please dispose of all batteries as per local regulations.
E. Use the monitor in indoor environments as per the temperature and humidity specs.
8. The monitor should be operated from a power source indicated on the rear of the monitor. If you are not sure of the
type of power available, consult a licensed electrician.
9. The 3 wire grounding type plug [having a third (grounding) pin] used on this monitor is a safety feature. Do not
power the monitor without the a grounding-type plug. If you are unable to insert the 3 wire plug into the outlet,
contact your electrician to update the outlet.
10. Do not place the monitor where people will walk on the cord or allow anything to rest on or rub against the power
cord.
11. If an extension cord is used to power the monitor, make sure that the total ampere usage of all the products plugged
into the extension cord does not exceed the ampere rating of the extension cord nor the power rating of the outlet.
12. To avoid the risk of fire or an electric shock resulting from contact with dangerous voltage points or damage to parts,
never insert objects of any kind into the monitor cabinet slots. Never spill any kind of liquid on the monitor.
13. Do not attempt to service this monitor yourself, as opening or removing the cover may expose you to dangerous
voltage points or other risks. Refer all servicing to trained personnel.
14. If any of the following occur, disconnect the power to the monitor and refer servicing to qualified service personnel:
Contents
Safety

A. When the power cord or plug is damaged or frayed.
B. If liquid has been spilled into the monitor.
C. If the monitor has been exposed to rain, water or other liquids.
D. If the monitor does not operate as expected as per the operating instructions. Adjust only those controls as de-
scribed in the operating instructions; improper adjustment of other controls may cause the monitor to become inop-
erative and may void the warranty.
E. If the monitor has been dropped or the cabinet has been damaged.
F. If the monitor exhibits a distinct change in performance, indicating a need for service.
PLEASE NOTE:k
The power supply cord is used as the main disconnect device. Ensure that the power outlet is located/installed near the
monitor and is easily accessible.
▶ NEVER REMOVE THE BACK COVER
Only specially qualified personnel should remove the back cover.
▶ DO NOT USE IN ENVIRONMENTS THAT MAY CAUSE HAZARDS
To prevent electrical shock or a fire hazard, do not expose the monitor to rain or moisture. This monitor is designed to
be used in the a residential or commercial environment. Do not subject the monitor to excessive vibration or dust, or to
corrosive gases.
▶ KEEP IN A WELL VENTILATED LOCATION
Ventilation slots are provided on the cabinet to control the internal temperature of the monitor. Do not cover these ven-
tilation holes or place anything on the unit which might block those slots.
▶ AVOID EXCESSIVE HEAT
Avoid placing the monitor in direct sunshine or near a heating appliance.
▶ TO ELIMINATE EYE FATIGUE
Do not use the monitor against a bright back ground or where sunlight and other light sources will shine directly on the
monitor.
▶ BE CAREFUL OF HEAVY OBJECTS
Neither the monitor itself nor any other heavy object should rest on the power cord. Damage to a power cord can cause
fire or electrical shock.
This equipment has been tested and found to comply with the limits for a Class B digital device, pursuant to Part 15 of
the FCC Rules. These limits are designed to provide reasonable protection against harmful interference in a residential
installation.
This equipment generates, uses, and can radiate radio frequency energy and, if not installed and used in accordance
with the instructions, may cause harmful interference to radio communications. However, there is no guarantee that in-
terference will not occur in a particular installation.
If this equipment causes harmful interference to radio or television reception, which can be determined by turning the
equipment off and on, the user is encouraged to try to correct the interference by one or more of the following measures.
Cautions
FCC RF Interference Statement

- Reorient or relocate the receiving antenna.
- Increase the space between the equipment and receiver.
- Connect the equipment into an outlet on a circuit dierent from that to which the receiver is connected.
- Consult the dealer, an experienced radio, or a TV technician for help.
- Only a shielded interface cable should be used.
Finally, any changes or modications to the equipment by the user not expressly approved by the grantee or
manufacturer could void the user's authorit
y to operate such equipment.
DOC COM
PLIANCE NOTICE
This digital apparatus does not exceed the Class A limit for radio noise emissions from digital apparatus set out in the
radio interference regulation of Canadian Department of Communications.
CE COMPLIANCE
This monitor complies with the basic protection requirements of the Electromagnetic Compatibility (EMC) Directive
2004/108/EC for electrical and electronic equipment imported into the European Union (EU):
The electromagne
tic disturbance generated by the apparatus does not exceed the level specied in the harmonized
E
MC Standards for this type of apparatus. It has a level of immunity to the electromagnetic disturbance to be expected in
its intended use, and should operate without unacceptable degradation of its specied performance.
Back View of Monitor
Connector Panel is located on the underside of the case rear
projection, just above the stand
Use ONLY a properly grounded three wire cord app
ropriate for the
local pow
er system.
Connecons
HDMIBNC 2
OUT
BNC 2
IN
BNC 1
IN
AUDIO
OUT
AUDIO
IN
AC IN VGA

CONTROL KEYS/BUTTONS
Buttons are located on the right side of the bezel.
To change the input selection, press SOURCE to display the pop-up
menu, use up/down to highlight the desired source, then press
ENTER to complete the selection.
To verify the current input selection, press SOURCE to display the
pop-up, then press SOURCE again to dismiss the pop-up.
For One Touch Instant Scaling between 16:9 and 4:3 aspect ratio,
press Up or Down buttons when no menus are displayed.
To close any OSD window, press SOURCE twice.
1. Image Parameters
The PICTURE menu is for adjusting the image appearance. The Picture menu is for BNC. PICTURE menu op-
tions differ for VGA. Depending on HDMI signal format, either PICTURE menu form may be displayed.
A. PICTURE Menu (BNC, & some HDMI)
Press the MENU button to bring the menu on screen, and
then the up/down buttons to move up along the main menu
selections to choose the PICTURE menu. Press the MENU
button to move between the left side main menu selector into
the window of menu choices and parameters.
Use the up & down buttons to move the yellow highlighted
sub-menu selection within the sub-menu. Pressing the right +
& left - buttons will adjust the value of the highlighted item.
Press the MENU button to exit the sub-menu and return to
the main menu selector.
To exit the menu system, press the SOURCE button twice. Settings will remain as they appear on screen.
Adjustments
Contrast: Adjusts the range of difference between light and dark areas of the picture.
Brightness: Adjusts the overall picture intensity.
Hue: Increase or decrease the red/green/blue tint of the image.
Saturation: Increase or decrease the intensity of (mix of white with) colors in the image.
Sharpness: Change the balance between image detail (Resolution) and degree of transition between areas of differing
brightness (Acutance).
Color Temp: Adjust color reproduction: choose between normal, warm (more red) & cool (more blue) to achieve the
best visual result.
Scale: Choose between SD 4:3 and HD 16:9 aspect ratio. If analog images appear „stretched‟ use 4:3 scaling.
Picture Overscan: Choose between legacy CRT-type cropping of picture edges (On) or display of entire image without
cropping (Off). Note: HDMI recognizes multiple signal types; for some types of HDMI signals Overscan is disabled.
Picture Mode: Choose from Standard/Movie/Vivid/User for most pleasing image based on ambient light. User mode
Controls & Menu Operation

stores custom adjustments to contrast/brightness/hue/
saturation/sharpness.
B. Picture Menu for VGA and some HDMI
Adjustments
Contrast: Adjusts the contrast between light and dark areas of
the picture.
Brightness: Adjusts the overall picture shade and brightness.
Color Temp: To adjust color reproduction choose between
normal, warm (more red) & cool (more blue).
Scale: Choose between SD 4:3 and HD 16:9 aspect ratio (can
also be controlled using „one touch instant scaling‟ function).
2. AUDIO MENU
Press the MENU button to bring the menu on screen, and then
up/down buttons to move along the menu selections to highlight
the AUDIO menu. Press MENU again to move between the left
side main menu selector into the window of menu choices and
parameters.
Use the up & down buttons to move the yellow highlighted sub-
menu selection within the sub-menu. Pressing the right + & left -
buttons will adjust the value of the highlighted item. Press the
MENU button to exit the sub-menu and return to the main menu
selector.
To exit the menu system, press the SOURCE button twice.
Adjustments
Bass: Boost/limit low frequency tones.
Treble: Boost/limit high frequency tones.
Balance: Change relative volume between left and right speakers.
3. OSD Menu
Press the MENU button to bring the menu on screen, and then up/down buttons to move along the menu selections to
highlight the OSD menu. Press MENU again to move
between the left side main menu selector into the window
of menu choices and parameters.
Use the up & down buttons to move the yellow highlighted
sub-menu selection within the sub-menu. Pressing the
right + & left - buttons will adjust the value of the high-
lighted item. Press the MENU button to exit the sub-menu
and return to the main menu selector.
To exit the menu system, press the SOURCE button
twice.
Adjustments
Language: Choose OSD display language from English/Chinese/German/French/Spanish/Italian.

H-Position: OSD horizontal position on the screen.
V-Position: OSD vertical position on screen.
Duration: OSD Menu timeout.
Halftone: OSD Menu background opacity (allows viewing of the video behind the OSD menu).
Reset Defaults: Restore monitor to factory default settings.
Version: Displays firmware version number (not adjustable).
4. FUNCTION/GEOMETRY MENU
The HDMI, and BNC inputs share the FUNCTION menu. The VGA menu is labeled GEOMETRY
A. FUNCTION Menu
Press the MENU button to bring the menu on screen, and then up/down
buttons to move along the menu selections to highlight the FUNCTION
menu. Press MENU again to move between the left side main menu se-
lector into the window of menu choices and parameters.
Use the up & down buttons to move the yellow highlighted sub-menu se-
lection within the sub-menu. Pressing the right + & left - buttons will ad-
just the value of the highlighted item. Press the MENU button to exit the
sub-menu and return to the main menu selector.
To exit the menu system, press the SOURCE button twice.
Adjustments
DLC: Dynamic Light Control On/Off Limits the brightness/contrast ratio extremes in on screen video.
B. GEOMETRY Menu (VGA Only) Press the MENU button to bring the menu on screen, and then up/down buttons to
move along the menu selections to highlight the GEOMETRY menu. Press MENU again to move between the left side
main menu selector into the window of menu choices and parameters. Use the up & down buttons to move the yellow
highlighted sub-menu selection within the sub-menu. Pressing the right + & left - buttons will adjust the value of the high-
lighted item. Press the MENU button to exit the sub-menu and
return to the main menu selector. To exit the menu system, press
the SOURCE button twice.
Adjustments
H-Position: Image Horizontal position
V-Position: Image Vertical position
Clock: Relative adjustment of horizontal scan rate
Phase: Relative adjustment of synch
Auto Adjust: Press Vol+/Right button to automatically adjust
settings to match input signal parameters

CAUTION: The wall mount must bear a minimum of five times the monitor‟s net weight. To mount your MONITOR to
the wall or another surface, you need to purchase a VESA wall mount. Use four M4 x 8mm screws (the base attachment
screws removed in step 1 below are M4 x 8mm) to attach the mount. The monitor mount VESA hole pattern is 100mm x
100mm. Note: Metric (M4 x 8 mm) is the type screw that should be used (do not use longer screws or the monitor may
be damaged).
1. Before mounting the monitor, remove the base riser
(vertical portion of the base) by removing the four screws
near the top with a screwdriver. Then the base and the
riser can be removed. In order to prevent losing these
screws, we suggest replacing the screws in their original
holes.
2. Attach the VESA mount (100mm x 100mm) plate to
the rear of the monitor and follow all of the instructions
provided with the mount to complete the mounting process.
Power Cord HDMI Cable VGA Cable Audio Cable User Guide
Mounting Guide
Accessories

LED INDICATOR
LED is off when power is off; LED glows green when power is on. The power management feature of the monitor is
designed for security surveillance applications. When there is no video, the monitor remains ON to be instantly ready
to display video when the source is changed or if a PC changes state from sleep/standby to active mode. A floating
“No Signal” box moves slowly
across the screen until video is re-
stored.
Power Indicator/Modes of Operation
Model: NTH-LED18 NTH-LED22
Letter Dimension
mm inch mm inch
A Width of monitor body
452.1 17.80 516.6 20.34
B Height of monitor body
280.3 11.04 316.7 12.47
C Depth of monitor body
50.9 2.00 51.2 2.02
D Height of monitor on base
341.0 13.42 376.1 14.81
E Width of base
260.0 10.23 260.0 10.23
F Depth of base
185.0 7.28 185.0 7.28
G Width of viewable area
422.5 16.63 477.8 18.81
H Height of viewable area
243.1 9.57 269.3 10.60
I
Thickness of monitor
19.5 0.77 19.5 0.77
J
Bottom bezel width
20.6 0.81 25.4 1.00
K Side bezel width 14.8 0.58 19.4 0.76
Dimensions

Specification subject to change without notice for quality improvements, we are not responsible for misprints.
Specifications
Model NTH-LED18 NTH-LED22
Screen diagonal dimension
(inches)
18.5 21.5
Viewable area W x H (inches)
16.63 x 9.57 18.81 x 10.60
Led Type
RGB
Pixel Pitch (mm)
0.28 0.248
Screen Maximum Resolution
1360x768 1920x1080
Supported Panel
Display Resolutions
720x400; 640x480; 800x600; 1024x768;
1280x1024; 1360x768
720x400; 640x480; 800x600; 1024x768; 1280x1024;
1360x768; 1440x900; 1600x900; 1680x1050;
1920x1080
Supported Input Resolutions
720x400; 640x480; 800x600; 1024x768;
1280x1024; 1360x768
1920x1080 (scaled)
720x400; 640x480; 800x600; 1024x768; 1280x1024;
1360x768; 1440x900; 1600x900; 1680x1050;
1920x1080
Refresh Rate (Vertical Fre-
quency)
60, 70, 72.2, 72.8, 75 Hz depending on resolution
Color Depth
Over 16 million colors
Brightness
250 CD/m
2
Auto Adjust
Yes
Monitor Aspect Ratio
16 : 9
Display Aspect Ratio
Selectable 16:9 or 4:3 in OSD or by One Touch Instant Scaling using up/down buttons when no menus on screen
Horizontal TV Lines
720 1080
Contrast Ratio
2000 : 1
Response Time (ms)
5
View Angle H/V (degrees)
170/160
Digital Video Inputs
HDMI up to 1920x1080
Analog Video In/Out
HD
VGA in up to 1920x1080
SD
1x BNC Input / 1x BNC Input with Looping BNC Output
Audio inputs (stereo)
1x 3.5mm mini-jack
Audio output/headphone jack
(stereo)
1x 3.5mm mini-jack; output active for inputs from both analog and HDMI digital audio
Speakers
Two – built in 2.7” x 1.2” oval type
Audio Amplifier
1 Watt/Channel
Filter type
3D Comb Filter
De-Interlace
& Noise Reduction
3D De-Interlace
OSD Languages
English, Chinese, German, French, Spanish, Italian
Monitor Body Dimensions (W
x Lx D)
17.80 x 11.04 x 2.00 20.34 x 12.47 x 2.02
Max Dimensions Monitor +
Stand (inches)
17.8 x 13.42 x 7.28 20.34 x 14.81 x 7.28
Panel Surface
Matte finish
Case & Stand Material
Plastic
VESA Mounting Pattern
100x100; location centered on monitor body
Base/Stand included
Yes
Base Tilt Angle
+15°~-10°
Weight Cabinet only (lb.)
4.63 5.73
Weight Cabinet + Base Stand
(lb.)
5.51 8.75
Power-Watts (on and standby)
< 20W < 30W
Power Input
100~240VAC (detachable USA line cord provided)
Operating Temperature
32⁰~104⁰F
Storage Temperature
-4⁰~140⁰F
Operating Humidity
10~85%
Accessories
Power cord, 3.5mm stereo audio cable, VGA cable, HDMI cable, users guide
Certifications
UL. ULC, CE, FCC, HDMI Forum

-
 1
1
-
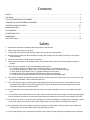 2
2
-
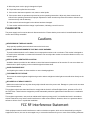 3
3
-
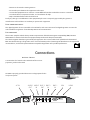 4
4
-
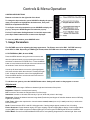 5
5
-
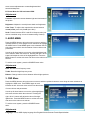 6
6
-
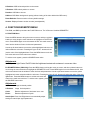 7
7
-
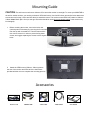 8
8
-
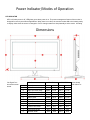 9
9
-
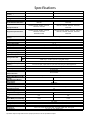 10
10
-
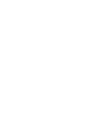 11
11
Northern NTH-LED22 User manual
- Category
- TVs & monitors
- Type
- User manual
- This manual is also suitable for
Ask a question and I''ll find the answer in the document
Finding information in a document is now easier with AI
Related papers
Other documents
-
Sceptre E205W-1600SR Installation guide
-
Dahua DHI-DHL22-L200 Technical Manual
-
 Sunbox VC100BV2 User manual
Sunbox VC100BV2 User manual
-
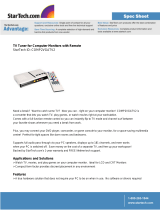 StarTech.com COMP2VGATV Datasheet
StarTech.com COMP2VGATV Datasheet
-
Revo RM185-OR1 User manual
-
Xvision X19LED User manual
-
Kramer Electronics VP-725N User manual
-
Kramer Electronics VP-725NA User manual
-
Kramer Electronics VP-725xl User manual
-
Kramer VP-725XLA User manual