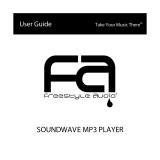Page is loading ...

MOTOROKR
TM
Z6m
Quick Start Guide to Music
2
experience music
Introducing the music player on your new
MOTO
ROKR
™ Z6m CDMA wireless phone!
Music Anytime
– Just imagine—all the newest, hottest
tunes, along with your old favorites, right at your
fingertips! And you’re still connected—take or make calls
or exchange messages.
Use the robust music player to set your playlist for your
morning commute. Slip a microSD card into the
removable memory slot to save many more songs!
Note: Before using your phone for the
first time, be sure to review the impor-
tant safety information in the user’s
guide. Periodically review this informa-
tion so you remember how to safely use
your phone.
3
contents
experience music. . . . . . . . . . . . . . . . . . . . . . . . . . . 2
get started. . . . . . . . . . . . . . . . . . . . . . . . . . . . . . . . . . 5
install the battery . . . . . . . . . . . . . . . . . . . . . . . . . . . 5
charge the battery . . . . . . . . . . . . . . . . . . . . . . . . . . 6
turn phone on or off . . . . . . . . . . . . . . . . . . . . . . . . . 6
lock & unlock phone. . . . . . . . . . . . . . . . . . . . . . . . . 7
what music transfer tools do you need? . . . . . . . . . 8
do you need a memory card? . . . . . . . . . . . . . . . . . 9
what music file formats can you play?. . . . . . . . . . . 11
do you need a USB cable?. . . . . . . . . . . . . . . . . . . . 11
what headphones can you use? . . . . . . . . . . . . . . . 12
play music . . . . . . . . . . . . . . . . . . . . . . . . . . . . . . . . . 13
play music . . . . . . . . . . . . . . . . . . . . . . . . . . . . . . . . 13
replay, shuffle, & other options . . . . . . . . . . . . . . . . 18
browse & play music . . . . . . . . . . . . . . . . . . . . . . . 20
wake up music player . . . . . . . . . . . . . . . . . . . . . . 22
turn off music player . . . . . . . . . . . . . . . . . . . . . . . 22
music player tips . . . . . . . . . . . . . . . . . . . . . . . . . . 23
playlists . . . . . . . . . . . . . . . . . . . . . . . . . . . . . . . . . 24
4
get music. . . . . . . . . . . . . . . . . . . . . . . . . . . . . . . . . . 27
get songs from a CD . . . . . . . . . . . . . . . . . . . . . . . 27
load music. . . . . . . . . . . . . . . . . . . . . . . . . . . . . . . . . 28
transfer files . . . . . . . . . . . . . . . . . . . . . . . . . . . . . . 28
Bluetooth® . . . . . . . . . . . . . . . . . . . . . . . . . . . . . . . . 37
pair with headset, handsfree device,
or other device . . . . . . . . . . . . . . . . . . . . . . . . . . . 37
find answers . . . . . . . . . . . . . . . . . . . . . . . . . . . . . . . 39
accessories . . . . . . . . . . . . . . . . . . . . . . . . . . . . . . . . 42

5
get started
get started
install the battery
12
34
6
get started
charge the battery
New batteries are not fully
charged. Plug the battery charger
into your phone and an electrical
outlet. Your phone may take
several seconds to start charging
the battery. The phone shows
Charge Complete
when finished.
Tip:
Motorola batteries have circuitry that protects the
battery from damage from overcharging.
turn phone on or off
To turn on your phone
, press and
hold
O
for a few seconds or until
the display turns on.
If prompted, enter your four-digit
unlock code. The four-digit
unlock code
is originally set
to
1234
or the last four digits of your phone number.
To turn off your phone
, press and hold
O
for two
seconds.
J
I
H
G
Ó
7
get started
lock & unlock phone
You can lock your phone to keep from
accidentally pushing external keys
when the slider is closed.
To lock the phone
, push the lock
switch up.
When the phone is on and locked, if
you open the slider, the keypad
unlocks. When you close the slider, the
phone goes back into the locked mode.
When the phone is off and locked, the
phone will not turn on, but briefly
displays a white padlock (
g
) to remind
you that the phone is locked.
For other locking features, see your user’s guide.
>
Side
Lock
Key
8
get started
what music transfer tools
do you need?
To put music on your computer and then load it on your
phone, you need:
•
Microsoft® Windows® XP™ operating system
•
if loading music to a removable memory card
(
sold separately
), Microsoft® Windows® Media
Player version 10 or later, which is available from
http://www.microsoft.com/windows/
windowsmedia/default.mspx
•
if loading music to phone memory, Motorola
Phone Tools version 4.5.1 or later, available for
purchase at:
http://direct.motorola.com/ens/MPT/
MPT_Feature.asp
•
USB data cable (
sold separately
)

9
get started
do you need a memory
card?
Your phone supports removable microSD memory cards
from various manufacturers with up to 2 GB capacity.
SanDisk is the recommended brand of microSD cards
greater than 1 GB.
If you don’t have a memory card, you can store files on
your phone, but you are limited by the amount of space.
install memory card
1
Open the memory card slot cover on the top of your
phone.
2
With the gold contacts
up, slide the memory
card into the card slot
and press it until it clicks.
3
Replace the memory
card slot cover.
{
10
get started
To re m ov e t h e c a r d
, lightly press it to release it from the
slot and carefully slide it out.
Caution:
Do not remove your memory card while your
phone is using it or writing files to it.
format memory card
You must format a memory card before using it for the
first time to create the necessary “Mobile” and
“Motorola” directories. If you don’t format a memory
card before using it for the first time, your phone may not
be able to read the card.
Caution:
Formatting the memory card erases all content
on the card.
Find it:
s
>
m Phone Status
>
Storage Devices
1
Scroll to
Memory Card-T-Flash
and press
Options
.
2
Scroll to
Format
and press
Select
.
3
When prompted, press
Yes
to continue or
No
to
cancel formatting.
Note:
Although you can format the card with your
computer using FAT/FAT 16, for best results format the
memory card from the phone. FAT32 is not supported.
11
get started
what music file formats can
you play?
Your phone can play many types of files: MP3, AAC,
AAC+, WMA, and M4A.
Note:
You can also use the
Sounds
option of the
Media Gallery
menu (see the user’s guide) to play these and other
types of files. However, the
Sounds
option doesn’t have all
of the music player capabilities.
do you need a USB cable?
To load music from a computer to your phone, you can
use a Bluetooth® connection (see your user’s guide) or a
cable connection. A cable connection requires a USB
data cable which is sold separately from your phone.
Note:
If you have a removable memory card and a
memory card reader, you don’t need a cable. See
“transfer from computer to memory card (drop & drag)”
on page 32.
12
get started
what headphones can you
use?
Your phone has a 3.5mm headset jack for wired stereo
listening. Your phone also supports compatible wireless
stereo Bluetooth® (A2DP) accessories. You can also plug
in a stereo wired EMU headset.
Note:
The audio in 3GP files is encoded in AMR format,
and A2DP does not support AMR audio.
Tip:
See “accessories” on page 42 for more great
accessory ideas.

13
play music
play mu sic
play music
A short press of the music/camera key (
l
) launches
your phone’s music player.
Tip:
You can also press
s
>
h Media Gallery
>
Music Player
.
Note:
Your phone might prompt you to search for songs.
If you have made changes to the memory card since the
last time you used the music player, select
Yes
.
Your phone displays the
My Music
menu:
Highlighted
Selection
Exit music
player.
See more
options.
Options Exit
Playlists
Recently Played
Artists
Albums
Songs
Genres
Help
My Music
N
14
play music
The
My Music
menu includes:
Tip:
When browsing through any of these menus, to
quickly jump to an entry, press the first letter of the entry.
menu items
Playlists
Create or play a playlist.
Recently Played
View & play songs you played
recently.
Artists
Find & play music by an artist.
Albums
Find & play music from a specific
album.
Songs
Find & play a song from the entire list
of songs on your phone.
Genres
Find & play music from a specific
genre (type of music) such as rock or
jazz.
Help
Read brief tips for having a good
music experience.
15
play music
While a song is playing on the music player, your screen
looks like this:
e a Little Bit Closer.mp
1:33 4:49
When shown, indicates
Replay
is turned on.
When shown,
indicates
Shuffle
is turned on.
N
BackOptions
ne a Little Bit Closer.mp3
05 Come a Little Bit Clos. . .
Hello Moto.mp3
adrenaline
flawless
All Songs
16
play music
Use these keys to control the music player:
controls
pause/play
Press
s
.
fast forward
Ä
Press & hold
S
right for at least
two seconds.
skip to next song
Ä
Press
S
right.
rewind
Ã
Press & hold
S
left for at least
two seconds.
go back to
previous song
Ã
Within first two seconds of
song, press
S
left.
return to song
beginning
Ã
After first two seconds of song,
press
S
left.
scroll up/down
Press
S
up or down.

17
play music
turn off music
player
Press
O
.
or
Press
Back
until you return to the
My Music
menu, then press
Exit
.
controls
18
play music
replay, shuffle, & other
options
Press
Options
while using the music player to choose from
these options:
option
Now Playing
Return to the music player.
Hide
Allows the music player to play in the
background.
Pause/Resume
Pause/resume play.
Play
Begin playing the current selection.
Song Details
View details about the song.
Repeat
Replay one song (when you select a
single song for play—does not play a
playlist or album).
Shuffle
Play songs in random order.
19
play music
Visualization
Select an animation to play with the
music or display file information by
pressing the navigation key
S
left or
right and then pressing
Back
.
Visualization appears on the screen
after about 10 seconds of music.
Search?
Set whether the player searches for
new music on the memory card
when
you first activate the player
:
Always
—Search automatically.
Ask
—Prompt you to begin or skip
searching.
Never
—Do not allow a search when the
player is activated.
Search for Songs
Search for new music on the memory
card. (Searching makes the music
player stop playing.)
option
20
play music
browse & play music
Find it:
s
>
h Media Gallery
>
Music Player
1
Scroll to
Artists
,
Albums
,
Songs
, or
Genres
and press
s
.
2
Scroll to the item you want and press
s
.
•
For an
artist
, select an album. Play the entire
album by pressing
s
. Play one song by scrolling
to the song you want to play and pressing
s
.
Play all songs by the artist by pressing
Options
>
Play
>
Select
.
•
For an
album
, you can play the entire album by
pressing
s
. Play one song by scrolling to the
song you want to play and pressing
s
.
•
For a
song
, you can play the entire album
beginning with the song by pressing
s
. Play
About
View detailed information about the
music player.
option

21
play music
one song by scrolling to the song you want to
play and pressing
s
.
•
For a
genre
, select the artist and album. You can
play the entire album beginning with the song by
pressing
s
. Play one song by scrolling to the
song you want to play and pressing
s
. Play all
songs in the genre by pressing
Options
>
Play
>
Select
.
After playing a song, the player continues by
playing the next song in the list.
Note:
Your phone keeps a list of most recently
played songs. To find this list, press
s
>
h Media
Gallery
>
Music Player
>
Recently Played
. To play a song from
this list, scroll to the song and press
s
.
22
play music
wake up music player
While the music player is active, your phone may
conserve battery power by turning off the display and
keypad backlights.
To turn display and lights back on:
turn off music player
slider position
closed
Press
s
.
open
Press a number key.
slider position
closed
Press
O
.
open
Press
O
or press
Back
until you
return to the
My Music
menu, then
press
Exit
.
23
play music
music player tips
•
If you are navigating music player menus while a
song is playing and don’t press a key for more
than 20 seconds, the player returns to the
current song list screen.
•
If you receive a call while playing music, the
music pauses. You can
Ignore
the call and send the
caller to voicemail or
Answer
the call. Playing
resumes when you end the call.
•
If the music player is hidden, you can use other
phone features. Using applications like the
camera or video recorder turns the music player
off. After you close the applications, you have to
launch the player again.
24
play music
playlists
create a playlist
Find it:
s
>
h Media Gallery
>
Music Player
>
Playlists
>
[Create New Playlist]
1
Enter a name for the playlist and press
Ok
.
Note:
Playlist names must be all lowercase, less
than 32 characters, and must not include these
special characters: / \ : * ? < > | " !
2
Scroll to a song you want to add and press
s
.
or
Press
S
left or right to see lists of songs organized
by artist, album, or songs.
When you select a song, a
Ë
appears beside the
song. (To unselect a song, scroll to the song and
press
s
again.)
3
Keep adding songs until you’ve created your playlist,
and then press
Done
.

25
play music
play a playlist
Find it:
s
>
h Media Gallery
>
Music Player
>
Playlists
1
Scroll to a playlist and press
s
.
2
To play the entire playlist beginning with the first
song, press
s
.
or
To play one song, scroll to the song you want to play
and press
s
. The player will then to play the next
song in the list.
or
To play all songs from all playlists, press
Options
, scroll
to
Play
, and press
Select
.
Note:
The ringertones playlist holds all of the preloaded
ringtones (so the music player does not play them with
the rest of your music). You can edit the ringertones
playlist to add new ringtones, but you cannot remove or
rename it.
26
play music
edit or delete a playlist
1
Select a playlist and press
Options
.
2
Scroll to
Edit Playlist
to edit the playlist name or
Delete
Playlist
and press
s
.
reorder a playlist
1
Select a playlist and press
Options
.
2
Scroll to
Reorder Playlist
and press
s
.
3
Scroll to the song you want to move and press
Grab
.
4
Scroll to the position in the playlist where you want
to move the song, and press
Insert
.
5
When you are finished, press
Done
.
27
get music
get music
get songs from a CD
To rip an audio CD on your computer, you need Windows
Media Player version 10 or later. You can download
Windows Media Player from
http://www.microsoft.com/
windows/windowsmedia/default.mspx
.
1
On your computer
, launch Windows Media Player.
2
Insert an audio CD into your computer’s CD
ROM drive.
Note:
Make sure you change the format to MP3 or
WMA in the Rip Settings. (MP3 is the recommended
format for best performance.)
3
In the Windows Media Player window, click on the
“Rip” tab.
4
Highlight the songs you want to import and click
“Rip Music.“
The songs are imported to the Windows Media Player
Library. Next, transfer the songs from your computer to
your phone.
28
load music
load music
transfer files
Note:
To transfer files using a Bluetooth connection, see
your user’s guide.
Transfer files from a computer to your phone or
removable memory card. You can also transfer files from
phone to memory card to free up phone memory.
Note:
Your phone does not support DRM protected
music files. The unauthorized copying of copyrighted
materials is contrary to the provisions of the Copyright
Laws of the United States and other countries. This
device is intended solely for copying non-copyrighted
materials, materials in which you own the copyright, or
materials which you are authorized or legally permitted to
copy. If you are uncertain about your right to copy any
material, please contact your legal advisor.
transfer from
computer to phone
To load files from a computer
to your
phone
, you need a USB cable and
Motorola Phone Tools version 4.5.1 or later. Motorola

29
load music
Phone Tools is available for purchase from
http://
direct.motorola.com/ens/MPT/MPT_Feature.asp
.
Note:
Do you have enough room? The number of music
files you can store on your phone depends on how much
memory is available. To see available phone memory,
press
s
>
m Phone Status
>
Storage Devices
>
Phone
>
Free
.
1
On your computer, install Motorola Phone Tools.
2
On your phone, set the connection type to
Default:
Modem/COM
by pressing
s
>
w Settings
>
Connections
>
USB Settings
>
Default: Modem/COM
.
3
Connect your phone to the computer using the USB
cable.
4
On your computer, use the Device Configuration
Wizard to set up Motorola Phone Tools for your
phone.
5
On your computer, in Motorola Phone Tools choose
Multimedia Studio
and select
File Transfer Studio
.
6
Browse for the music file you want and click “Copy
to mobile phone.”
Note:
The file name can’t be longer than 32 characters. If
it is longer, Motorola Phone Tools shortens it.
30
load music
transfer from computer to
memory card (Windows
Media Player)
To load files from a computer
to a
memory card
, you need a microSD memory card and a
USB data cable.
1
On your phone
, set the connection type to
Default:
USB Drive
by pressing
s
>
w Settings
>
Connections
>
USB Settings
>
Default: USB Drive
.
2
On your computer
, launch Windows Media Player
and click on the “Library” tab.
Note:
The first time you use Windows Media Player
with your phone, you have to set up the device.
Follow the Windows Media Player prompts.
3
Connect the USB cable to your phone and to an
available USB port on your computer.
If this is the first time you have connected the phone
to a computer with a USB cable, additional software
drivers may be installed.
31
load music
4
On your computer:
• If using Windows Media Player 10
, click “Sync
List” and select “Sync List.”
• If using Windows Media Player 11
, click the
“Sync” tab.
5
Drag the desired files from the Library to the Sync
list in the Windows Media Player window.
6
On your computer
, click on the “Start Sync” icon in
the Windows Media Player window.
7
When finished, disconnect by clicking on the “Safely
Remove Hardware” icon in the system tray on your
computer screen, selecting “USB Mass Storage
Device,” and then selecting “Stop.”
Your phone must search for changes on the memory
card in order for your transferred files to be
recognized by the music player.
If the music player
prompts you to search, press
Yes
. If not, perform the
search by pressing
Options
>
Search for Songs
.
To adjust search options
, press
Options
>
Search?
and
select
Ask
,
Never
, or
Always
.
32
load music
transfer from
computer to memory card
(drop & drag)
To load files
to your phone’s memory
card
, you need a cable connection or a card reader.
Memory cards, USB cables, and card readers are sold
separately.
Note:
To transfer files using a Bluetooth connection, see
the user’s guide.
1
To transfer files using a cable
, on your phone,
press
s
>
w Settings
>
Connection
>
USB Settings
.
Highlight
Default
and press
Change
. Scroll to
USB Drive
and
press
Select
. Press
O
to return to the home screen.
Connect the cable to your phone and to an available
USB port on your computer.
Note:
Before you change your phone’s connection
settings to
USB Settings
, disconnect the cable from your
phone if it’s already connected. Also note that when
your phone is connected to a computer, you can’t
access the memory card through the phone.
or

33
load music
To transfer files using a memory card reader
,
insert your memory card into the card reader. (You
may first need to insert the card into an adapter that
fits into the card reader.) Insert the card reader into
an available USB port on your computer.
2
On your computer, open “My Computer” and click
on the “Removable Disk” icon to access your
phone’s memory card.
3
In the “Removable Disk” (memory card) window,
create one or more folders for the files you will copy
onto the memory card.
A file name (including the path) must be less than
255 characters. For example, if you copy songs into
a folder you create that is named “MyMotoSongs,”
the name of any song PLUS the name of the folder
“MyMotoSongs” must be less than 255 characters.
Warning:
The “Mobile” and “Motorola” folders are
used by your phone.
Do not delete these folders
.
34
load music
4
Drag and drop desired files into the “Removable
Disk” (memory card) window
into a folder you
created
.
Do not copy files to the main directory
.
You can save up to 50 files in each folder you create.
5
When finished, disconnect by clicking on the “Safely
Remove Hardware” icon in the system tray on your
computer screen, selecting “USB Mass Storage
Device,” and selecting “Stop.”
Your phone must search for changes on the memory
card in order for your transferred files to be
recognized by the music player.
If the music player
prompts you to search, press
Yes
. If not, perform the
search manually by pressing
Options
>
Search for Songs
.
To adjust search options
, press
Options
>
Search?
and
select
Ask
,
Never
, or
Always
.
35
load music
transfer from phone
to memory card
You can copy or move files from your
phone to the memory card to free up phone memory.
Caution:
Moving a file to the memory card deletes the
original file from phone memory.
Find it:
s
>
h Media Gallery
1
Scroll to
Pictures
,
Sounds
, or
Videos
and press
Select
.
Note:
You cannot move pictures to the memory card
that came preloaded on your phone.
2
Scroll to the multimedia file you want to copy or
move and press
Options
.
3
Scroll to
Mark
and press
S
right.
4
Scroll to
Current
(to mark the selected file) or
All
(to
mark all files) and press
Select
.
36
load music
5
Press
Options
, then scroll to
Manage Marked Files
and
press
S
right.
6
Scroll to
Copy
or
Move
and press
Select
.
7
Scroll to the device where you want to copy or move
the file and press
s
.

37
Bluetooth®
Bluetooth®
pair with headset,
handsfree device, or other
device
Before you try to connect to another Bluetooth
device
, make sure your phone’s Bluetooth power is
On
and the device is in pairing mode (see the user guide for
the device). You cannot perform pairing if your phone is
connected to another device.
To pair your phone with a device:
Find it:
s
>
w Settings
>
Connection
>
Bluetooth Link
>
Audio Devices
>
[Look For Devices]
Note:
If Bluetooth power is not on, your phone prompts
you to turn it on.
Your phone displays a list of devices located within range
of the phone. If your phone is already connected to a
device, your phone lists that device and identifies it with
a
%
(in-use indicator). After a connection is established
with a device, no other device can connect to your phone
until the currently connected device is disconnected.
38
Bluetooth®
1
Highlight a device in the list of devices.
2
Press
s
to connect the device.
3
If the device requests permission to bond with your
phone, select
YES
and enter the device PIN code to
create a secure connection with the device.
Note:
The default PIN code is 0000.
When the connection is made, the
à
(Bluetooth)
indicator or a
Bluetooth
message displays in the home
screen, and the Bluetooth indicator light displays on the
outside of the phone.
If you are connecting to a computer, use the Bluetooth
wizard or online help to determine what services are
available.
Tip:
For information about an accessory, see the
instructions that came with it.
39
find answers
find answers
How long does it take to search for songs on a
memory card?
Search time depends on the size of the memory card,
how many songs it holds, and how much information
each song has. Searching a card can take anywhere from
15 seconds to 5 minutes.
Why is there a playlist called *ringertones?
This playlist contains the preloaded ringtones for
your phone (so the music player does not play them with
the rest of your music). You can edit the ringertones
playlist to add new ringtones, but you cannot remove or
rename it.
Why can't I see all songs I saved to my memory card?
You can save up to 50 files in each folder that you create.
A file name (including the path) must be less than 255
characters. For example, if you copy songs into a folder
you create that is named “MyMotoSongs,” the name of
any song PLUS the name of the folder “MyMotoSongs”
must be less than 255 characters.
40
find answers
Why can’t I see all my songs in different categories
(artist, album, genre)?
When you load a song, information about the artist,
album, and genre is loaded into your music player’s
Artists, Albums, and Genres folders. Sometimes this
information is not available, so your phone loads the song
as Unknown and that song does not appear in the folder.
However, all songs are listed in the Songs folder.
Why are my songs listed in a different order than they
are on the CD they came from?
If songs don’t include track numbers before track names,
they are listed in alphabetical order by track name. To
make sure songs are listed in the expected order:
•
Make sure that track names are preceded by
track numbers.
•
Make sure the application you use to rip CDs is
set to create file names that begin with the track
number plus the track name when ripping a CD.

41
find answers
Why doesn’t my computer recognize the phone’s
removable memory card, even though the card was
formatted by the phone?
Your computer may be unable to recognize a removable
memory card that was formatted by the phone. When
the computer prompts: “Do you want to reformat?” Click
“Yes” to continue. Be aware that formatting the memory
card erases all content on the card.
Where can I find more answers to my questions?
If you have questions or need assistance, we're here to
help.
Go to
www.motorola.com/consumer/support
, where you
can select from a number of customer care options. You
can also contact the Motorola Customer Support Center
at 1-800-331-6456 (United States), 1-888-390-6456 (TTY/
TDD United States for hearing impaired), or
1-800-461-4575 (Canada).
42
accessories
accessories
S9 Headset OROKR™ Bluetooth®
Stereo Sunglasses
S262 Stereo headset
Bluetooth® Headset
H670
microSD Memory Card
Motorola Phone Tools
with Cables
43
www.hellomoto.com
Certain mobile phone features are dependent on the capabilities and
settings of your service provider’s network. Additionally, certain
features may not be activated by your service provider, and/or the
provider's network settings may limit the feature’s functionality.
Always contact your service provider about feature availability and
functionality. All features, functionality, and other product
specifications, as well as the information contained in this user's
guide are based upon the latest available information and are
believed to be accurate at the time of printing. Motorola reserves the
right to change or modify any information or specifications without
notice or obligation.
MOTOROLA and the Stylized M Logo are registered in the US Patent &
Trademark Office. The Bluetooth trademarks are owned by their
proprietor and used by Motorola, Inc. under license. Microsoft and
Windows are registered trademarks of Microsoft Corporation; and
Windows XP and Windows Media are trademarks of Microsoft
Corporation. Macintosh is a registered trademark of Apple Computer,
Inc. All other product or service names are the property of their
respective owners.
© Motorola, Inc., 2007.
Caution:
Changes or modifications made in the radio phone, not
expressly approved by Motorola, will void the user’s authority to
operate the equipment.
Manual Number: 6809515A55-A
www.motorola.com
6809515A55-A
/