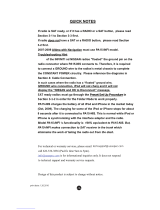VR209TP
Installation and Operation Manual
TOUCH PANEL MOBILE AUDIO AND OBSERVATION SYSTEM

VR209TP
2
SAFETY INFORMATION
When Driving
Keep the volume level Iow enough to be aware of the road and traffic conditions.
Protect from Water
Do not expose the product to water, as this can cause electrical shorts, fire or other damage.
Protect from High Temperatures
Exposure to direct sunlight for an extended period of time can produce very high temperatures
inside your vehicle. Give the interior a chance to cool down before starting playback.
Do not mount radio within close proximity of engine compartment.
Use the Proper Power Supply
This product is designed to operate with a 12 volt DC negative ground battery system.
Protect the Disc Mechanism
Avoid inserting any foreign objects into the disc slot. Misuse may cause malfunction or permanent
damage due to the precise mechanism of this unit.
CAUTION:
THIS MOBILE CD PLAYER IS A CLASS I LASER PRODUCT. THIS UNIT USES A VISIBLE/
INVISIBLE LASER BEAM WHICH COULD CAUSE HAZARDOUS RADIATION IF EXPOSED
DIRECTLY. BE SURE TO OPERATE THE MOBILE CD PLAYER AS INSTRUCTED.
USE OF CONTROLS OR ADJUSTMENTS OR PERFORMANCE OR PROCEDURES OTHER
THAN THOSE SPECIFIED HEREIN MAY RESULT IN HAZARDOUS RADIATION EXPOSURE.
DO NOT OPEN COVERS AND DO NOT REPAIR BY YOURSELF. PLEASE REFER SERVICING
TO A QUALIFIED TECHNICIAN.
WARNING:
• TO REDUCE THE RISK OF FIRE OR ELECTRIC SHOCK, DO NOT EXPOSE THIS
EQUIPMENT TO WATER.
• TO REDUCE THE RISK OF FIRE OR ELECTRIC SHOCK AND INTERFERENCE, USE ONLY
THE RECOMMENDED ACCESSORIES.

VR209TP
3
DISC NOTES
Depending on the recording status, conditions of the disc, and the equipment used for recording,
some CD-Rs/CD-RWs may not play on this unit. For more reliable playback, please adhere to the
following recommendations:
• Use CD-RWs with speed 1x to 4x and write with speed 1x to 2x.
• Use CD-Rs with speed 1x to 8x and write with speed 1x to 2x.
• Do not play a CD-RW which has been written more than 5 times.
Compatible Disc Types
NOTE: CD-R and CD-RW discs will not play unless the recording session is closed and the
CD is finalized.
Disc Maintenance
• A dirty or defective disc may cause sound dropouts while playing. Before playing, wipe the disc
using a clean cloth, working from the center hole towards the outside edge. Never use
benzene, thinners, cleaning fluids, anti-static liquids or any other solvent.
• Be sure to use only round CDs for this unit and do not use any special shape CDs. Use of
special shape CDs may cause the unit to malfunction.
• Do not stick paper or tape on the disc. Do not use CDs with labels or stickers attached or that
have sticky residue from removed stickers.
• Do not expose discs to direct sunlight or heat sources such as hot air-ducts, or leave them in a
vehicle parked in direct sunlight where there can be a considerable rise in temperature inside
the vehicle.
NOTE: A disc may become scratched (although not enough to make it unusable) depending
on how you handle it and other conditions in the usage environment. These scratches are
not an indication of a problem with the player.
Table 1: General Disc Information
Disc Type Logo
Diameter/
Playable Sides
Playback Time
Audio CD 12 cm single side 74 minutes
REWRITABLE
RECORDABLE
Insert label
Do not bend.
Never touch
the under side
of the disc.
Wipe clean from
the center to the
edge.
side up.

VR209TP
4
INSTALLATION
Before You Begin
1. Disconnect Battery
Before you begin, always disconnect the battery negative terminal.
2. Remove Transport Screws and discard.
Important Notes
• Before final installation, test the wiring connections to make sure the unit is connected properly
and the system works.
• Use only the parts included with the unit to ensure proper installation. The use of unauthorized
parts can cause malfunctions.
• Consult with your nearest dealer if installation requires the drilling of holes or other
modifications to your vehicle.
• Install the unit where it does not interfere with driving and cannot injure passengers if there is a
sudden or emergency stop.
• If the installation angle exceeds 30º from horizontal, the unit might not give optimum
performance.
• Avoid installing the unit where it will be subject to high temperatures from direct sunlight, hot
air, or from a heater, or where it would be subject to excessive dust, dirt or vibration.
2-DIN Front Mount
This unit can be installed in a dashboard with an opening of the following dimensions:
1. Slide the mounting sleeve off of the chassis if it has not already been removed. If it is locked
into position, use the removal keys (supplied) to disengage it. Insert the keys through the holes
in the front panel as far as they will go, and then slide the sleeve off the back of the unit.
2. Check the dashboard opening size by sliding the mounting sleeve into it. If the opening is not
large enough, carefully cut or file as necessary until the sleeve easily slides into the opening.
Do not force the sleeve into the opening or cause it to bend or bow. Check that there will be
sufficient space behind the dashboard for the radio chassis.
3. Locate the series of bend tabs along the top, bottom and sides of the mounting sleeve. With
the sleeve fully inserted into the dashboard opening, bend as many of the tabs outward as
necessary to firmly secure the sleeve to the dashboard.
4. Place the radio in front of the dashboard opening so the wiring can be brought through the
mounting sleeve.
5. Follow the wiring diagram carefully and make certain all connections are secure and insulated
with crimp connectors or electrical tape to ensure proper operation.
6. After completing the wiring connections, reconnect battery and turn the unit on to confirm
operation (vehicle ignition switch must be on). If the unit does not operate, recheck all wiring
until the problem is corrected. Once proper operation is achieved, turn the ignition switch off
and proceed with final mounting of the chassis.
7. Carefully slide the radio into the mounting sleeve making sure it is right-side-up until it is fully
seated and the spring clips lock it into place.
8. Test radio operation by referring to the operating instructions for the unit.
Removing the Unit
To remove the radio after installation:
1. Make sure the ignition is turned off, and then disconnect the cable from the vehicle’s battery
negative (-) terminal.
2. Insert the removal keys straight into the holes on the front of the unit, as far as they will go.
3. Pull the radio straight out.
7 1/4 inches
4 3/8 inches
1/16 inch max
(4 corners)
MOUNTING SLEEVE
REMOVAL KEY
TABS
SCREWDRIVER
MOUNTING SLEEVE
DASHBOARD

VR209TP
5
WIRING

VR209TP
6
Recommended Camera Installation Configurations

VR209TP
7
BASIC OPERATION
Power On/Off
•Press the power VOL/ button (1) to turn the unit on/off.
• Press and hold to turn the touch screen backlighting off when driving at night. Audio playback
is not interrupted.
• Touch any area of the screen to resume the previous display lighting and mode.
Volume Control
• To increase the volume, rotate the VOL control (1) clockwise.
• To decrease the volume, rotate the VOL control counter-clockwise.
• During adjustment, the volume level is displayed in the middle of the display as a horizontal bar
graph with the associated numbered level setting from 0 (full mute) - 40 (0dB, no attenuation).
• The screen will display the volume indicator bar for 3 seconds and then revert to the previous
mode information.
Reset
Use a ball point pin or thin metal object to press the RESET button (2). The reset button should be
activated for the following reasons:
• initial installation of the unit when all wiring is completed
• function buttons do not operate
• error symbol on the display
Menu
• Press the MENU button (3) to access the main User Settings Menu.
• Touch the icon on the display to go to the desired menu for setting adjustment.
• Press and hold the MENU button (3) to access the “System Setup” menu. See “User Settings
Menu” on page 9.
Camera (CAM)
• Press the CAM button (5) to access camera mode.
• Press and Hold to enter the “Camera Setup” menu. See “Camera Operation” on page 21.
Audio
• Press the AUDIO button (4) to access Audio Mode and select a source for playback.
• Press and hold the AUDIO button to enter the “Audio Setup” menu. See “Source Select Menu”
on page 10.
NOTE: CD/MP3/WMA, iPod or USB mode is inaccessible if the disc is not inserted or the
module is not installed. These buttons will be gray on the screen.
Mute
• Press the MUTE button (6) on the control panel to mute the audio output. “MUTE” will appear
on the display.
• Press MUTE again or touch any area of the screen to restore the audio output to the previous
level.
Adjusting the Clock
The current time is displayed in the top right hand corner of the LCD display. To adjust the clock:
1. Press and hold the MENU button (3) to view the System Setup menu.
2. Touch the “Clock” field to view the clock set screen:
3. Use the on-screen touch pad to enter 4 digits representing the time.
4. Touch the “AM/PM” field to toggle between AM/PM, if necessary.
11
7
13
3
2
6
4
5
1
8
9
10
12
1
2
3
4
5
6
7
8
9
0
ok
AM
__ __ : __ __

VR209TP
8
Auxiliary Input
To access an auxiliary device:
1. Connect the portable audio player to the AUX IN connector on the front panel (12) or to the
AUX IN cables on the back of the radio.
2. Touch the AUDIO button on the left side of the screen to select AUX IN mode.
3. Touch the “F.AUX” (front AUX) or “R.AUX” (rear AUX) button to select front or rear AUX in.
Video output is available for the Rear Aux input through video cables at the back of the unit.
Remote Sensor
Point the remote control handset (sold separately) at the remote sensor IR (11) and press the
function keys on the handset to control the system.
Day/Night Backlight
Pressing he DAY/NIGHT button (10) allows you to quickly toggle between preset dimming levels for
night and day viewing of the display.
To set the preset dimming levels:
1. Press and hold the DAY/NIGHT button (10) to enter the “Display Setup” menu.
2. Adjust display backlight intensity using the “Dimming Day” and “Dimming Night” level settings
under the “Display Setup” option on the User Settings Menu.

VR209TP
9
USER SETTINGS MENU
Press the MENU button (3) to access the User Settings Menu.
Touch to select the “Audio setup”, “Camera setup”, “Source select”, “System setup” or “Display
setup” sub-menu, or touch “Exit” to leave the User Settings Menu screen.
Audio Setup Menu
NOTE: You can also press and hold the AUDIO button (4) on the front panel to enter the
Audio Setup menu.
Each level adjustment is indicated as a horizontal bar graph and an associated numbered level
setting. Adjustments are made by pressing virtual buttons at the end points of the bar graph.
The following “Audio Setup” options can be adjusted:
Camera Setup Menu
NOTE: You can also press and hold the CAM button (5) on the front panel to enter the
Camera Setup menu.
The following “Camera Setup” options can be adjusted:
Table 2: Audio Setup Menu Options
Setting Adjustable Range
Bass -6 to +6
Treble -6 to +6
Balance -12 to +12
Fade -12 to +12
EQ Off
Flat (default)
Rock
Pop
Classic
Loudness ON/OFF (OFF is default)
NOTES: The Bass and Treble levels are only adjustable when EQ is set to "Off" mode. The Loud
function compensates for deficiencies in sound ranges at low levels.
Table 3: Camera Setup Menu Options
Setting Options Function
CH1 Skip The output of CH1 image is skipped.
Normal (default) The output of CH1 image is in normal mode.
Mirror The output of CH1 image is in mirror mode.
CH2 Skip The output of CH2 image is skipped.
Normal (default) The output of CH2 image is in normal mode.
Mirror The output of CH2 image is in mirror mode.
CH3 Skip The output of CH3 image is skipped.
Normal (default) The output of CH3 image is in normal mode.
Mirror The output of CH3 image is in mirror mode.
Trigger Priority 1 CH1 (default) Set the channel from 1 (highest) to 3 (lowest) for each
Trigger Priority.
CH2
CH3
Trigger Priority 2 CH1
CH2 (default)
CH3
Trigger Priority 3 CH1
CH2
CH3 (default)
Table 2: Audio Setup Menu Options
Setting Adjustable Range

VR209TP
10
Source Select Menu
Touch to select a playback source from the “Source Select” screen:
Display Setup Menu
The following “Display Setup” options can be adjusted:
System Setup Menu
The following “System Setup” options can be adjusted:
Trigger Delay 1 SEC Set delay time for displaying camera image after trigger
signal is removed.
2 SEC
3 SEC
4 SEC (default)
5 SEC
6 SEC
Auto Mic Trigger MIC 1 Select microphone to be used for rear camera.
MIC 2
Reset Off (default) Select "On" to restore camera factory settings.
On
Table 4: Display Setup Menu Options
Setting Default Options Function
Dimming Day 07 00-10 Adjust display lighting level for day and night
viewing.
Dimming Night 02 00-05
Table 3: Camera Setup Menu Options
Setting Options Function
AM
WB
SAT
CD
USB
iPod
F.AUX
R.AUX
Source Select
Table 5: System Setup Menu Options
Setting Options Function
Beep Tone Off (default) Select “On” to hear audible confirmation when pushing
front panel buttons.
On
Radio USA (default) Select the appropriate setting based on the country in
which you reside.
Europe
Clock Format 12 Hr (default) Clock displays in 12 hour mode with AM and PM.
24 Hr Clock displays in 24 hour mode up to 23:59
Clock (HH:MM) See “Adjusting the Clock” on page 7 to learn how to set
the clock.
Time Zone New Foundland Only available in Sirius mode. Set correct time zone for
correct time.
Atlantic
Eastern
Central (default)
Mountain
Pacific
DST Mode Observed (default) Only available in Sirius mode. Set for Daylight Savings
Time.
Not Observed
WB Alert On Turn the WB alert function On/Off.
Off (default)
iPod Auto Detect On (default) Turn the iPod auto detect function On/Off.
Off
Alert Power Off (default) Select “On” to have the radio automatically turn on
when a weather alert is received.
On
P-Volume Off - 40 (off is the
default value)
When set to “Off”, the radio will turn on at the same
volume level set when it was last turned off. Otherwise,
you can choose a default turn-on level between 1 ~ 40.
TS Calibrate No (default) Select "Yes" to calibrate the touch screen
Yes
NOTE: For proper calibration you must touch each pointer for 2 seconds. If
pointers are not touched properly, the calibration sequence will start over until
the calibration is done correctly.
Factory Default No (default) Select “Yes” to restore factory default settings for the
System Setup menu options.
Yes

VR209TP
11
AM/FM/RBDS CONTROLS
Enter FM/AM Mode
• Press the AUDIO button (4) on the front control panel to access Audio mode (if needed).
• Touch the AM/FM button on the touch screen to access AM/FM mode.
Information Bar
The top portion of the touch screen is the information bar. Information such as the current band and
station, ST icon, and system clock is displayed on the information bar.
Select a Band
Touch the BAND button on the left side of the touch screen to change between FM and AM bands.
Tuning
• Touch the TUNE + or TUNE - buttons on the touch screen to tune up or down in one step
increments.
• Touch the SEEK + or SEEK - button to seek the next strong station.
Preset Stations
18 FM or 12 AM numbered preset stations are listed on the touch screen and can be selected when
touched. The selected station is displayed in highlighted font with a highlighted frame. All 18 presets
can be navigated using the up/down arrows to the right of the list.
To store a station:
1. Tune radio to desired station (large display mode is shown when tuning).
2. Touch the PRESET button to return to the interface showing the preset list.
3. Touch and hold a preset location on the screen until the station is stored and appears in the
preset list.
NOTE: Only six presets are displayed at one time. Touch the up/down arrows to the right of
the list to access the next group of stored presets.
11
7
13
3
2
6
4
5
1
8
9
10
12

VR209TP
12
Automatic Store / Preset Scan (AS/PS)
Automatic Store
1. Select a band (if needed).
2. Touch and hold the AS/PS button for more than three seconds to automatically select 18
strong stations for FM (12 for AM) and store them in the current band. New stations replace
any stations already stored in that band.
3. After stations have been stored, the radio will enter Preset Scan and preview each stored
station.
4. Touch the blinking AS/PS button to select a preset station during preview (or for normal play).
Preset Scan
1. Select a band (if needed).
2. Touch the AS/PS button to scan stations stored in the current band. The unit will pause for ten
seconds at each preset station.
3. Touch AS/PS again to stop scanning when the desired station is reached.
RBDS Operation
In FM radio mode, touch the PTY button to list the following search options in pages: Any/ News /
Information / Sports / Talk/Rock / Classic Rock / Adult Hits / Soft Rock / Top 40 / Country / Oldies /
Soft / Nostalgia / Jazz / Classical / Rhythm and Blues / Soft R&B / Language / Religious Music /
Religious Talk / Personality/ Public / College / Weather / Emergency Test / Emergency.
Only six search options are displayed at one time. Touch the up/down arrows to the right of the list to
access the next group of search options.
Touch the desired program type, and then touch SEEK + or SEEK - button to search for the
corresponding program. If a corresponding program is found, the unit will play the program. If there
is no corresponding program, the unit will resume the previous program.
Weather Band Selection
1. Press the AUDIO button (4) on the control panel to enter Audio mode (if needed).
2. Touch the WB button on the touch screen to access the weather band (NOAA seven frequency
broadcast).
3. Touch the TUNE + or TUNE - button to choose one of the seven channels. The seven channels
can also be accessed directly by touching the corresponding preset location on the touch
screen. The selected channel is displayed in highlighted font with a highlighted frame.
NOAA Weather Alert
The VR209TP is equipped with a Weather Band Alert (WB Alert) and Weather “Alert Power” feature
that will cause the radio to turn on automatically when a weather alert is detected, adding an
additional level of user safety. The radio factory default setting for these features is “Off”. When set
to “On”, the Weather Alert function automatically switches from any of the available function modes
(Tuner, SAT, CD, iPod, AUX) to Weather Band when a NOAA warning tone is received/detected.
See “System Setup Menu” on page 10 to learn how to turn the WB Alert and Alert Power features
on.
NOTE: The weather band channel frequency is fixed in preset memory and cannot be
changed.
Stereo (ST)
The unit will automatically pick up an FM stereo signal, when available. When in stereo mode, the
“ST” icon appears in the information bar on the screen. When no stereo signal is available, the unit
will automatically revert to mono operation, and no icon will be displayed.

VR209TP
13
CD/MP3/WMA OPERATION
Inserting and Playing a Disc
Insert a disc, label-side up, into the disc slot (8) with the unit turned on. The unit will automatically
draw the disc in, enter CD mode, and play the first track on the disc.
Elapsed playback time and track number of current track are displayed on the information bar at the
top of the screen.
Ejecting a Disc
Press the eject button (9) on the front panel to stop disc play and eject the disc. The unit must
be turned on to eject the disc. After the disc is ejected, the unit automatically returns to AM/FM
mode.
MP3 Specifications
• A directory that does not include an MP3 file is skipped.
• Maximum number of folders: 512 (including skipped directories)
• Maximum number of folder levels: 12
• Maximum number of MP3 files: 999
• Maximum number of characters for MP3 file name and folder name: 32
• Sampling frequency: 16KHz, 22.05KHz, 24KHz, 32KHz, 44.1KHz, 48KHz.
• Bit rates: maximum 384 Kbps.
• Maximum number of Characters of ID3 Tag:
• ID3 Tag version 1.0: 32
• ID3 Tag version 2.x: 32
NOTE: After loading an MP3 disc, files and folders are accessed in the order in which they
were written by the CD writer. Therefore, the playing order may not be the same as the order
in which they are expected to played.
Controlling Disc Playback
Selecting Tracks
• Touch the or button to go to the next or previous track/file on the disc. The selected
track/file number will appear on the information bar at the top of the screen.
• Touch and hold the or button to fast forward or fast reverse.
• Release to resume normal playback.
• For an MP3/WMA disc, touch the disc/directory + (UP) or - (DOWN) button to skip to the
following/previous folder.
NOTE: Directory UP/DOWN buttons are only available when playing an MP3/WMA disc.
Play/Pause Disc Playback
• Touch the button to suspend playback.
• Press the button again to resume playback.
Repeat Play (CD)
• Touch the RPT button during disc play to repeat play the current track.
• Touch RPT again to stop repeat play.
Repeat Play (MP3/WMA)
• Touch the RPT button during disc play to repeat play the current file.
• Touch RPT again to repeat play the entire folder.
• Touch RPT again to stop repeat play.
11
7
13
3
2
6
4
5
1
8
9
10
12

VR209TP
14
NOTE: Only six tracks are displayed at one time. Touch the up/down arrows to the right of
the list to access additional tracks.
Shuffle Play
• Touch the SHUF button on the touch screen during disc play to play all tracks/files in random,
shuffled order.
• During MP3/WMA/USB playback, touch SHUF a second time to play all songs in the current
folder.
•Touch SHUF again for normal play.
Intro Play
• Touch the INTRO button to play an introduction of each file, beginning with the next track/file.
The unit will play the first 10 seconds of each track.
•Touch INTRO again to stop intro play and play the current track/file in full.
Direct Track/File Access
1. Touch the button to make the keypad appear on the screen.
2. Enter the track/file number using the keypad in the center of the screen to directly select a
track/file.
NOTE: Touch the button on the keypad to backspace and cancel wrong number input.
3. Touch the ok button to play the entered track/file number.
NOTE: To exit the screen without making an entry, touch the button.
Display Modes (MP3 Discs)
Touch the INFO button to toggle between MP3 files/directories view and large screen format, where
the artist, song title and album is displayed.

VR209TP
15
USB OPERATION
Inserting and Removing a USB Device
Inserting a USB Device
Insert the USB device into the USB jack (13) and then press the AUDIO button on the front control
panel to access AV mode (if needed). The unit will automatically detect the USB device and display
“Reading” while loading.
Elapsed playback time and track number of current track are displayed on the information bar at the
top of the screen.
NOTE: The USB button is operative only when a USB device is connected.
Removing a USB Device
Change to another mode and then remove the USB device from the USB connector.
Accessing USB Mode from Another Playback Mode
Touch the USB button on the right side of the touch screen to access USB mode.
NOTE: After loading a USB device, files and folders are accessed in the order in which they
were written to the device. Therefore, the playing order may not be the same as the order in
which they are expected to played.
Controlling USB Playback
Selecting Tracks
• Touch the or button to go to the next or previous file on the USB device. The selected
file number will appear in the information bar on the display.
• Touch and hold the or button to fast forward or fast reverse. Release to resume normal
playback.
• Touch the INFO button to toggle between MP3 files/directories view and large screen format.
• In file/directory view, the current played file is highlighted. Touch the desired file name on
the screen to play the file. The selected file is displayed in highlighted font with a
highlighted frame.
• In large format view, the song title, album and artist is displayed in the center of the
screen.
Play/Pause Disc Playback
Touch the button to suspend playback. Press the button again to resume playback.
Repeat Play
• Touch the RPT button during playback to repeat play the current track/file.
• Touch RPT again to repeat play the entire folder.
• Touch RPT again to stop repeat play.
Shuffle Play
• Touch the SHUF button on the touch screen during playback to play all songs in random,
shuffled order.
• Touch SHUF a second time to play all songs in the current folder.
• Touch SHUF again for normal play.
Intro Play
Touch the INTRO button to play an introduction of each file, beginning with the next file. The unit will
play the first 10 seconds of each file. Touch INTRO again to stop intro play and play the current file
in full.
11
7
13
3
2
6
4
5
1
8
9
10
12

VR209TP
16
NOTE: Only six files are displayed at one time. Touch the up/down arrows to the right of the
list to access additional files.
Direct File Access
1. Touch the button to make the keypad appear on the screen.
2. Enter the file number using the keypad in the center of the screen to directly select a file.
NOTE: Touch the button on the keypad to backspace and cancel wrong number input.
3. Touch the ok button to play the entered file number.
NOTE: To exit the screen without making an entry, touch the button.
Navigating Folders
• Touch the desired folder button on the screen to access the folder.
• Touch “Root” at the beginning of the file/folder list to return to the previous directory from the
current folder.
• Touch the directory + (UP) or - (DOWN) button to skip to the following/previous folder.

VR209TP
17
SIRIUS RADIO OPERATION
Switching to SIRIUS Mode
Press the AUDIO button (4) to access Audio mode (if needed). Touch the SAT button on the touch
screen to access the Sirius Radio.
Activating Sirius Satellite Radio
Before you listen to Sirius Radio, you must subscribe to the service using your radio's identification
number. To display the Radio ID, touch the TUNE + or TUNE - button to access channel “000”. The
screen displays "Radio ID" followed by a 12 figure ID number.
Tuning a Channel
Touch the TUNE + or TUNE - buttons to tune up or down in one step increments.
Display Information
• Touch the INFO button to toggle list display in the following order: Channel Name -> Song Title
-> Artist.
• Touch and hold the INFO button and the screen information will scroll twice and then return to
the default channel display.
Preset Channels
18 numbered preset stations are listed on the touch screen and can be selected when touched. The
selected station is displayed in highlighted font with a highlighted frame. All 18 presets can be
navigated using the up/down arrows to the right of the list.
Storing a Channel
1. Tune radio to desired channel (large display mode is shown when tuning).
2. Touch the PRESET button to view the preset list.
3. Touch and hold a preset location on the screen until the channel is stored and appears in the
preset list.
Recalling a Stored Channel
The stored channels can be accessed directly by touching the corresponding preset location on the
touch screen.
NOTE: Only five presets are displayed at one time. Touch the up/down arrows to the right of
the list to access the next group of stored presets.
SIRIUS Tuning Modes
Channel Tuning Mode
Touch TUNE +/- to go to next/prev channel.
Preset Tuning Mode
• Touch and hold the PRESET button to enter Preset Tuning Mode.
• Touch TUNE +/- to go to the next/prev preset channel.
• Touch and hold to store the current channel.
Category Mode
• Touch CAT+/- to go to the next/prev category.
• Touch the screen to select a channel in the current category.
• Use the up/down arrows on the side of the screen to display additional choices.
11
7
13
3
2
6
4
5
1
8
9
10
12

VR209TP
18
Direct Channel Access
1. Touch the button to make the keypad appear on the screen.
2. Enter the channel number using the keypad in the center of the screen to directly select a
channel.
NOTE: Touch the button on the keypad to backspace and cancel wrong number input.
3. Touch the ok button to play the entered channel number.
NOTE: To exit the screen without making an entry, touch the button.
Parental Lock
User code setting
1. Touch and hold the LOCK button to access user code setting mode. “Old Code: _ _ _ _”
appears on the screen indicating that the user should input the default user code (1111).
2. Use the on-screen number pad to enter the default code (1111), and then press the ok button.
NOTE: If the wrong code is entered, “Code Error” is displayed on the screen and the unit will
return to SIRIUS mode.
3. After entering the default code, “New Code: _ _ _ _” appears on the screen indicating that the
user should enter a new code.
4. Use the on-screen number pad to enter a new 4-digit code, and then press the ok button.
5. After entering a new code, “Confirm: _ _ _ _” appears on the screen indicating that the user
should re-enter the new code.
6. Use the on-screen number pad to re-enter the new 4-digit code, and then press the ok button.
7. If the new code is correctly entered twice, “Code Saved” appears on the screen and the radio
returns to SIRIUS mode.
Lock a Channel
1. In Sirius mode, tune to the channel you want to lock.
2. Touch the LOCK button on screen. The keypad appears with fields for the code entry.
3. Enter your user code to lock the channel. “Channel Locked” appears and the audio is muted for
this channel. When a user returns to this channel, the user code must be entered to hear the
audio.
4. If a user code is not entered within 3 seconds, the unit returns to the previous channel.
Listen to a Locked Channel
• In Sirius mode, when tuning to a locked channel, the audio output is muted and “Channel
Locked” appears on the display.
• Locked channels are skipped during tuning mode. To access a locked channel, touch the
button to make the keypad appear on the screen and then enter the channel number
directly. The listen to a locked channel, enter the user code when “_ _ _ _” appears on the
screen.
• If a user code is not entered within 3 seconds, the unit returns to the previous channel.
• If the wrong code is entered, “CODE ERROR” is displayed on the screen and the unit will
return to the previous channel.
• After entering the correct code, touch the ok button next to “Access”.
Unlock Channel
1. To unlock a locked channel, tune to that channel and enter the user code when “_ _ _ _ “
appears on the screen.
2. After entering the correct code, touch the ok button next to “Unlock” to allow continued access.
Mute for this channel will be deactivated and the channel will remain unlocked.
NOTE: The master unlock code is “0209” and cannot be changed. This code will unlock all
locked channels. Please note this code and keep it in a safe place.

VR209TP
19
iPod OPERATION
This unit is equipped with an iPod ready function that will allow you to control your iPod (if
compatible) using the control panel buttons. The following iPod versions are supported:
• iPod 3G (firmware version 2.2 only)
• iPod Mini
• iPod 4G
• iPod Photo
• iPod Nano (1st, 2nd and 3rd generation)
• iPod 5G (Video)
NOTE: iPod Touch and iPhone are not supported. iPod and iPod Cable sold separately.
Accessing iPod Mode
If “iPod Auto Detect“ is “On” in the system menu, your
iPod will play automatically when connected to the unit.
If “iPod Auto Detect” is “Off” in the system menu, your
iPod will not play automatically when connected. In this
case, touch the iPod button on the right side of the
screen to change to IPOD mode.
If you switch to another mode during iPod playback, the
iPod will resume playback when you return to IPOD
mode.
Turning the iPod On/Off
The iPod power turns on automatically when an iPod is connected to a 30-pin iPod cable, as long as
the vehicle ignition is turned on. You can turn the iPod off by disconnecting it from the cable or by
turning the ignition off. When the ignition is turned off, the iPod will pause and then enter sleep mode
after 2 minutes. While the iPod is connected, the power cannot be turned on or off from the iPod
itself.
NOTE: The iPod will continuously recharge when connected to the unit, as long as the
vehicle ignition is turned on. Please note that the VR209TP will not support charging of the
iPod Nano 4th generation (Chromatic) or any iPod models released after September 2008.
Selecting a Playlist
1. When an iPod is playing, press the SEARCH button (15) to display the playlists on the LCD.
2. Touch the desired search mode to view a complete list: Playlist, Artist, Album, Genre, Song, or
Composer.
3. Press the BACK button to return to the previous list.
Controlling Playback
Selecting Files
• Touch the or button to go to the next or previous file on the iPod. The selected file
number will appear on the information bar at the top of the screen.
• Touch and hold the or button to fast forward or fast reverse. Release to resume normal
playback.
• In list view, touch the desired file name on the screen to play the file. The artist and song title is
displayed in the middle of the screen.
• If the played song file does not include artist, album, or genre information, the corresponding
information is blank.
NOTE: Only six files are displayed at one time. Touch the up/down arrows to the right of the
list to access additional files.
iPod
photo
iPod iPod
mini
iPod
nano
HEAD UNIT
8 Din iPod Ready Cable
iPod Cable
iPod
Video

VR209TP
20
Play/Pause Playback
• Touch the button to suspend playback.
• Press the button again to resume playback.
Repeat Play
• Touch the RPT button during playback to repeat play the current file.
•Touch RPT again to stop repeat play.
Shuffle Play
• During playback, touch the SHUF button on the screen to play all files on the iPod in random
order.
•Touch SHUF again for normal playback.
Direct File Access
1. Touch the button to make the keypad appear on the screen.
2. Enter the file number using the keypad in the center of the screen to directly select a file.
NOTE: Touch the button on the keypad to backspace and cancel wrong number input.
3. Touch the ok button to play the entered file number.
NOTE: To exit the screen without making an entry, touch the button.
Page is loading ...
Page is loading ...
Page is loading ...
Page is loading ...
Page is loading ...
Page is loading ...
/