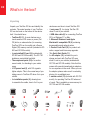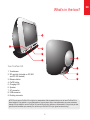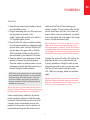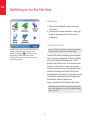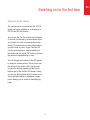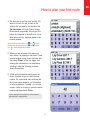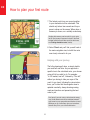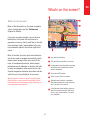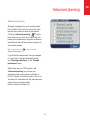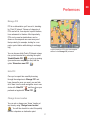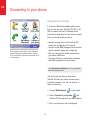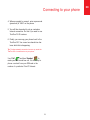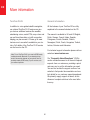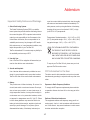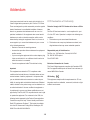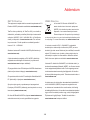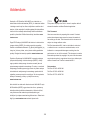TomTom GO 700 Owner's manual
- Category
- Car navigation systems
- Type
- Owner's manual

3
TomTom GO Quick Start Guide
EN
Contents
What’s in the box? 4
Unpacking 4
Your TomTom GO 5
Remote control 6
Docking shoe 6
Installation 7
Assembly 7
Switching on for the first time 8
Starting up 8
Using TomTom GO 8
Using the remote control 9
How to plan your first route 10
Helping with your journey 12
What’s on the screen? 13
Finding alternative routes 14
Advanced planning 15
Preferences 16
Use night colours 16
Manage POI 17
Hide POI 17
Change Home location 17
Find your way the easy way
Connecting to your phone 18
Using GO 700 or GO 500 18
More information 20
TomTom PLUS 20
General information 20
EN EN

4
EN
Unpacking
Unpack your TomTom GO box and identify the
contents. The model number of your TomTom
GO can be found on the bottom of the device
itself. You should have:
• TomTom GO (1). Its main features are a
touch-sensitive LCD screen, a power (On/
Off) button, a release button (for removing
TomTom GO from its cradle) and a Secure
Digital (SD) memory card slot (included in GO
500 and GO 300 models).
• A pre-installed SD card (2) (included with
GO 500 and GO 300 models). The GO 700
includes a pre-installed hard disk.
• The component parts (3/4) of a suction-
mount cradle, for attaching to your winds-
creen.
• A DC power lead (5), with 12V cigarette
lighter adaptor. This is the normal way of pro-
viding power to TomTom GO when it’s in your
vehicle.
• An installation poster (6), showing how
to assemble the cradle, how to fix it to your
windscreen and how to insert TomTom GO.
• A carry case (7), for storing TomTom GO
when it’s not in your vehicle.
• A USB data cable (8) for connecting TomTom
GO to a Windows PC or Mac.
• A Microsoft Windows® and Apple
Macintosh® compatible CD (9) containing
documentation and optional extras.
• A Product Code Card (10) for product acti-
vation, support and future map upgrades.
• This Quick Start Guide (11).
• An AC adaptor (12), included for you to
charge and work with TomTom GO even
when it’s not in your vehicle (included with
GO 700 and GO 500 models). Note that this
comes with several international pin adaptors,
for use anywhere in the world. When you use
the adaptor, please make sure it is cooled by
placing it in a ventilated area.
• A remote control (13) (included with GO 700
model), for operating TomTom GO when out
of reach. This is available as an accessory for
GO 700 and GO 500 models.
What's in the box?

EN
5
What's in the box?
NOTE: Do not expose TomTom GO to high or low temperatures. We recommend that you do not leave TomTom GO in
direct sunlight for long periods or in an unattended car on sunny days. High or low temperatures can cause permanent
damage. Do not attempt to service TomTom GO yourself! Do not open, puncture or disassemble it. Doing so may be dan-
gerous and will invalidate your warranty. Do not leave your TomTom GO in your glove box when driving.
Your TomTom GO
1. Touchscreen
2. SD card slot (included on GO 500
and GO 300 models)
3. Release button
4. On/Off button
5. Charging LED
6. Speaker
7. AC-connector
8. USB-connector
9. Docking connector

6
EN
What's in the box?
Docking Shoe
1. Integrated microphone (included with GO
700 and GO 500 models).
2. Charger socket
3. External microphone socket
Remote control
1. Volume up/down
2. OK button
3. Arrow buttons
4. Left and Right soft buttons
5. Keyboard button
6. Batteries
7. Battery compartment

EN
TR
7
Assembly
1. Assemble the suction-mount cradle as shown
in the installation poster.
2. Plug the small plug end of the DC power lead
into the socket on the back of the
cradle. Plug the other end into your vehicle’s
12V (cigarette lighter) socket.
3. Ease TomTom GO onto its cradle by locating
its front edge first and then rotating back firmly
until you hear a click. You’ll feel TomTom GO
lock into place. The green LED on TomTom
GO’s front panel will light up if the cradle is
also connected to your vehicle’s 12V socket.
4. Clean the inside of your windscreen (or side
window), to remove any dust and grease.
Place the cradle in a suitable location on your
windscreen and push the black plastic lever to
the right, fixing the cradle in position.
NOTE: Some newer vehicles may have a heat reflective
shield embedded in the windscreen. In some cases this
can prevent proper GPS signal reception. If this turns
out to be a problem in your vehicle, you will need to
purchase and install the TomTom External Antenna Kit
(available as an accessory).
Tip: You don’t have to use the cradle if you don’t want to. If
necessary, TomTom GO can be positioned on its own anyw-
here that’s convenient, provided that it’s safely secured.
Under normal journey conditions, the suction
mount is perfectly sufficient to hold the cradle
in position. Note that suction may be lost if left
overnight, due to condensation and low tem-
perature. For this reason, and for security, we
recommend removing both the suction mount
Installation
cradle and TomTom GO when leaving your
vehicle overnight. To remove the cradle, pull the
suction mount lever to the left. If the cradle still
doesn’t detach from your wind screen, tug gently
on the clear plastic tab at the edge of the suction
mount, to break the vacuum seal.
Tip: To activate your 12V socket, you may need to set your
ignition key in an ‘Accessories’ position. Please consult
your vehicle handbook. In addition, TomTom GO contains a
rechargeable battery and can be used for up to 4 hours wit-
hout charging, so for short journeys it may be possible to do
without the DC power lead for simpler and tidier operation.
To adjust the angle of TomTom GO, slacken the
adjustable knobs on the cradle and then turn
it gently. In addition to tilting the cradle up and
down and from side to side, you can also rotate
TomTom GO in the cradle, from left to right,
±45°. When you’re happy, tighten up the knobs
again.
Tip: After using TomTom GO, remove it from the cradle by
pressing the release button while rotating the unit forward
gently. Put it in the supplied bag. If you want to clean it, use
a soft, dry cloth. Do not use water or a solvent.

8
EN
Switching on for the first time
Starting up
1. Refer to your installation poster for setup
instructions.
2. Follow the on-screen instructions, using your
finger on the touchscreen to select your
preferences.
Using TomTom GO
Note: Your TomTom GO does not transmit your location,
so others cannot use it to track you while driving.
TomTom GO starts by displaying the navigation
view. The screen will appear in black and white
until your TomTom GO locates your current
position. Once this is done, the navigation view
is shown in full colour. In future, your position
will be found much faster, normally within a few
seconds. Everything on TomTom GO can be
accomplished easily using just your finger on the
touchscreen. Importantly, you can bring up the
main options menu by tapping your
finger somewhere in the middle of the screen.
Note: When you use the GO for the first time we advise
you to make a backup of your SD card using the backup
option on the CD.
As with many of the menus in TomTom GO, there
are more options than can be shown on one
screen. Try tapping on
a few times, to cycle
through all the different things you can do.
Note that this image of the main menu may vary
per model and region.

EN
9
Switching on for the first time
Using the remote control
The remote control is included with the GO 700
model and is also available as an accessory for
GO 700 and GO 500 models.
You can use the TomTom remote control instead
of the main touchscreen in circumstances where
you’d rather not reach over and tap the screen
directly. The remote control uses radio waves so
you don’t need to point it at your TomTom GO.
Use the arrow buttons to select something on
the screen and the central ‘OK’ button to activate
the selected command button or icon.
You can change the loudness of the GO speaker
by using the volume buttons. The two keys near
the bottom of the remote control can be used
to mimic the buttons appearing at the bottom
left and right of the TomTom GO screen. Finally,
you can use the keyboard button to make an on-
screen keyboard appear or disappear, if appro-
priate, allowing you to search for something by
name.

10
EN
How to plan your first route
How to plan your first route
1. Move outside, if you haven’t already done so,
so that the GPS hardware can locate your
position. This may take some time, and will
happen more quickly if you remain stationary.
The screen displays your current position
on its map, represented in a ‘3D’ navigation
view, from a driver’s perspective. When you
start moving, the navigation view will match
the streets outside as you would see them
through your windscreen.
Your position (and direction) is indicated by the
icon.
2. Bring up the main menu as explained previ-
ously. Use a few times to browse through
all the different things you can do, then
choose ‘Navigate to...’
to start planning
your first route.
Remember that
always means that there’s
more to see on the next page, in this case extra
ways of choosing a destination.
3. Choose ‘Address’
. You’ll see a
standard keyboard, used for entering place
names (e.g. towns, streets and favourite
locations). Above the keyboard is a small
browser window in which your TomTom GO
will present locations from its database.
Don’t worry if some of the icons are ‘greyed out’, this
just indicates that these menu options aren’t availa-
ble yet. E.g. as you haven’t yet planned a route then
‘Find alternative...’, ‘
View route’ and ‘Clear route’ are all greyed out.

EN
TR
11
How to plan your first route
4. The best way to see how your TomTom GO
works is to use it for real, so think of the
address that you want to visit and enter the
first few letters of the city, town or village.
Be as specific as possible. As you type, the
letters are compared to the built-in list of pos-
sible names and any matches appear in the
browser window.
Quick-matching a town name. Use and to scroll
through other possible matches. If you make a mistake,
use
to delete the last letter entered.
5. When you see the name of the place you
want, select it by tapping on the name. A new
browser window is now shown, this time with
the prompt ‘Street:’ at the top. Again, start
entering the road name of your destination,
selecting it when the full name is shown
among the matches.
6. A third and final keyboard and browser are
shown, this time for you to select a house
number. For some roads (such as those that
don’t have house numbers), you’ll be asked
to select a particular ‘Crossing:’ (i.e. an inter-
section). Select a crossing, or enter the house
number and then choose ‘Done’.
If you’d rather pick a crossing than a house number,
just select the ‘Crossing’ button.

12
EN
How to plan your first route
7. The fastest route from your current position
to your destination is then calculated. This
should only take a few seconds and its pro-
gress is shown on the screen. When done, a
summary is shown, on a suitably scaled map.
Studying this summary can be useful for you to get a
feel for your journey’s scope and to check if the route
includes roads that you’d rather avoid (in which case,
see ‘Finding alternative routes’, below).
8. Select ‘Done’ and you’ll find yourself back at
the main navigation view, but with the route
now clearly coloured in for you.
Helping with your journey
That’s the planning all done, so simply buckle
your seat belt and drive. As you approach a
specific turn in the calculated route, your chosen
voice will tell you what to do. For example,
“In 100 metres, turn left”, followed by “Turn left”,
without you having to take your eyes off the
road. As you travel, following the voice instruc-
tions, you’ll notice that the navigation view is
updated constantly, always showing coming
roads and junctions and presenting the best
route to you.
Don’t worry if you miss a turn or drive down the wrong
road. A new fastest route will be calculated automati-
cally, based on your new position and direction of travel.
Wherever you go, it will always give you instructions
that will take you to your chosen destination.

EN
13
What’s on the screen?
What’s on the screen?
Much of the information on the main navigation
view is configurable (see the ‘Preferences’
chapter for details).
If you miss a voice instruction, tap on the turn
instruction in the bottom left hand corner to
generate a new one. And if you’d like to view the
route summary again, tap anywhere in the jour-
ney information panel in the bottom right hand
corner.
Most of the time, the voice and turn instructions
are all you need to navigate successfully, which
means never having to take your eyes off the
road. At complicated junctions, where simple
instructions aren’t adequate to describe the path
to take, the navigation view comes into its own.
A quick comparison between the screen and the
world in front of you should be all you need.
Tip: No instruction is shown or spoken at junctions which
require no action. In towns and cities especially, don’t be
concerned that you are passing side-roads and driving over
crossroads without any instruction.
Your next turn instruction.
The name of the next street to turn onto.
Configurable journey information including
arrival time, time to destination and dis-
tance to destination.
Your current GPS position.
'Zoom out' and 'Zoom in" buttons.
'Next motorway' indicator, if applicable.
See 'Name preferences' in the manual on
CD, if you want to turn this off.
A 'phone-style' signal indicator to give an
idea of how good or bad the GPS recep-
tion is in your current location. The more
bars, the better.

14
EN
PL
TR
Finding alternative routes
Perhaps a route has been planned that you’re
not happy with? Perhaps you have been routed
via a busy junction? Perhaps you have spotted
roadworks up ahead?
Or perhaps you really wanted to go ‘via’ one
particular location? In each of these cases, ‘Find
alternative...’
can help you. Again, you’ll
see it on the main menu, right next to ‘Navigate
to...’.
Which ‘Find alternative’ option you go for
depends on why you’re dissatisfied with the first
route.
Choose ‘Travel via...’
if you want to make
sure the planned route goes past one particular
location, perhaps to collect (or drop off) a letter
or person. If you spot signs of trouble, choose
‘Avoid roadblock’
.
Or if you want to avoid a particular road junction,
perhaps because it’s a known traffic black spot,
choose ‘Avoid part of route’
. Finally,
if you want an alternative route because you
simply don’t like the original, choose ‘Calculate
alternative’
.
Tip: If you want to include more than a single ‘via’ location
in your journey, use the comprehensive ‘Itinerary planning’
feature instead, described in the manual on CD.
Finding alternative routes

EN
15
Advanced planning
Advanced planning
Although navigating from your current position
is the function that you’ll use most often, there
may be times when you want to plan ahead.
Choosing ‘Advanced planning’
on the
main menu lets you look at the best route and
journey time between any two given locations or
get directions that will help someone else get to
your current position.
Tip: You may need to use in order to see the
‘Advanced planning’ icon.
If you’d like this choice every time you navigate,
or if you’d like to change the default setting,
see ‘Planning preferences’ in the ‘Change
preferences’ menu.
Rather than use your GPS position, with
‘Advanced planning’ you choose your
departure location using either an address, a
Point Of Interest, a favourite location, and so on.
You then pick a destination in the same way and
finally choose a planning option
(fastest, shortest, walking, etc.)

16
EN
TR
Preferences
Preferences
You can change much of the look and feel of
your TomTom system to your own liking by using
the main menu option ‘Change preferences’
. Use to cycle through the different
pages of preferences. Here are some of the
most important ones (you’ll find the full set in the
manual on CD).
Tip: The icons shown for some preferences will change,
depending on the state the preference is currently in.
For example, choosing ‘Turn off sound’
disables
the voice instructions. Once disabled, the option and icon
change to ‘Turn on sound’
, reflecting the action to
take when it is next selected.
Use night colours
Bright colours are normally used in the maps so
that you can see them clearly even in sunlight.
When it is dark outside, you may want to use
the preference ‘Use night colours’
, to
show the map in (by default) dark and subdued
colours that will not interfere with your night
vision. You can use the preference ‘Use day
colours’
to revert to the original colour
scheme.
The default night colours, designed not to affect your
night vision.

EN
17
Preferences
Manage POI
POI is an abbreviation you’ll see a lot, standing
for ‘Point Of Interest’. Dozens of categories of
POIs are built-in, from airports to petrol stations,
from restaurants to theatres. Most importantly,
POIs can be used as destinations, can be
shown on the map and can even warn you of
their proximity (for example, looking for a car
park or petrol station while driving in a strange
city).
You can choose which Points Of Interest catego-
ries you’re interested in by selecting the option
‘Enable/Disable POI’
, or set up a warning
(you can have as many as you like) with the
option ‘Warn when near POI’
.
Hide POI
Once you’ve spent time carefully browsing
through the categories in ‘Manage POI’ and
have chosen the ones you need, you can hide
all of them from the main navigation view in one
stroke with ‘Hide POI’
and then show your
preferred set again with ‘Show POI’
.
Change Home location
You can set or change your ‘Home’ location at
any time by using ‘Change home location’
. You will then be able to select this quickly
later as a departure or destination point.
A typical selection of POIs from the categories
selected in the ‘Manage POI’ preference.

18
EN
Connecting to your phone
Using GO 700 or GO 500
If you have a Bluetooth-capable mobile phone
then you can use your TomTom GO 700 or GO
500 as a hands-free car kit. Although some
functions are dependent on your phone’s capabi-
lities, you should usually be able to:
• Accept incoming calls on the TomTom GO
screen with a single tap of the screen.
• See that a new SMS message has arrived and
read its contents, again with a single tap.
• Dial out, using contact details retrieved from
your phone’s SIM card.
• Get your call history, contact phone numbers
and SMS messages from your phone.
Visit www.tomtom.com/phones for a list of compatible
Bluetooth-enabled phones.
This is the very first time you have used
TomTom GO with your phone and there are a
few steps needed to ‘pair’ the two devices, i.e.
make a connection.
1. Choose ‘Mobile phone’
to get started.
2. Select ‘Connect to your phone’
and
TomTom GO will search for your mobile phone.
3. Pick your phone from the list displayed.
Here’s the main mobile phone ‘hands-free’ menu.
The connection to your phone is also used when
communicating with our Internet-based TomTom
PLUS service using GPRS (see the manual on CD
for more details).

EN
19
Connecting to your phone
4. When prompted to connect, enter a passcode
(password) of ‘0000’ on the phone.
5. You will then be asked to set up a wireless
Internet connection. Do this if you want to use
TomTom PLUS services.
6. Finally, you can copy your phone book to the
TomTom GO. You cannot use hands-free fea-
tures while this is happening.
Tip: To allow automatic connection from now on, make the
TomTom GO a ‘trusted’ device on your phone.”
Use ‘Call’
and then ‘Number’ to
make your first hands-free call. It’s also easy to
phone a contact from your SIM card or the
number of a particular Point Of Interest.

20
EN
TR
More information
TomTom PLUS
In addition to voice-guided satellite navigation,
our optional TomTom PLUS service can give
you various additional services like weather,
entertaining voices, useful POIs, map colors and
our real time information on traffic congestion,
helping you plan around it. Please go to www.
tomtom.com to see what’s available in your ter-
ritory. Full details of the TomTom PLUS service
can be found on the CD.
Note: To use TomTom PLUS, you need a GPRS-ready
mobile phone with Bluetooth. If you already pick up
email or browse the Internet on your phone, then it’s
probably already GPRS-ready; if you’re not sure, ask
your network provider.
General information
All the features of your TomTom GO are fully
explained in the manual included on the CD.
The manual is available in UK and US English,
Dutch, German, French, Italian, Spanish,
Portuguese, Danish, Swedish, Finnish,
Norwegian, Polish, Czech, Hungarian, Turkish,
Latvian, Estonian and Lithuanian.
For technical support information please visit our
website at www.tomtom.com
Our “Frequently Asked Questions” (FAQs)
section contains answers to all the most frequent
requests from our customers, providing a quick
and easy way to get the information you need.
You can also access the support section of our
website to find product documentation and con-
tact details for our customer support department.
We primarily supply support via email, as this
allows us to explain solutions in the most effec-
tive way.

147
Addendum
Important Safety Notices and Warnings
1. Global Positioning System
The Global Positioning System (GPS) is a satellite-
based system that provides location and timing informa-
tion around the globe. GPS is operated and controlled
under the sole responsibility of the Government of the
United States of America, who are responsible for its
availability and accuracy. Any changes in GPS availa-
bility and accuracy, or in environmental conditions, may
impact the operation of your TomTom GO.
TomTom International B.V. cannot accept any liability for
the availability and accuracy of GPS.
2. Use with Care
Use of TomTom GO for navigation still means that you
need to drive with due care and attention.
3. Aircraft and Hospitals
Use of devices with an antenna is prohibited on most
aircraft, in many hospitals and in many other locations.
TomTom GO must not be used in these environments.
4. Battery
This product uses a Lithium-Ion battery. Do not use it in
a humid, wet and/or corrosive environment. Do not put,
store or leave your product in or near a heat source, in
a high temperature location, in strong direct sunlight, in
a microwave oven or in a pressurized container, and do
not expose it to temperatures over 60 C (140 F). Failure
to follow these guidelines may cause the Lithium-Ion
battery to leak acid, become hot, explode or ignite and
cause injury and/or damage. Do not pierce, open or
disassemble the battery. If the battery leaks and you
come into contact with the leaked fluids, rinse thoroughly
with water and seek medical attention immediately. For
safety reasons, and to prolong the lifetime of the battery,
charging will not occur at low (below 0 C/32 F) or high
(over 45 C/113 F) temperatures.
Temperatures: Standard operation: - 10 C (14 F) to + 55 C
(131 F); short period storage: - 20 C (- 4 F) to + 60 C (140 F);
long period storage: - 20 C (- 4 F) to + 25 C (77 F).
THE LITHIUM-ION BATTERY CONTAINED IN
THE PRODUCT MUST BE RECYCLED OR
DISPOSED OF PROPERLY. USE TOMTOM GO
ONLY WITH THE SUPPLIED DC POWER LEAD
AND AC ADAPTER FOR BATTERY CHARGING.
To recycle your TomTom GO unit, please see your local
approved TomTom service centre.
FCC Information for the User
The device used for this transmitter must not be co-located
simultaneously operating in conjunction with any other trans-
mitter.
Exposure to Radio Frequency Radiation
To comply with RF exposure requirements please maintain
a separation distance of at least 20 cm from any part of the
product.
Radio and Television Interference
This equipment radiates radio frequency energy and if not
used properly - that is, in strict accordance with the instructi-
ons in this manual - may cause interference to radio commu-
nications and television reception.

148
Addendum
It has been tested and found to comply with the limits for a
Class B digital device pursuant to part 15 of the FCC Rules.
These are designed to provide reasonable protection against
harmful interference in a residential installation. However,
there is no guarantee that interference will not occur in a
particular installation. If this equipment does cause harmful
interference to radio or television reception, which can be
determined by turning the equipment off and on, the user is
encouraged to try to correct the interference by one or more
of the following measures:
• Reorient or relocate the receiving antenna.
• Increase the separation distance between the equipment
and the receiver.
• If you are using the equipment with a mains adapter, plug
it into an outlet which is on a different circuit from that to
which the receiver is connected.
• Consult an experienced radio/TV technician for help.
Important
This equipment was tested for FCC compliance under
conditions that included the use of shielded cables and con-
nectors between it and the peripherals. It is important that
you use shielded cable and connectors to reduce the pos-
sibility of causing radio and television interference. Shielded
cables, suitable for the product range, can be obtained from
an authorised dealer. If the user modifies the equipment or
its peripherals in any way, and these modifications are not
approved by TomTom, the FCC may withdraw the user’s right
to operate the equipment. For customers in the USA, the
following booklet prepared by the Federal Communications
Commission may be of help: “How to Identify and Resolve
Radio-TV Interference Problems”. This booklet is available
from the US Government Printing Office, Washington, DC
20402. Stock No 004-000-00345-4.
FCC Declaration of Conformity
Tested to Comply with FCC Standards for Home or Office
Use
TomTom GO has been tested to – and complies with – part
15 of the FCC rules. Operation is subject to the following two
conditions:
1. This device may not cause harmful interference.
2. This device must accept any interference received, inclu-
ding interference that may cause undesired operation.
Responsible party in North America
TomTom, Inc., 150 Baker Ave, Concord, MA 01742
Tel: 978 287 9555 option 1
Fax: 978 287 9522
Emissions information for Canada
This Class B digital apparatus complies with Canadian ICES-
003. Cet appareil numérique de la classe B est conforme à la
norme NMB-003 du Canada.
CE Marking
This equipment complies with the requirements for CE mar-
king when used in a residential, commercial, vehicular or light
industrial environment.
Page is loading ...
Page is loading ...
-
 1
1
-
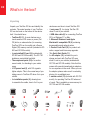 2
2
-
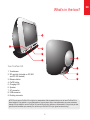 3
3
-
 4
4
-
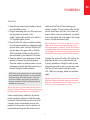 5
5
-
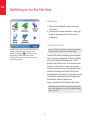 6
6
-
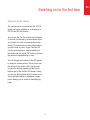 7
7
-
 8
8
-
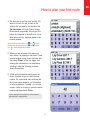 9
9
-
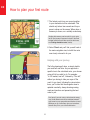 10
10
-
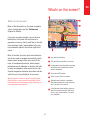 11
11
-
 12
12
-
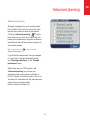 13
13
-
 14
14
-
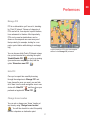 15
15
-
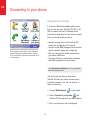 16
16
-
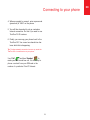 17
17
-
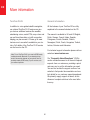 18
18
-
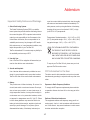 19
19
-
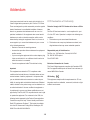 20
20
-
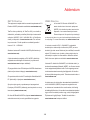 21
21
-
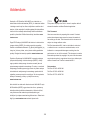 22
22
TomTom GO 700 Owner's manual
- Category
- Car navigation systems
- Type
- Owner's manual
Ask a question and I''ll find the answer in the document
Finding information in a document is now easier with AI
Related papers
-
TomTom Go Owner's manual
-
TomTom Go User manual
-
TomTom 2535 User manual
-
TomTom GO 500 User manual
-
TomTom ONE Europe V3 User manual
-
TomTom ONE Benelux v4 User manual
-
TomTom XL Classic Central Europe User manual
-
TomTom One XL 4S00.006 User manual
-
TomTom ONE Regional Refurbished User manual
-
TomTom Eclipse User manual