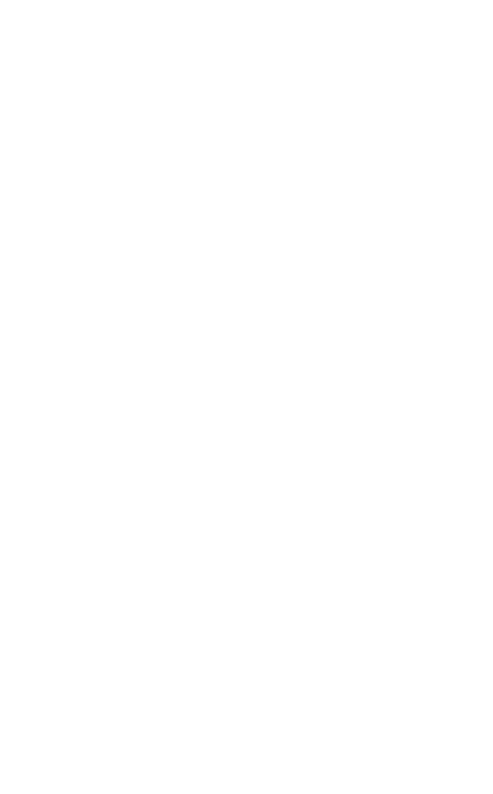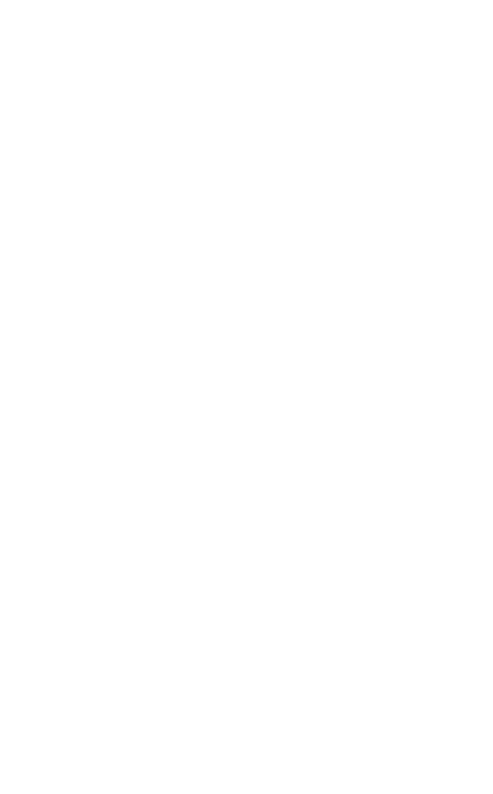
2
ENGLISH
1. WELCOME .......................................... 4
2. PRODUCT OVERVIEW ........................6
2.1 TOUCHSCREEN BASE
2.2 HEADSET
2.3 BLUETOOTH ADAPTER
(JABRA LINK 360
TM
)
2.4 OPTIONAL ACCESSORIES
3. HOW TO WEAR .................................11
3.1 HEIGHT ADJUSTMENT
3.2 LEFT OR RIGHT WEARING-STYLE
3.3 EARGEL POSITIONING
4. HOW TO CHARGE .............................13
4.1 CHARGE USING THE BASE
4.2 CHARGE USING THE USB CABLE
4.3 BATTERY STATUS ON THE HEADSET
5. HOW TO CONNECT ...........................15
5.1 CONNECT USING THE SETUP WIZARD (RECOM-
MENDED)
5.2 CONNECT TO A DESK PHONE
5.3 CONNECT TO A PC OR MAC
5.4 CONNECT WITH A BLUETOOTH DEVICE
5.5 CONNECT WITH AN NFC DEVICE
5.6 TRANSFER AUDIO BETWEEN NFC DEVICE AND
HEADSET
5.7 CONNECT USING THE BLUETOOTH ADAPTER (JABRA
LINK 360)
5.8 RECONNECT WITH THE BLUETOOTH ADAPTER