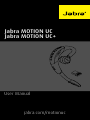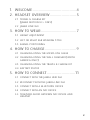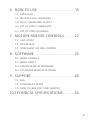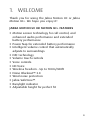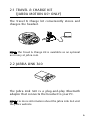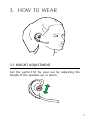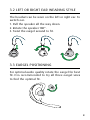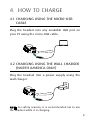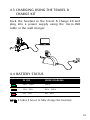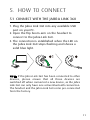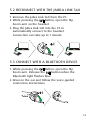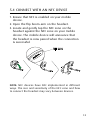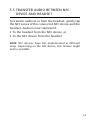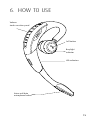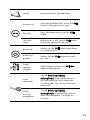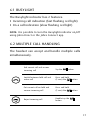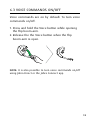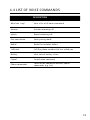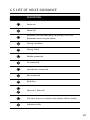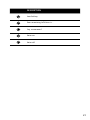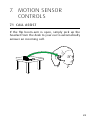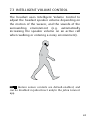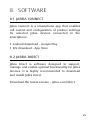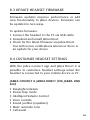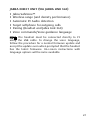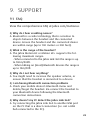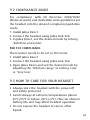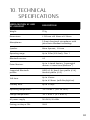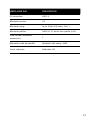Jabra Motion UC (Retail Version) boasts a range of features to enhance your communication experience. With its motion sensor technology, you can answer calls by simply lifting the headset to your ear. The intelligent volume control automatically adjusts the speaker volume based on your surroundings. For extended battery life, the Power Nap feature kicks in when the headset is idle. Connect to your devices seamlessly via Bluetooth or the included Jabra Link 360.
Jabra Motion UC (Retail Version) boasts a range of features to enhance your communication experience. With its motion sensor technology, you can answer calls by simply lifting the headset to your ear. The intelligent volume control automatically adjusts the speaker volume based on your surroundings. For extended battery life, the Power Nap feature kicks in when the headset is idle. Connect to your devices seamlessly via Bluetooth or the included Jabra Link 360.

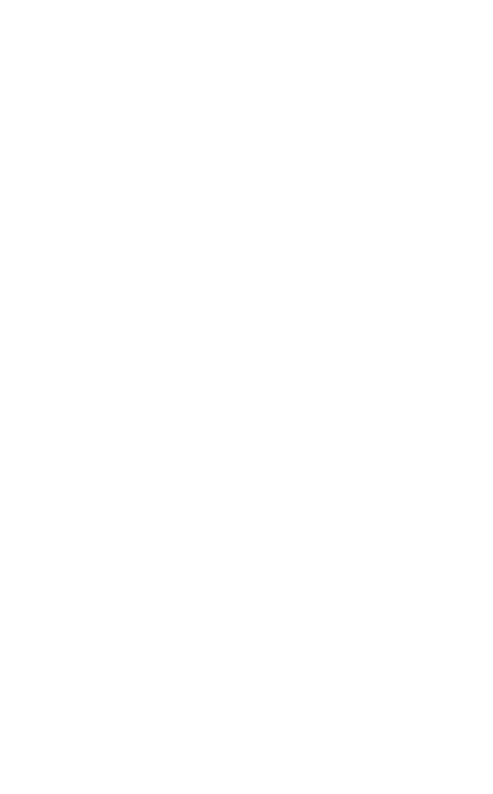


















-
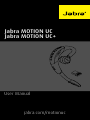 1
1
-
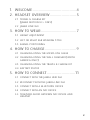 2
2
-
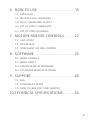 3
3
-
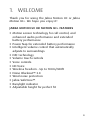 4
4
-
 5
5
-
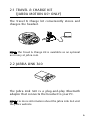 6
6
-
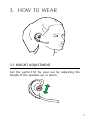 7
7
-
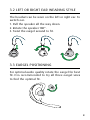 8
8
-
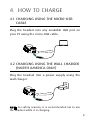 9
9
-
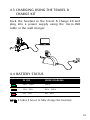 10
10
-
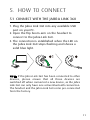 11
11
-
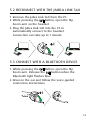 12
12
-
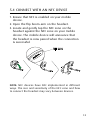 13
13
-
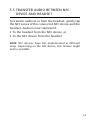 14
14
-
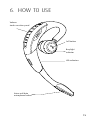 15
15
-
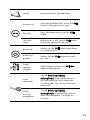 16
16
-
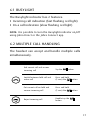 17
17
-
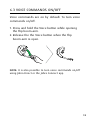 18
18
-
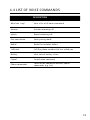 19
19
-
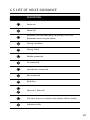 20
20
-
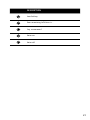 21
21
-
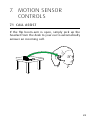 22
22
-
 23
23
-
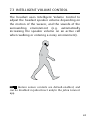 24
24
-
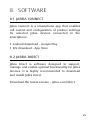 25
25
-
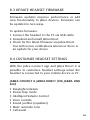 26
26
-
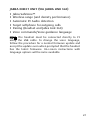 27
27
-
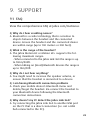 28
28
-
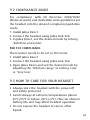 29
29
-
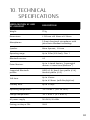 30
30
-
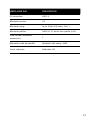 31
31
Jabra Motion UC (Retail Version) boasts a range of features to enhance your communication experience. With its motion sensor technology, you can answer calls by simply lifting the headset to your ear. The intelligent volume control automatically adjusts the speaker volume based on your surroundings. For extended battery life, the Power Nap feature kicks in when the headset is idle. Connect to your devices seamlessly via Bluetooth or the included Jabra Link 360.
Ask a question and I''ll find the answer in the document
Finding information in a document is now easier with AI
Related papers
Other documents
-
Samsung HM-3300 User manual
-
Samsung HM-3300 User manual
-
Samsung EO-MN910 User manual
-
HP UC Speaker Phone User guide
-
Sony YY-2953 Operating instructions
-
Samsung HM7100 User manual
-
Digitus DA-70218 Datasheet
-
Jabra GN Link 950 User manual
-
HP UC Speaker Phone User guide
-
Conceptronic CBT40NANO Operating instructions