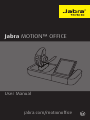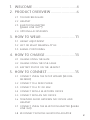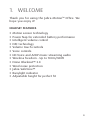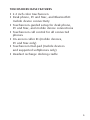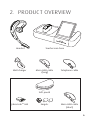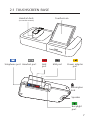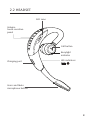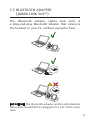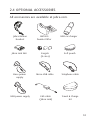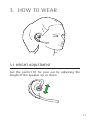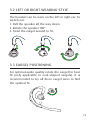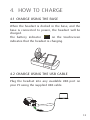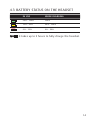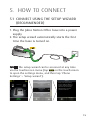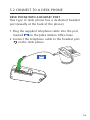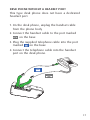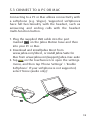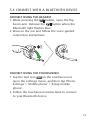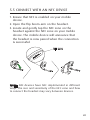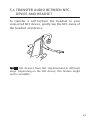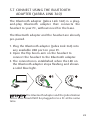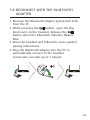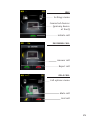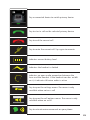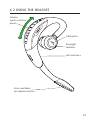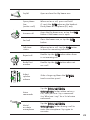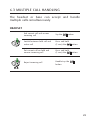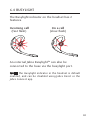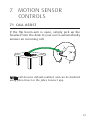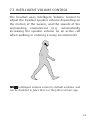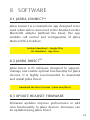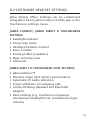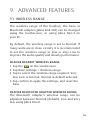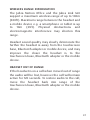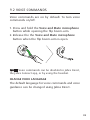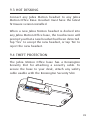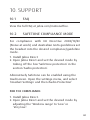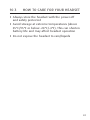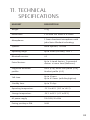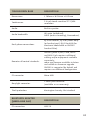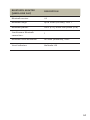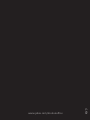GN Netcom Motion Office User manual
- Category
- Mobile headsets
- Type
- User manual
This manual is also suitable for

jabra.com/motionoffice
User Manual
Jabra MOTION™ OFFICE
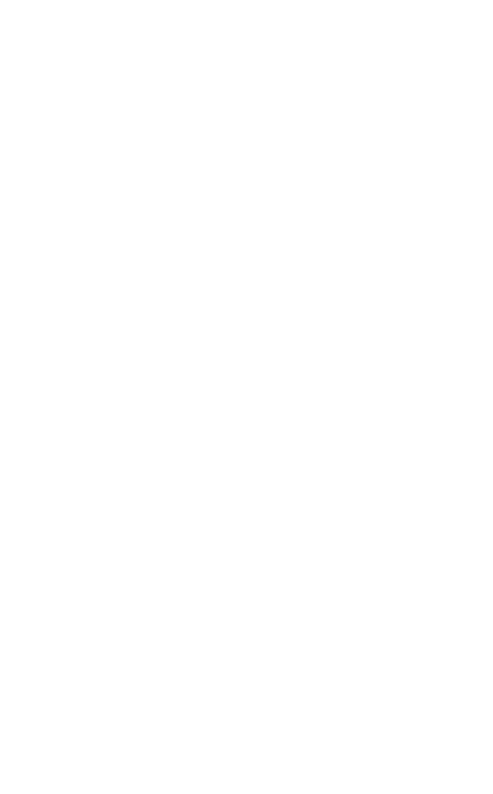
2
ENGLISH
1. WELCOME .......................................... 4
2. PRODUCT OVERVIEW ........................6
2.1 TOUCHSCREEN BASE
2.2 HEADSET
2.3 BLUETOOTH ADAPTER
(JABRA LINK 360
TM
)
2.4 OPTIONAL ACCESSORIES
3. HOW TO WEAR .................................11
3.1 HEIGHT ADJUSTMENT
3.2 LEFT OR RIGHT WEARING-STYLE
3.3 EARGEL POSITIONING
4. HOW TO CHARGE .............................13
4.1 CHARGE USING THE BASE
4.2 CHARGE USING THE USB CABLE
4.3 BATTERY STATUS ON THE HEADSET
5. HOW TO CONNECT ...........................15
5.1 CONNECT USING THE SETUP WIZARD (RECOM-
MENDED)
5.2 CONNECT TO A DESK PHONE
5.3 CONNECT TO A PC OR MAC
5.4 CONNECT WITH A BLUETOOTH DEVICE
5.5 CONNECT WITH AN NFC DEVICE
5.6 TRANSFER AUDIO BETWEEN NFC DEVICE AND
HEADSET
5.7 CONNECT USING THE BLUETOOTH ADAPTER (JABRA
LINK 360)
5.8 RECONNECT WITH THE BLUETOOTH ADAPTER

3
ENGLISH
6. HOW TO USE .................................. 24
6.1 USING THE TOUCHSCREEN
6.2 USING THE HEADSET
6.3 MULTIPLE CALL HANDLING
6.4 BUSYLIGHT
7. MOTION SENSOR CONTROLS ..........31
7.1 CALL ASSIST
7.2 POWER NAP
7.3 INTELLIGENT VOLUME CONTROL
8. SOFTWARE ...................................... 34
8.1 JABRA CONNECT
TM
8.2 JABRA DIRECT
TM
8.3 UPDATE HEADSET FIRMWARE
8.4 CUSTOMIZE HEADSET SETTINGS
9. ADVANCED FEATURES .................... 36
9.1 WIRELESS RANGE
9.2 VOICE COMMANDS
9.3 HOT DESKING
9.4 THEFT PROTECTION
10. SUPPORT .........................................40
10.1 FAQ
10.2 SAFETONE COMPLIANCE MODE
10.3 HOW TO CARE FOR YOUR HEADSET
11. TECHNICAL SPECIFICATIONS .......... 42

4
ENGLISH
1. WELCOME
Thank you for using the Jabra Motion
TM
Office. We
hope you enjoy it!
HEADSET FEATURES
Motion sensor technology
Power Nap for extended battery performance
Intelligent volume control
NFC technology
Volume touch controls
Voice controls
HD Voice and A2DP music streaming audio
Wireless freedom - Up to 100m/300ft
Noise Blackout™ 3.0
Wind noise protection
Jabra SafeTone™
Busylight indicator
Adjustable height for perfect fit

5
ENGLISH
TOUCHSCREEN BASE FEATURES
2.4 inch color touchscreen
Desk phone, PC and Mac, and Bluetooth®
mobile device connectivity
Touchscreen-guided setup for desk phone,
PC and Mac, and mobile device connections
Touchscreen call control for all connected
phones
On-screen caller ID (mobile devices,
PC and Mac only)
Touchscreen Dial-pad (mobile devices
and supported softphones only)
Headset recharge docking cradle

6
ENGLISH
2. PRODUCT OVERVIEW
Headset
Touchscreen base
Jabra Link
TM
360
Eargels
Micro-USB cable
(long)
Wall charger
Soft pouch
Telephone cable
Micro-USB cable
(short)

7
ENGLISH
2.1 TOUCHSCREEN BASE
Touchscreen
Headset dock
(Cannot be rotated)
Kensington
lock
Speaker
AUX
port
Handset port USB portTelephone port Power adapter
port
Busylight
port

8
ENGLISH
2.2 HEADSET
NFC zone
Volume
touch-sensitive
panel
Call button
LED indicators
Voice and Mute
microphone button
Busylight
indicator
Charging port

9
ENGLISH
2.3 BLUETOOTH ADAPTER
JABRA LINK 360
TM
The Bluetooth adapter (Jabra Link 360) is
a plug-and-play Bluetooth adapter that connects
the headset to your PC, without using the base.
!
IMPORTANT! The Bluetooth adapter and the Jabra Motion
Office base should NOT be plugged in to a PC at the same
time.

10
ENGLISH
2.4 OPTIONAL ACCESSORIES
All accessories are available at jabra.com.
EHS cable
(Jabra Link)
USB car charger
Jabra Link 360 Eargels
(3 sizes)
Micro-USB cable
Base power
supply
Soft pouch
Telephone cable
USB power supply
Jabra Motion
headset
GN1000
handset lifter
Travel & Charge
kit

11
ENGLISH
3. HOW TO WEAR
3.1 HEIGHT ADJUSTMENT
Get the perfect fit for your ear by adjusting the
height of the speaker up or down.

12
ENGLISH
3.2 LEFT OR RIGHT WEARINGSTYLE
The headset can be worn on the left or right ear. To
switch ear:
1. Pull the speaker all the way down.
2. Rotate the speaker 180°.
3. Twist the eargel around to fit.
3.3 EARGEL POSITIONING
For optimal audio quality rotate the eargel for best
fit (only applicable to oval-shaped eargels). It is
recommended to try all three eargel sizes to find
the optimal fit.

13
ENGLISH
4. HOW TO CHARGE
4.1 CHARGE USING THE BASE
When the headset is docked in the base, and the
base is connected to power, the headset will be
charged.
The battery indicator on the touchscreen
indicates that the headset is charging.
4.2 CHARGE USING THE USB CABLE
Plug the headset into any available USB port on
your PC using the supplied USB cable.

14
ENGLISH
4.3 BATTERY STATUS ON THE HEADSET
IN USE WHEN CHARGING
50% - 100% 100%
10% - 50% 50% - 100%
0% - 10% 0% - 50%
NOTE: It takes up to 2 hours to fully charge the headset.

15
ENGLISH
5. HOW TO CONNECT
5.1 CONNECT USING THE SETUP WIZARD
RECOMMENDED
1. Plug the Jabra Motion Office base into a power
supply.
2. The setup wizard automatically starts the first
time the base is turned on.
NOTE: The setup wizard can be accessed at any time
via the touchscreen menu (tap on the touchscreen
to open the settings menu, and then tap ‘Phone
Settings’ > ‘Setup wizard’).
PHONE SETTINGS
Mobile phone
Setup wizard
Reset conguration
SETUP
Please note during setup
you are unable to make or
receive calls. The base will
restart to save and apply
settings before you can
resume normal use
Conrm

16
ENGLISH
5.2 CONNECT TO A DESK PHONE
DESK PHONE WITH A HEADSET PORT
This type of desk phone has a dedicated headset
port (usually at the back of the phone).
1. Plug the supplied telephone cable into the port
marked on the Jabra Motion Office base.
2. Connect the telephone cable to the headset port
on the desk phone.

17
ENGLISH
DESK PHONE WITHOUT A HEADSET PORT
This type desk phone does not have a dedicated
headset port.
1. On the desk phone, unplug the handset cable
from the phone body
2. Connect the handset cable to the port marked
on the base
3. Plug the supplied telephone cable into the port
marked on the base
4. Connect the telephone cable into the handset
port on the desk phone.

18
ENGLISH
5.3 CONNECT TO A PC OR MAC
Connecting to a PC or Mac allows connectivity with
a softphone (e.g. Skype). Supported softphones
have full functionality with the headset, such as
answering and ending calls with the headset
multi-function button.
1. Plug the supplied USB cable into the port
marked on the Jabra Motion base and then
into your PC or Mac.
2. Download and install Jabra Direct from
www.jabra.com/direct, or install Jabra Suite for
Mac from www.jabra.com/support/jabra-mac-suite
3. Tap on the touchscreen to open the settings
menu, and then tap ‘Phone Settings’ > ‘Enable
Softphone’. If your softphone is not supported,
select ‘None (audio only)’.

19
ENGLISH
5.4 CONNECT WITH A BLUETOOTH DEVICE
CONNECT USING THE HEADSET
1. While pressing the Call button, open the flip
boom-arm. Release the Call button when the
Bluetooth light flashes blue.
2. Wear on the ear and follow the voice-guided
connection instructions.
CONNECT USING THE TOUCHSCREEN
1. Tap the tool icon on the touchscreen to
open the settings menu, and then tap ‘Phone
Settings’ > ‘Mobile phone’ > ‘Setup mobile
phone’.
2. Follow the touchscreen instructions to connect
to your Bluetooth device.

20
ENGLISH
5.5 CONNECT WITH AN NFC DEVICE
1. Ensure that NFC is enabled on your mobile
device.
2. Open the flip boom-arm on the headset.
3. Locate and gently tap the NFC zone on the
headset against the NFC zone on your mobile
device. The mobile device will announce that
the headset is now paired when the connection
is successful.
NFC zone
NOTE: NFC devices have NFC implemented in different
ways. The size and sensitivity of the NFC zone and how
to connect the headset may vary between devices.
Page is loading ...
Page is loading ...
Page is loading ...
Page is loading ...
Page is loading ...
Page is loading ...
Page is loading ...
Page is loading ...
Page is loading ...
Page is loading ...
Page is loading ...
Page is loading ...
Page is loading ...
Page is loading ...
Page is loading ...
Page is loading ...
Page is loading ...
Page is loading ...
Page is loading ...
Page is loading ...
Page is loading ...
Page is loading ...
Page is loading ...
Page is loading ...
Page is loading ...
-
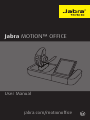 1
1
-
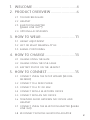 2
2
-
 3
3
-
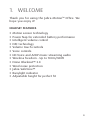 4
4
-
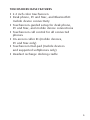 5
5
-
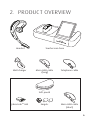 6
6
-
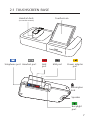 7
7
-
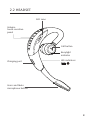 8
8
-
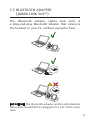 9
9
-
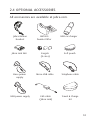 10
10
-
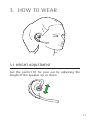 11
11
-
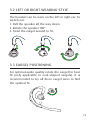 12
12
-
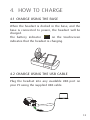 13
13
-
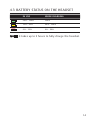 14
14
-
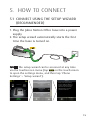 15
15
-
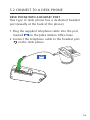 16
16
-
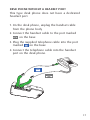 17
17
-
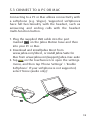 18
18
-
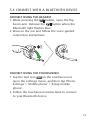 19
19
-
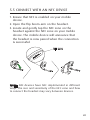 20
20
-
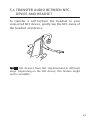 21
21
-
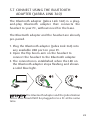 22
22
-
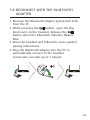 23
23
-
 24
24
-
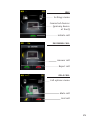 25
25
-
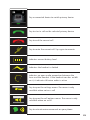 26
26
-
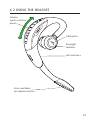 27
27
-
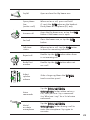 28
28
-
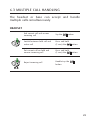 29
29
-
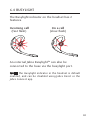 30
30
-
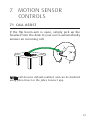 31
31
-
 32
32
-
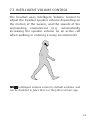 33
33
-
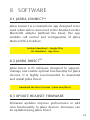 34
34
-
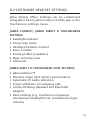 35
35
-
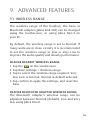 36
36
-
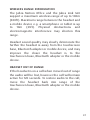 37
37
-
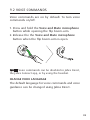 38
38
-
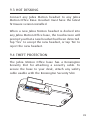 39
39
-
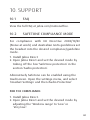 40
40
-
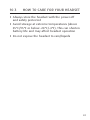 41
41
-
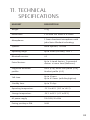 42
42
-
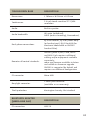 43
43
-
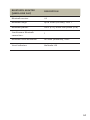 44
44
-
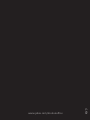 45
45
GN Netcom Motion Office User manual
- Category
- Mobile headsets
- Type
- User manual
- This manual is also suitable for
Ask a question and I''ll find the answer in the document
Finding information in a document is now easier with AI
Related papers
Other documents
-
Jabra Motion User manual
-
Jabra Move Style Edition Black Wireless Headphone User manual
-
Jabra Talk 25 SE User guide
-
Jabra MOTION UC Operating instructions
-
Jabra Motion UC MS Operating instructions
-
Jabra Motion User manual
-
Jabra Motion User manual
-
Jabra Link 370 MS User manual
-
Jabra Talk 35 Bluetooth Headset Operating instructions
-
Jabra Engage 55 Operating instructions