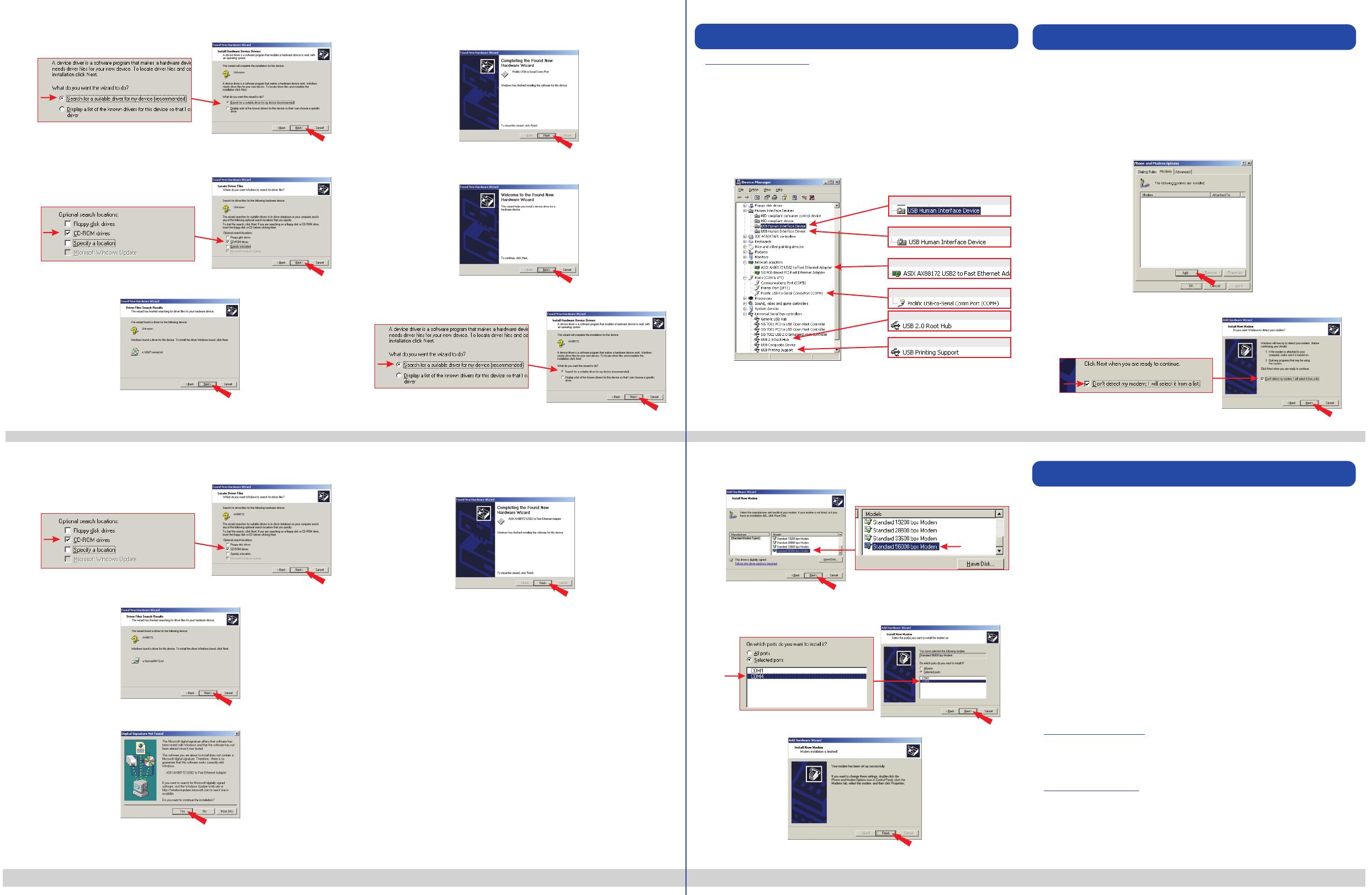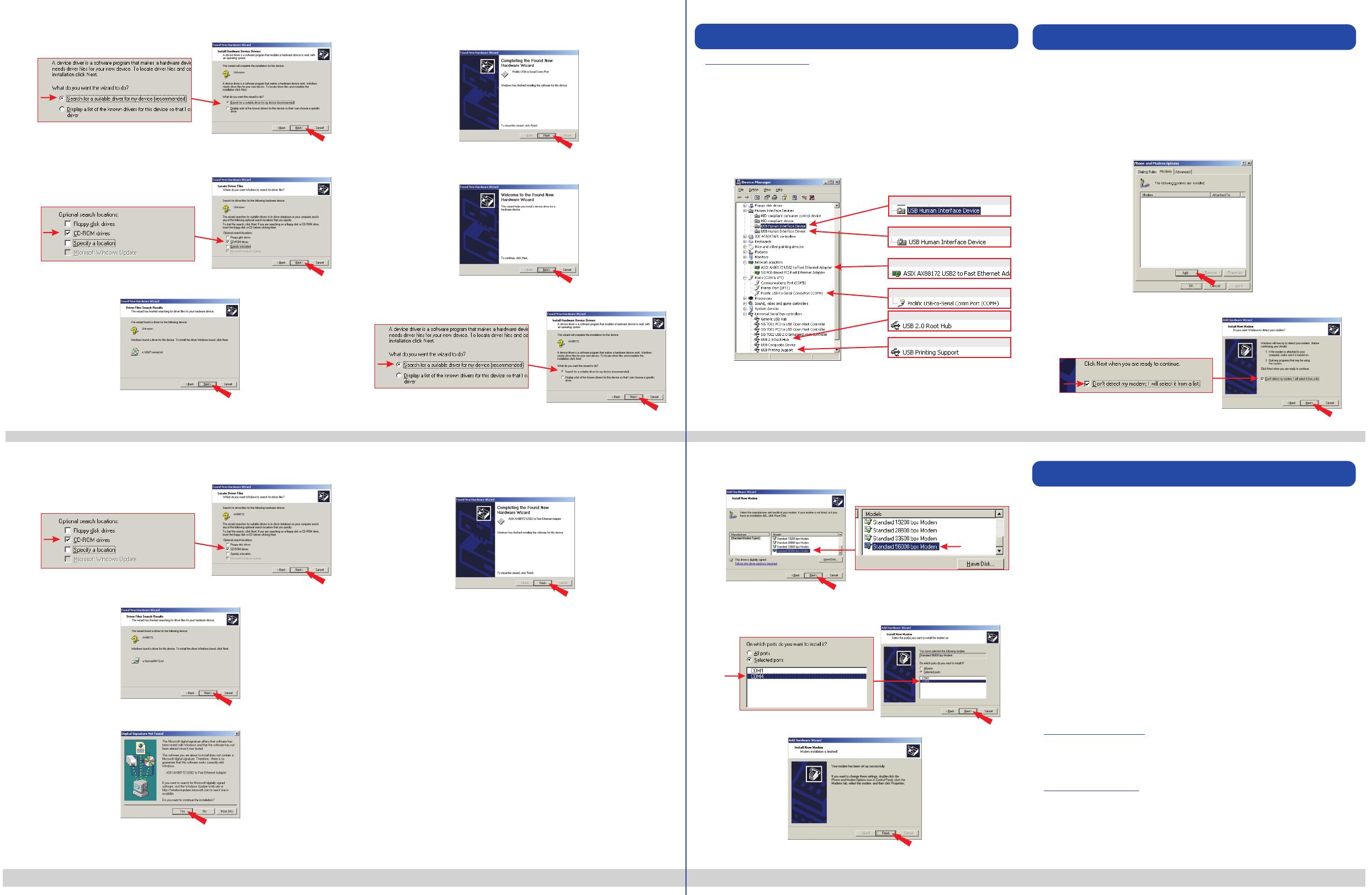
9 12 13
10 11 14 15
8
Q1:
A1:
Q2:
A2:
Q3:
A3
Can I connect or disconnect the USB cables while the computer is turned on?
Yes, you can connect or disconnect the USB cable, or any external USB
device while the computer is on, because the USB interface is Plug-and-Play
and hot-pluggable.
I have an older computer that has a USB interface but the USB port doesn't
seem to work. What should I do?
You must enable the USB option in your BIOS settings for your
computer's USB port to work. For more information regarding BIOS settings,
please refer to your computer's User Manual.
After I successfully installed the USB 2.0 Mobile Docking Station on my
Windows 98/98SE/ME/2000/XP/2003 Server computer, I connected my external
USB 2.0 device to TU2-ET200's USB 2.0 port and it doesn't work. Why?
: First, verify that you have the external USB 2.0 Device driver
installed properly according to the device manufacturer's instructions. Second,
verify that you are using the included external AC/DC power adapter.
If you still encounter problems setting up the USB 2.0 Mobile Docking Station, we
can help. Contact us using the information indicated below.
8. Troubleshooting
Technical Support Hours
7:00AM ~ 6:00PM, Monday through Friday
Pacific Standard Time (except holidays)
Contact Technical Support
Telephone: +1-310-891-1100
Fax: +1-310-891-1111
Website: www.TRENDNET.com
3. Select Search for a suitable driver for my device option and Click Next.
4. Select CD-ROM drives to locate driver files from the USB 2.0 Mobile Docking
Station CD and Click Next.
5. Click Next to continue.
6. “Prolific USB-to-Serial Comm Port” driver installation for the USB 2.0 Mobile
Docking Station is complete. Click Finish.
7. Windows will continue searching for the next driver installation for the USB 2.0
Mobile Docking Station. Click Next.
8. Select Search for a suitable driver for my device option and Click Next.
9. Select CD-ROM drives to locate driver files from the USB 2.0 Mobile Docking
Station CD and Click Next.
10. Windows has found the drivers for the USB-to-Ethernet Adapter. Click Next.
11. Windows will prompt you with the following message. Click Yes to continue.
12. The “USB-to-Ethernet Adapter” driver installation for the USB 2.0 Mobile Docking
Station is complete. Click Finish.
Congratulations! You have finished installing the TU2-ET200 USB 2.0 Docking
Station. Please restart the computer for Windows new settings to take effect. The
PS/2 keyboard and Mouse, Ethernet Adapter, and 3-port high-speed USB Hub are
ready for use.
• To Verify that the TU2-ET200 USB 2.0 Docking Station has been installed
properly, go to Verify Installation section.
• To install an external serial modem for Windows 2000\XP go to Install External
Serial Modem section.
6. Verify Installation
Windows 2000/XP
Open Device Manager and verify that TU2-ET200 has been installed properly.
1. Locate the Start button on the Desktop.
2. Click Start, and click Control Panel. Double-click System. On the Hardware
tab Click Device Manager.
3. Check the following devices:
USB Human Interface Device: Keyboard and Mouse.
Network adapters: ASIX AX88172 USB2 to Fast Ethernet Adapter.
Ports: Prolific USB-to-Serial Comm Port.
Universal Serial Bus controller: USB 2.0 Root Hub and USB Printing Support.
Double-click on any device, for example the “USB Printing Support” device, and
Windows will open the “USB Printing Support Properties” dialog box with a message
similar to “USB-to-IEEE-1284 Controller - This device is working properly”. If you see
a message stating "The drivers for this device are not installed", Click on the
"Reinstall Driver" button and follow Windows instructions to reinstall the drivers.
7. Install External Serial Modem
This example uses Windows XP to install an external modem.
1. Connect your external modem with the serial cable to TU2-ET200, and turn on
the modem.
2. To install your modem driver manually, Click Start on the Windows Desktop, Click
Control Panel, then Double-Click the “Phone and Modem Options” icon.
Note: If you have not previously configured your computer for dial-up connection,
Windows will ask you for location-specific information, such as your area code
and carrier code. Input the requested information and click OK.
3. Select the Modem tab, then Click Add.
4. Select “Don’t detect my modem; I will select it from a list”, and Click Next.
Note: The TU2-ET200’s software drivers have been fully tested and are compatible
with all supported Windows versions.
USB-to-Serial
USB 2.0 Hub
USB-to-Printer
Ethernet Adapter
Mouse
Keyboard
Note: If you need to install the TU2-ET200 for Windows 98/98SE/ME, please
refer to the User's Guide on the CD-ROM.
5. Select a modem driver, for example: “Standard 56000 bps Modem”, and Click
Next.
6. Select the COM port for the modem (in this example “COM4”), and Click Next.
Note: By default, the correct COM port will be highlighted.
7. Click Finish.
Congratulations! You have finished installing your external modem.