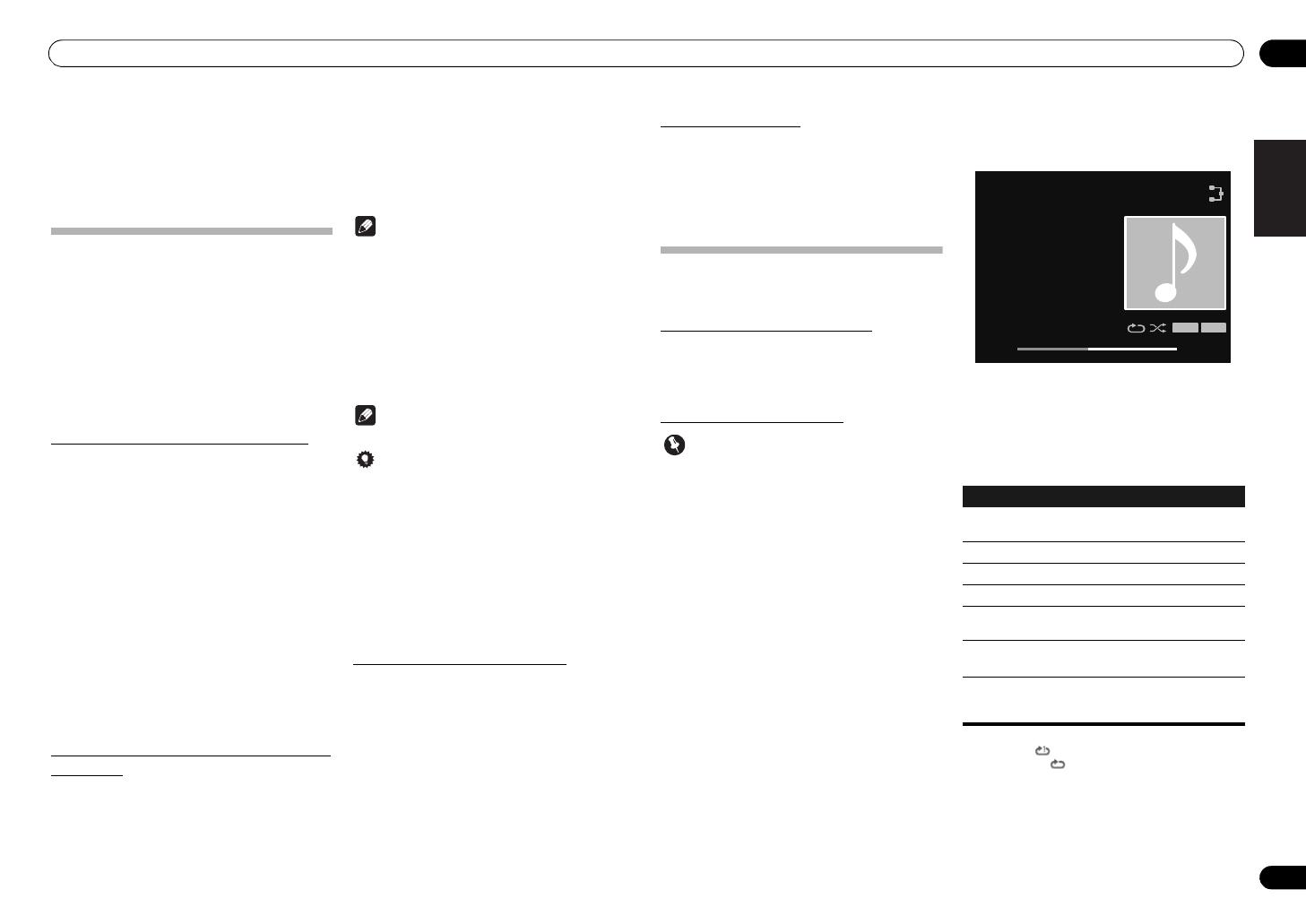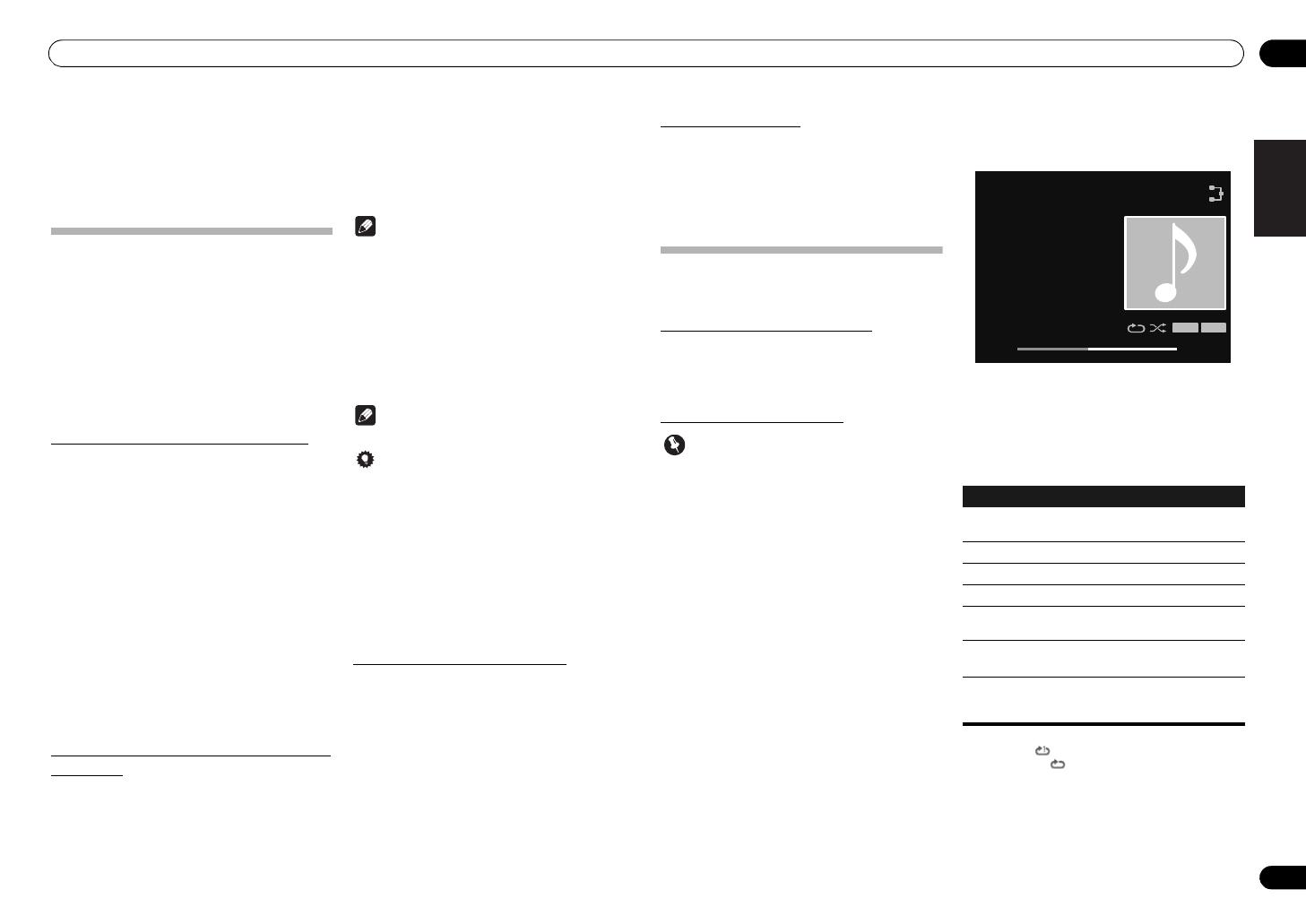
Music server 07
17
En
Chapter 7:
Music server
This unit can play the audio files stored on the PCs or
other components on a Local Area Network (LAN).
Introduction
This unit allows you to listen to audio files or listen to
Internet radio stations on a computer or other
component connected to the unit via LAN interface. This
chapter describes the setup and playback procedures
required to enjoy these features. It is advisory that you
also refer to the operation manual supplied with your
network component.
• Photo or video files cannot be played back.
• With Windows Media Player 11 or Windows Media
Player 12, you can even play back copyrighted
audio files on this unit.
About playable DLNA network devices
This unit allows you to play music on media servers
connected on an identical Local Area Network (LAN) as
the unit. This unit allows you to play files stored on the
following devices:
• PCs running Microsoft Windows Vista or XP with
Windows Media Player 11 installed
• PCs running Microsoft Windows 7 with Windows
Media Player 12 installed
• DLNA-compatible digital media servers (on PCs or
other components)
Files stored in a PC or DMS (Digital Media Server) as
described above can be played via command from an
external Digital Media Controller (DMC). Devices
controlled by this DMC to play files are called DMRs
(Digital Media Renderers). This unit supports this DMR
function. When in the DMR mode, such operations as
playing and stopping files can be performed from the
external controller. The DMR mode is canceled if the
remote control unit is operated while in the DMR mode
(aside from certain button, including the DISPLAY).
Using AirPlay on iPod touch, iPhone, iPad
and iTunes
This unit supports AirPlay audio streaming from iPod
touch (2nd, 3rd and 4th generations), iPhone 4, iPhone
3GS, iPad, iPad 2 with iOS 4.2 or later, and iTunes 10.1
(Mac and PC) or later.
To use AirPlay, select your unit on your iPod touch,
iPhone, iPad or in iTunes and start playback.
Note
• For more information, see the Apple website
(http://www.apple.com).
Input to the unit will switch automatically when AirPlay
is in use.
The following operations can be performed when in
AirPlay mode:
• Pause/resume, next/previous file, and shuffle/
repeat from the remote control of the unit.
• Display of the currently playing file information on
the unit’s main display, including artist, song/
album name and album artwork.
Note
• It may not be displayed other than song name.
Tip
• A network environment is required to use AirPlay.
• The unit’s name that shows up in the AirPlay UI on
iPod touch, iPhone, iPad and iTunes can be
changed by Friendly Name from Network
Setting.
• AirPlay provided on this unit has been developed
and tested based on the software versions for the
iPod touch, iPhone, iPad and the software versions
for iTunes that are indicated on the Pioneer
website. AirPlay may not be compatible with iPod
touch, iPhone, iPad or iTunes software versions
other than those indicated on the Pioneer website.
About the DHCP server function
To play back audio files stored on components on the
network, you must turn on the DHCP server function of
your router.
In case your router does not have the built-in DHCP
server function, it is necessary to set up the network
manually. Otherwise, you cannot play back audio files
stored on components on the network or listen to
Internet radio stations. See Network setting on page 19
for more on this.
Authorizing this unit
This unit must be authorized to enable playback. The unit
is automatically authorized when it is connected to a PC
over a network. If not, please authorize this unit manually
on the PC. The authorization (or permission) method for
access varies depending on the type of server currently
being connected. For more information on authorizing
this unit, refer to the instruction manual of your server.
Playing audio files stored on PCs or
other components
Connecting to the LAN network
Be sure to connect the PC or other components to the
network using the LAN interface before you use this
function.
For the details of the connections, see page 7.
Playback with Music Server
Important
• You cannot access a PC on a network while you are
logged onto a domain that is configured in a
Windows network environment. Instead of logging
onto the domain, log onto the local machine.
• There are cases where the time elapsed may not be
correctly displayed.
1 Press
MUSIC SERVER
to select
Music
Server
.
You can also perform the same operation by pressing the
FUNCTION on the front panel repeatedly.
All available servers are shown on the display.
• When no sever is available to play, “Empty” will be
displayed.
2Use
/
to select the server that the file
you want to play is stored on, then press
ENTER
.
The folders/files stored on the server are shown on the
display.
3Use
/
to select the file you want to
play, then press ENTER.
Playback starts.
• When the file you want to play is in the folder, select
folder first.
•If you press RETURN during playback, the previous
(folders/files) screen will be displayed.
You can perform the following operations. Note that
some buttons are not available for operation depending
on the category currently being played back.
Button What it does
Starts playback. During playback, pause/
unpause playback.
Stops playback.
Press to skip to the previous files.
Press to skip to the next file.
SHUFFLE
The currently selected files are played back
in random order (shuffle play).
REPEAT
The currently selected files are played back
repeatedly.
*
*. Press repeatedly to switch between repeat play
options. ‘ ’ plays the currently playing file
repeatedly. ‘ ’ plays all the files repeatedly.
When pressed during use of the file
selection menu, the screen for the
currently playing file will be displayed.
Music Server
Song 1
Artist
Album
FLAC 44.1/24
44:38 - 44:02
ASR A.L.C
N-50-K_En.book 17 ページ 2011年9月21日 水曜日 午後9時12分