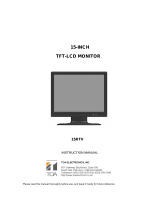Page is loading ...

24/27/32/42-INCH WUXGA
PREMIUM TFT-LED MONITOR
USER MANUAL
Please read this manual thoroughly before use, and keep it handy for future reference.


SAFETY INSTRUCTION ………………………………………………………….…… 2 ~ 3
CAUTIONS …………………………………………………………….......................... 4
FCC RF INTERFERENCE STATEMENT ……………………………....................... 5
CONNECTING WITH EXTERNAL EQUIPMENT …………………………………… 6
REMOTE FUNCTIONS ………………………………………………………………… 7
CONTROLS AND FUNCTIONS ……………………………………………………….. 8 ~ 15
MOUNTING GUIDE …………………………………………………………………….. 16
D-SUB CONNECTOR PIN ASSIGNMENTS ………………………………………… 17
POWER MANAGEMENT ……………………………………………………………… 18
SPECIFICATIONS ……………………………………………………………………… 19 ~ 20
TROUBLE SHOOTING GUIDE …………………………………………………......... 21
INSTRUCTION MANUAL ………………………………………………………………………. 1
This Monitor was
Manufactured by ISO 9001
Certified Factory

Important Safety Instruction
1. Read these instructions.
2. Keep these Instructions.
3. Heed all warnings.
4. Follow all instructions.
5. Do not use this apparatus near water.
6. Clean only with dry cloth.
7. Do not block any ventilation openings. Install in accordance with the manufacturer’s
instructions.
8. Do not install near any heat sources such as radiators, heat registers,stoves, or other
apparatus (including amplifiers) that produce heat.
9. Do not defeat the safety purpose of the polarized or grounding-type plug.
Apolarized plug has two blades with one wider than the other.
Agrounding type plug has two blades and a third grounding prong.
The wide blade or the third prong are provided for your safety.
If the provided plug does not fit into your outlet, consult an electrician for replacement
of the bsolete outlet.
10. Protect the power cord from being walked on or pinched particularly at plugs,
convenience receptacles and the point where they exit from the apparatus.
11. Only use attachment/accessories specified by the manufacturer.
12. Use only with the cart, stand, tripod, bracket or table specified by the manufacturer or
sold with the apparatus. When a cart is used, use caution when moving
the cart/apparatus combination to avoid injury from tip-over.
13. Unplug this apparatus during lightning storms or when unused
for long periods of time.
14. Refer all servicing to qualified service personnel. Servicing is required when the apparatus
has been damaged in any way, such as power-supply cord or plug is damaged, liquid has
been spilled or objects have fallen into the apparatus the apparatus has been exposed to
rain or moisture does not operate normally or has been dropped.
2 ………………………………………………………………………. INSTRUCTION MANUAL

- The apparatus shall not be exposed to dripping or splashing and that no objects filled with liquids,
such as vases, shall be placed no the apparatus.
- Minimum distances(e.g. 10cm) around the apparatus for sufficient ventilation.
“WARNING – To reduce the risk of fire or electric shock, do not expose the apparatus to rain or moisture.”
“The apparatus shall not be exposed to dripping or splashing and no objects filled with liquids,
such as vases, shall be placed on the apparatus.”
This symbol is intended to alert the user to the presence of uninsulated :
dangerous voltage with in the product’s enclosure that may be of sufficient
magnitude to constitute a risk of electric shock to persons.
This symbol is intended to alert the user to the presence of important operating
and maintenance(servicing) instructions in the literature accompanying the
appliance.
.
INSTRUCTION MANUAL ………………………………………………………………………. 3

CAUTION
The power supply cord is used as the main disconnect device, ensure that the socket-outlet is
located/installed near the equipment and is easily accessible.
ATTENTIONN
Le cordon d`alimentation est utillsé comme interrupteur général. La prise de courant doit être
située ou installée à proximité du matériel et être facile d`accès
NEVER REMOVE THE BACK COVER▶
Removal of the back cover should be carried out only by qualified personnel.
DO NOT USE IN HOSTILE ENVIRONMENTS▶
To prevent shock or fire hazard, do not expose the unit to rain or moisture.
This unit is designed to be used in the office or home. Do not subject the unit to vibrations,
dust of corrosive gases.
KEEP IN A WELL VENTILATED PLACE▶
Ventilation holes are provided on the cabinet to prevent the temperature from rising.
Do not cover the unit or place anything on the top of unit.
AVOID HEAT▶
Avoid placing the unit in direct sunshine or near a heating appliance.
TO ELIMINATE EYE FATIGUE▶
Do not use the unit against a bright back ground and where sunlight or other light sources will
shine directly on the monitor.
BE CARE▶ FUL OF HEAVY OBJECT
Neither the monitor itself nor any other heavy object should rest on the power cord.
Damage to a power cord can cause fire or electrical shock.
4 ………………………………………………………………………. INSTRUCTION MANUAL

NOTE
This equipment has been tested and found to comply with the limits for a Class A digital device,
pursuant to Part 15 of the FCC Rules. These limits are designed to provide reasonable
protection against harmful interference in a residential installation.
This equipment generates, uses and can radiate radio frequency energy and, if not installed and
used in accordance with the instructions, may cause harmful interference to radio
communications. However, there is no guarantee that interference will not occur in a particular
installation.
If this equipment does cause harmful interference to radio or television reception which can be
determined by turning the equipment off and on, the user is encouraged to try to correct the
interference by one or more of the following measures.
- Reorient or relocate the receiving antenna.
- Increase the separation between the equipment and receiver.
- Connect the equipment into an outlet on a circuit different from that to which the receiver is
connected.
- Consult the dealer or an experienced radio, TV technician for help.
- Only shielded interface cable should be used.
Finally, any changes or modifications to the equipment by the user not expressly approved by
the grantee or manufacturer could void the users authority to operate such equipment.
▶ DOC COMPLIANCE NOTICE
This digital apparatus does not exceed the Class A limits for radio noise emissions from digital
apparatus set out in the radio interference regulation of Canadian Department of
communications.
INSTRUCTION MANUAL ………………………………………………………………………. 5

1. BACK PANEL CONTROL
1.1. 24 inch
1. DC12V OUT(CAMERA USE)
2. TRIGGER INPUT
3. COMPONENT AUDIO L/R IN
& COMPONENT Y/Pb/Pr IN
4. AUDIO OUT (Speaker)
5. PC AUDIO IN
6. PC RGB IN
7. DVI IN
8. HDMI1 IN
9. HDMI2 IN
10. AV2 AUDIO R/L IN
11. AV1, S-VIDEO AUDIO R/L IN
12. S-VIDEO OUT
13. S-VIDEO IN
14. AV2 OUT
15. AV2 IN
16. AV1 OUT
17. AV1 IN
18. AC IN (POWER)
1.2. 27/32/42 inch
1. TRIGGER INPUT
2. COMPONENT AUDIO L/R IN
& COMPONENT Y/Pb/Pr IN
3. AUDIO OUT (Speaker)
4. PC AUDIO IN
5. PC RGB IN
6. DVI IN
7. HDMI1 IN
8. HDMI2 IN
9. AV2 AUDIO R/L IN
10. AV1, S-VIDEO AUDIO R/L IN
11. S-VIDEO OUT
12. S-VIDEO IN
13. AV2 OUT
14. AV2 IN
15. AV1 OUT
16. AV1 IN
17. DC12V OUT(CAMERA USE)
18. AC IN (POWER)
6 …………………………………………….……………………………INSTRUCTION MANUAL
2 103 1 4 5 6 7 8 9 11 12 13 14 15 16 17 18
2
1
3 4 5 6
7 8 9
10 11 12 13 14 15 16 17 18

REMOTE CONTROLLER(Optional)
1. POWER(
)
Turns the power ON or OFF. There will be a few seconds delay before the display appears.
2. SOURCE
Selects an input source.
3. AUTO
Auto geometry adjustment in the RGB PC source.
4. HOLD
Stops the Trigger & Auto switching functions.
5. MUTE
Mutes the sound.
6. MENU
Activates and exits the On Screen Display.
7. EXIT
Exits the On Screen Display.
8. VOL( & )◀▶
Increases or decreases the level of audio volume.
9. UP/DOWN
Moves upwards or downwards in the OSD menu.
10. ENTER
Enters an OSD submenu or accepts your selection.
11. INFO
Displays the information about input source.
12. STILL
Pauses the picture.
13. PIP (Picture In Picture)
Activates the PIP mode.
14. P.INPUT
Changes the source of sub-picture in the PIP mode.
15. P.POS
Changes the position of sub-picture in the PIP mode.
16. P.SIZE
Changes the sizes of sub and main pictures in the PIP mode.
17. SWAP
Alternates between sub and main pictures in the PIP mode.
18. ARC (Aspect Ratio Control)
Selects a screen ratio.
19. APC (Auto Picture Control)
Selects a picture mode.
20. ACC (Auto Color Control)
Selects a color mode.
21. S.SET
Selects the source of sound between main and sub pictures in the PIP mode.
22. PC
Selects a PC mode(PC, DVI & HDMI).
23. AV
Selects an AV mode(AV1, AV2 & S-Video).
24. COMP
Selects the Component mode.
INSTRUCTION MANUAL ………………………………………………………………………. 7

FRONT KEY CONTROL
1. SOURCE/SELECT
Select PC or video.
Select On Screen Display menu.
2. MENU/EXIT
Activate and exit the On Screen Display.
3 / 4. ▼ / ▲
These buttons allow user to enter the sub-menu of the activated function.
The up(▲) button is HOLD function and stop the Trigger & Auto switching functions.
5 / 6. ◀ / ▶
Adjust the volume and menu settings.
7. POWER ON/OFF(
/ I )
Turns the power ON or OFF. There will be a few seconds delay before the display appears.
8. POWER LED
The power LED lights with green when the power is turned ON.
The power is turned off by pressing the power switch again and the power LED goes Red.
9. IR Sensor
Remote controller sensor.
8 ………………………………………………………………………. INSTRUCTION MANUAL
1 2 3 4 5 6 7 8 9

OSD MENU DESCRIPTION
All picture, sound settings and setup for the monitor can be adjusted in the OSD menu.
(On Screen Display)
To adjust the OSD screen:
1. Press the Menu button to enter the OSD menu.
2. Press the ▲/▼ buttons to select the desired option. The selected option is highlighted.
3. Press the button to enter the submenu for adjusting items.▶
4. Change the value you wish to adjust by using the ◀/▶ buttons.
5. Press the button to exit the submenu for ad◀ justing items.
6. Press the Menu button to exit the OSD menu.
A. Custom
Option Function Value
Brightness Adjusts brightness of the screen. 0 ~ 100
Contrast Adjusts intensity of the image. 0 ~ 100
Color
1)
Adjusts color of the picture. 0 ~ 100
Tint
1) 2)
Adjusts tint of the picture. 0 ~ 100
Sharpness
1)
Adjusts sharpness of the picture. 0 ~ 100
1) Unavailable in RGB PC, DVI, HDMI1 and HDMI2.
2) Unavailable in Component mode and PAL system.
INSTRUCTION MANUAL ………………………………………………………………………. 9

B. Picture/Sound
Option Function Value
Picture Mode Sets picture mode. See table below
Color Tone Sets color tone. See table below
Mute Mutes speaker sound. Off or On
Volume Adjust the level of audio volume. 0 ~ 100
Size Display picture size. See table below
NR
1)
Reduces noise of the picture. On or Off
3D Comb
2)
Activates the 3D comb filter. On or Off
PC
3)
See table below.
1) Unavailable in RGB PC, DVI, HDMI1 and HDMI2.
2) Unavailable in S-Video, RGB PC, DVI, HDMI1, HDMI2 and Component.
3) Only available in RGB PC.
Picture Mode
Custom Applies user selected values.(Brightness, Contrast, Color, Tint and Sharpness)
Dynamic Provides enhanced contrast and sharpness.
Standard Provides standard contrast and sharpness.
Movie Is recommended for viewing film-based content.
Mild Reduces contras and sharpness.
10 ………………………………………………………………………. INSTRUCTION MANUAL

Color Tone
Cool Gives the white color a bluish tint.
Normal Gives the white color a neutral tint.
Warm Gives the white color a reddish tint.
User To manually adjust the color tones(Red, Green, and Blue).
Size
4:3 Sets the image size to 4:3
Panorama
1)
Sets the image to panorama
Zoom1
1)
Expands the image size about two times to upward and downward
Zoom2
1)
Expands the image size about one and half times to upward and downward
Wide Sets the image size to wide
Under
2)
Adjusts the image size to display resolution without overscan
1:1
1)
Adjusts the image size to input resolution with overscan
1) Unavailable in RGB PC, DVI, HDMI1, HDMI2 and Component.
2) Unavailable in RGB PC.
PC
Option Function Value
Auto Adjust Auto geometry adjustment.
Phase Adjusts the number of horizontal picture elements. 0 ~ 100
H-Position Adjusts the horizontally picture position. 0 ~ 100
V-Position Adjusts the vertically picture position. 0 ~ 100
Frequency Adjusts the vertical noise of screen image. 0 ~ 100
INSTRUCTION MANUAL ………………………………………………………………………. 11

C. PIP
Option Function Value
PIP Activates the PIP feature. Off or On
Input Source Selects the input source for the PIP area. See table below
PIP Mode
Enables 3 screen size.4:3 side by corner, 4:3 side by 4: 3,
and full screen side by side.
PIP, PBP1 or PBP2
PIP Size Selects the size of PIP screen. Size1, Size2 or Size3
Position
Selects the position of PIP screen. Right of Bottom, Left of
Bottom, Left of Top and Right of Top.
RB, LB, LT or RT
Swap Alternates between the main and sub picture
Sound Select Selects the sound source from either the Main or PIP Main or Sub
Input Source
Main Sub
Available
combination
AV1, AV2 or S-Video AV1, AV2 or S-Video
AV1, AV2 or S-Video
RGB PC, DVI, HDMI1, HDMI2
or Component
RGB PC, DVI, HDMI1, HDMI2
or Component
AV1, AV2 or S-Video
Unavailable
combination
RGB PC, DVI, HDMI1, HDMI2
or Component
RGB PC, DVI, HDMI1, HDMI2
or Component
12 ………………………………………………………………………. INSTRUCTION MANUAL

D. Setup
Option Function Value
Reset
Resets the monitor settings to their
factory default.
Language Sets the language of the OSD menu.
English, French, Deutsch,
Italian, Spanish, Portuguese
or Nederland
OSD Tone
Changes background of monitor menus.
(e.g. input source & information)
Transparency or On
Blue Screen
Displays a blue screen if the monitor
receives no signal.
Off or On
Key Lock
1)
Locks all buttons of the monitor.
Note: Use remote controller to unlock.
Off or On
Trigger See table below
Auto Switching See table below
Image Rotation
2)
Activates the Image Rotation function. Off or On
1) How to unlock
① On the front key: Press the MENU and ▲ button at the same time over 3 seconds.
② On the Remote Controller: The Remote Controller operates well because the Key Lock function is
only allowed for the front key of this product.
2) The displayed image is slightly moved to prevent image persistence when the Image Rotation function
is On. The user is able to adjust the image rotation time from 0~10Min. in the sub-menu of image
rotation.
※ Image persistence
When an LCD panel is continuously displaying the same image(graphic) for a long period of time, a trace
of the image can remain visibly. Image persistence is not a product defect, and all LCD products are
subject to image persistence.
INSTRUCTION MANUAL ………………………………………………………………………. 13

※ NOTICE: When watching moving images on a computer or a DVR through this monitor using a PC-
RGB, DVI or HDMI input, you can see blurred images on the edge of icons and pop-up windows but,
this is not a defect. The blur may appear on the fixed images such as another icon and pop-up window
because the 120Hz feature is focused on fast moving images to enhance the quality of moving image.
Motion Detection (Built-in PIR sensor; Passive Infra-Red)
Option Function Value
Trigger Enable Activates the trigger feature. Off or On.
Trigger Input Selects the input source for the Trigger.
AV1, AV2, S-Video, RGB PC,
DVI, HDMI1, HDMI2 and
Component
Buzzer
Activates an audible signal when the monitor
receives an trigger signal.
On or Off.
Trigger Time
Selects the amount of time, in seconds,
that the monitor displays the trigger Input image.
3 ~ 100.
Trigger Option Selects the type of physical trigger input. See table below.
Display Type
Selects the mode in which the monitor displays
the Trigger Input. The monitor takes one of the
following actions:
- PIP & FULL: Displays the Trigger Input in the PIP
of the current video input source.
Note: The main video source must support the
Trigger Input source as a PIP option. See section
“Input Source” in “C. PIP”.
- FULL: Switches the display to show the Trigger
Input in the full screen.
PIP & FULL or FULL.
14 ………………………………………………………………………. INSTRUCTION MANUAL

N/C(Normally Closed):
The Trigger function is activated when
the trigger cable is opened.
N/O(Normally Opened):
The Trigger function is activated when
the trigger cable is closed.
High:
The Trigger function is activated when
the trigger signal is DC 2~5[V].
Low:
The Trigger function is activated when
the trigger signal is DC 0~0.6[V].
Note: In this case, trigger port has high
status electrically, so the trigger cable
has to have ground( or earth) status to
be activated.
Auto Switching
Option Function Value
Auto Switching Activates the Auto Switching feature. Off or On
Input Enable
Opens another menu and you can select the input
sources to include in the Auto Switching cycle.
AV1, AV2, S-Video, RGB PC,
DVI, HDM1, HDMI2 and
Component
Time
Selects the amount of time, in seconds, that the
monitor displays each selected input source.
3 ~ 100
INSTRUCTION MANUAL ………………………………………………………………………. 15

Wall mounting (Optional)
The LCD monitors are suitable for VESA standard wall mount (not included in the delivery).
1. 27/32-inch: VESA 200mm x 200mm
2. 42-inch: VESA 600mm x 100mm x 100mm.
※ Attention!
- 27/32inch : You must use four M6x8 screws to assemble this monitor and the wall mount bracket.
- 42-inch : You must use six M8x8 screws to assemble this monitor and the wall mount bracket.
※ WARNING!
If user use longer than M6x8(27/32inch), M8x8(42inch) it may cause the damage on the unit.
Please follow instructed bolt size & length.
16 ………………………………………………………………………. INSTRUCTION MANUAL
< 27/32 inch >
Screws
Screws
< 42 inch >

▶ PIN ASSIGNMENTS
Pin 1 RED VIDEO 9
2 GREEN VIDEO 10 SIGNAL CABLE DETECT
3 BLUE VIDEO 11 GROUND
4 GROUND 12 SDA(for DDC)
5 GROUND 13 H-SYNC.(or H+V SYNC.)
6 RED GROUND 14 V-SYNC.
7 GREEN GROUND 15 SCL(for DDC)
8 BLUE GROUND
D-SUB
▶ ACCESSORIES
1. Power cord
2. User’s manual
3. Cable (PC or HDMI)
4. Trigger cable (Option)
5. Stereo cable (Option)
6. Remote controller (Option)
7. Batteries (Option)
8. Wall mount (Option)
INSTRUCTION MANUAL ………………………………………………………………………. 17

POWER CONSUMPTION
MODE
POWER CONSUMPTION
24” 27” 32” 42”
ON
<43W <48W
< 55W < 67W
POWER OFF
< 1W
LED INDICATOR
The power management feature of the monitor is comprised of four stages:
On(Green) and Unsupported mode(Green).
MODE LED COLOR MONITOR OPERATION
ON
GREEN Normal Operation
UNSUPPORTES
MODE
GREEN
Normal operation but the on screen
Display will show error massage
POWER OFF
RED Not Operation
18 ………………………………………………………………………. INSTRUCTION MANUAL
/