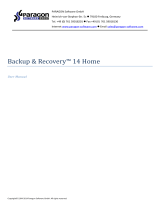Page is loading ...

PARAGON Software GmbH
Heinrich-von-Stephan-Str. 5c 79100 Freiburg, Germany
Tel. +49 (0) 761 59018201 Fax +49 (0) 761 59018130
Internet www.paragon-software.com E-mail sales@paragon-software.com
Copyright© 1994-2014 Paragon Software GmbH. All rights reserved.
Paragon NTFS for Mac OS X™
User Manual

2
Copyright© 1994-2014 Paragon Software GmbH. All rights reserved.
Contents
Introduction .......................................................................................................................... 3
Features Overview ................................................................................................................. 4
Key Features ............................................................................................................................................... 4
Supported Media ........................................................................................................................................ 4
Getting Started ...................................................................................................................... 5
Distribution ................................................................................................................................................ 5
Registration ................................................................................................................................................ 5
To Register as a New User ...................................................................................................................................................... 5
To Register a New Product ..................................................................................................................................................... 5
Trial Version Activation ........................................................................................................................................................... 6
System Requirements ................................................................................................................................. 8
Installing the Driver .................................................................................................................................... 8
Using the Driver ................................................................................................................... 11
Configuring the Driver ................................................................................................................................ 12
Driver Setup with Graphical Interface .................................................................................................................................. 12
Driver Setup from the Command Line .................................................................................................................................. 13
Extra Functionality ..................................................................................................................................... 13
Typical Application Cases ........................................................................................................................... 16
Updating the Driver ............................................................................................................. 17
De-installing the Driver ........................................................................................................ 18
Contacting Paragon Software GmbH .................................................................................... 19
Glossary ............................................................................................................................... 20

3
Copyright© 1994-2014 Paragon Software GmbH. All rights reserved.
Introduction
Paragon NTFS for Mac OS X™ is a low-level file system driver specially developed to bridge incompatibility of Windows
and Mac OS X by providing full read/write access to any version of the NTFS file system (Windows NT 4.0, 2000, XP,
2003, Vista, 7 and 8) under Mac OS X.
Based on the Paragon UFSD™ (Universal File System Driver) technology our driver enables to provide fast and
transparent access to NTFS partitions as Mac OS X-native, thus achieving an unprecedented high level of performance
(the same as for HFS Plus and in some cases even better). Mac OS X programs can process such partitions without any
restrictions – browse contents, read and modify files, copy and create new files and folders, etc.
Paragon NTFS for Mac OS X comes in one universal binary edition including a standard DMG disk image with an
installation package to automatically substitute the Mac OS X default driver (read only) for Paragon NTFS for Mac OS X.
In this manual you will find the answers to many of the technical questions, which might arise while using our driver.
Our company is constantly releasing new versions and updates to its software, that's why
images shown in this manual may be different from what you see on your screen.

4
Copyright© 1994-2014 Paragon Software GmbH. All rights reserved.
Features Overview
This chapter dwells upon key benefits and technical highlights of the product.
Key Features
Let us list some of the key features:
Extremely easy to use as it requires no additional configuration after installation
Fast and transparent access to any NTFS partition under Mac OS X
Advanced driver engine to guarantee reliable operation and stability even under heavy workload
Unprecedented high level of performance thanks to the Paragon UFSD™ technology
Complete support of Mac OS X 10.5 Leopard, 10.6 Snow Leopard, 10.7 Lion, 10.8 Mountain Lion, 10.9
Mavericks, 10.10 Yosemite
Advanced support of the HFS Plus file system features to guarantee data consistency (POSIX file attributes,
Hardlinks, Symlinks, Data Fork and Resource Fork, etc.)
Advanced support of the NTFS file system features to guarantee data consistency (sparse, compressed
files/partitions, the Last Access Time stamp update, etc.)
Support of Mac OS X extended attributes
Support of non-Roman characters
Supported Media
Ultra high capacity disks (up to 10 TB tested)
IDE, SCSI and SATA/eSATA disks
SSD (Solid State Drive)
Thunderbolt, FireWire (i.e. IEEE1394), USB 1.0, USB 2.0 , USB 3.0, ZIP® and Jazz® disks
PC card storage devices (all types of flash memory, etc.)

5
Copyright© 1994-2014 Paragon Software GmbH. All rights reserved.
Getting Started
In this chapter you will find all the information necessary to get the product ready to use.
Distribution
Paragon NTFS for Mac OS X™ is distributed in two ways:
Boxed package from Paragon Software GmbH and resellers
Downloadable package over the Internet at the company’s web-site
The two contain a standard DMG disk image with an installation package to automatically substitute the Mac OS X
native driver (read only) for Paragon NTFS for Mac OS X.
Thus in order to get the product ready for use, you need to install it first (see Installing the Driver).
NTFS for Mac OS X is a commercially distributed product, which is however can be used
with no limitations completely for free during a 10-day trial period. Once it’s over, you
won’t be able to use the product until you activate it through Preferences Pane.
Registration
Paragon Software GmbH provides a wide range of online services through its web-portal - www.paragon-
software.com/support:
Registration of new users;
Registration of purchased products for registered users;
Available around-the-clock downloading center, where registered users can get product updates/upgrades as
well as all the necessary documentation;
Downloadable free demo versions and open documentation for all users.
It is recommended to use Safari, Internet Explorer 5+ or any compatible browser.
To Register as a New User
To register as a new user, please do the following:
1. Run an Internet browser and visit the page: www.paragon-software.com/my-account/;
2. Click Create of the Create a Paragon Account section;
3. Fill out the registration form;
4. Click Register.
The most important field in the form is an E-mail address, as it serves as a login to enter the system. Besides your access
password will be sent to this address as well.
To Register a New Product
If you are a registered user and would like to register Paragon NTFS for Mac OS X, please do the following:
1. Run an Internet browser and visit the page: www.paragon-software.com/my-account/;
2. In the Email field of the Authorization section, enter an E-mail used for registration;

6
Copyright© 1994-2014 Paragon Software GmbH. All rights reserved.
3. In the Password field enter a password received after registration;
4. Click Sign in;
5. If the user name and password are valid, you will get to your account;
6. Click Register new product of the Products section;
7. Enter your product serial number in the Serial Number field. You can find it in the product box or obtain from
your reseller. Click Next;
8. On the next page you will be asked to provide some additional data. Also you will need to decide whether you
want to get confirmation on registering the product by E-mail or not. Click Next, and then click Finish.
That is all. The product is now registered.
Trial Version Activation
You can purchase and unlock the product for unlimited use at any moment through Preferences Pane. Normally the
whole procedure requires an active Internet connection and minimal participation from your part. However if you’ve
got problems with the built-in activator, you can do it manually with the help of our Support Team. Below we’ll consider
both scenarios.
Online activation
1. First you should purchase the product. The easiest way is to use a direct link located on the NTFS Preferences
Pane:
- Select Applications > System Preferences > NTFS for Mac OS X;
- Select Info;
- Click on Upgrade.
2. As a result you should have your own product key and serial number. Please paste them to the corresponding
fields, then click on Activate. This info will be sent to our activation server to complete the procedure.
3. If a success, you’ll get the following notification.

7
Copyright© 1994-2014 Paragon Software GmbH. All rights reserved.
4. If you’ve got problems with the Internet or specifically configured Firewall, you’ll be prompted to manually
activate the product.
Manual activation
1. If having problems with the online activation, please click on Offline Activation to manually activate the
product.
2. In the opened dialog you can see the earlier entered serial number of our product and a serial number of your
system. Please get in touch with and pass this information to our Support Team. In return you’ll get data to
paste to the corresponding text field. Click on Apply when ready.
Other notification messages
When providing an incorrect serial number or a product key.
When trying to use a serial number already activated on another computer.
When trying to use a product key from a key generator.

8
Copyright© 1994-2014 Paragon Software GmbH. All rights reserved.
System Requirements
To use Paragon NTFS for Mac OS X, you should install it first. But before that, make sure your computer meets the
following minimum system requirements:
Operating systems: Mac OS X 10.5 Leopard, 10.6 Snow Leopard, 10.7 Lion, 10.8 Mountain Lion, 10.9 Mavericks,
10.10 Yosemite
Installing the Driver
To install Paragon NTFS for Mac OS X, please do the following:
1. Click on the supplied DMG disk image.
2. After the installation package has been extracted you can choose whether to install/de-install the driver or read
the product manual. Click Install NTFS for Mac® OS X to initiate installation of the driver.
3. Click Continue on the Welcome page.

9
Copyright© 1994-2014 Paragon Software GmbH. All rights reserved.
4. In order to continue the installation you are to accept all conditions stated in Paragon’s license agreement by
clicking the Agree button. You can also save or print the agreement by using the appropriate buttons. Click
Continue when ready.
5. Next you are to provide a password of a user with the administrator privilege.

10
Copyright© 1994-2014 Paragon Software GmbH. All rights reserved.
6. Monitor the installation progress.
7. Finally click Restart to restart the computer and complete the product installation.

11
Copyright© 1994-2014 Paragon Software GmbH. All rights reserved.
Using the Driver
Once the driver has been installed you obtain full read/write access to any type of NTFS as if it's Mac OS X-native.
Mac OS X default driver
Mac OS X Paragon driver
Unlike Mac OS X default driver you can now carry out any operation on an NTFS volume, like:
Transfer data;
Modify data;

12
Copyright© 1994-2014 Paragon Software GmbH. All rights reserved.
Delete data;
Just whatever you feel like doing.
Configuring the Driver
Paragon NTFS for Mac OS X is very flexible and can be easily set up either with the help of a graphical interface or from
the command line.
Driver Setup with Graphical Interface
To set up the driver, please open the NTFS Preferences Pane: Applications > NTFS for Mac® OS X > NTFS Preferences or
Applications > System Preferences > NTFS for Mac OS X.
In the opened window you can see a list of available NTFS partitions (if any) on the left. Select an NTFS partition and get
available options to modify on the right.
Changing NTFS Parameters
As we have already mentioned our driver provides advanced support of the NTFS file system features, so you can:
Activate Access Permissions for all newly created files/folders on the required NTFS partition to specify which
users and groups can gain access to certain files and folders, and what they can do with their contents
(read/write/execute);
Disable the Last Access Time Stamp for all files/folders on the required NTFS partition to improve the hard disk
performance.

13
Copyright© 1994-2014 Paragon Software GmbH. All rights reserved.
Please mark a checkbox opposite the required feature to activate it.
Setting NTFS Volume as Startup Disk
After installing the driver, Mac OS X Startup Disk (a utility responsible for setting an active operating system) stops
recognizing Windows installed with Boot Camp. It’s an internal problem of Mac OS X, so we can do nothing with it. As a
way out, you can choose your Windows volume on the left side of the pane, and then click the Set as Startup button to
start it up next time you launch the computer.
Deactivating the Driver
You can deactivate the driver by marking the appropriate checkbox at the bottom of the window. If you do that, the
Mac OS X default driver (read only) will be used to mount NTFS partitions.
Only users who can provide an administrator’s password are allowed to modify preferences
of the driver.
Driver Setup from the Command Line
You can set up the driver from the command line as well:
Launch the command line: Applications > Utilities > Terminal;
Type in fsctl_ufsd to get help.
Only users who can provide an administrator’s password are allowed to modify preferences
of the driver.
Extra Functionality
Besides providing full read/write access to NTFS partitions under Mac OS X, our driver offers a number of additional
features:
1. Check/Repair NTFS Volumes. During installation of our driver, the setup wizard automatically adds to Mac OS X
Disk Utility the possibility to check integrity and fix errors on any type of NTFS. To do that, please follow the
steps below:
Launch Disk Utility: Applications > Utilities > Disk Utility;
Select an NTFS volume from the list of available partitions on the left;
Click on the First Aid tab at the top of the window;
Click on the Verify Disk button to check it for integrity or the Repair Disk button to fix errors (if any).

14
Copyright© 1994-2014 Paragon Software GmbH. All rights reserved.
You can also carry out these operations from the command line:
Launch the command line: Applications > Utilities > Terminal;
Type in fsck_ufsd to get help.
Use fsck_ufsd –n device to check disk integrity;
Use fsck_ufsd –y device to fix disk errors
2. Format NTFS Volumes. You can format NTFS volumes under Mac OS X from the command line. To do that,
please follow the steps below:
Launch the command line: Applications > Utilities > Terminal;
Type in diskutil to get help.

15
Copyright© 1994-2014 Paragon Software GmbH. All rights reserved.
Use diskutil eraseVolume UFSD "Disk Label" device to format the required partition to NTFS.
There is no need to use inverted commas if label of your NTFS disk contains just one word.
Besides, during installation of our driver, the setup wizard automatically adds to Mac OS X Disk Utility the
possibility to format NTFS volumes as well, but only for 10.5 Leopard and later:
Launch Disk Utility: Applications > Utilities > Disk Utility;
Select a partition you need to format to NTFS from the list of available partitions on the left;
Click on the Erase tab at the top of the window;
Select Windows NT Filesystem from the popup list;
Type in a new volume label (irrelevant parameter used for notification purposes);
Click on the Erase button to format the partition.

16
Copyright© 1994-2014 Paragon Software GmbH. All rights reserved.
Typical Application Cases
You might face various situations where Paragon NTFS for Mac OS X will be the most preferable way out. Let’s just
consider a little closer two of them.
1. You’ve got at the disposal a dual-boot system of Mac OS X and Windows and it will be really convenient to get a
full-fledged access (read/write) to Windows NTFS partitions under Mac OS X. To tackle the issue, please follow
the steps below:
Start up your Mac OS X;
Install Paragon NTFS for Mac OS X;
Reboot you computer into Mac OS X once again;
Enjoy NTFS under Mac OS X.
2. You need to transfer data (files over 4GB in size) from your Mac PC to a Windows-based computer using an
external hard drive. FAT32 file system that is supported by both systems cannot be used as it doesn’t support
files over 4GB. To tackle the issue, please follow the steps below:
Start up your Mac OS X;
Install Paragon NTFS for Mac OS X;
Reboot you computer into Mac OS X once again;
Connect an external drive to Mac PC and format it to NTFS;
Copy files you need from your Mac PC to the external drive;
Connect the external drive to a Windows PC;
Copy files from the external drive to the Windows PC.

17
Copyright© 1994-2014 Paragon Software GmbH. All rights reserved.
Updating the Driver
By default, Paragon NTFS for Mac OS X automatically checks company’s website for available updates once a day. You
can force this checkup at any moment by using the Check for Updates… option of the NTFS Preferences Pane.
If a new version of the driver has been found, you will be prompted to install it.
There are several actions you should do to update the driver:
1. Click Install Update to initiate the update process.
2. Next you are to provide a password of a user with the administrator privilege.
3. Once the update process is over, click OK.
If you don’t want our product to automatically check for updates, please mark the
corresponding option in the NTFS Preferences Pane.

18
Copyright© 1994-2014 Paragon Software GmbH. All rights reserved.
De-installing the Driver
To de-install Paragon NTFS for Mac OS X, please do the following:
1. Open the installation package by clicking on the supplied DMG disk image.
2. After the installation package has been extracted click Uninstall NTFS for Mac® OS X to initiate the de-
installation process.
3. The setup wizard will ask confirmation before removing the driver from the system, so please click the Uninstall
button.
4. Next you are to provide a password of a user with the administrator privilege.
5. Click OK to finish the de-installation process.
You can also de-install the product through the NTFS Preferences Pane.

19
Copyright© 1994-2014 Paragon Software GmbH. All rights reserved.
Contacting Paragon Software GmbH
If you have any questions about the company products, please do not hesitate to contact Paragon Software GmbH.
Service
Contact
Visit Paragon GmbH web site
www.paragon-software.com
Registration & updates web-service
www.paragon-software.com/support
Knowledge Base & Technical Support
kb.paragon-software.com
Pre-sale information
[email protected]oftware.com
Unfortunately, the company can only provide technical support in the following languages
at the present time: English, German, French and Russian. We are really sorry for possible
inconvenience.

20
Copyright© 1994-2014 Paragon Software GmbH. All rights reserved.
Glossary
Hard Link is a reference, or pointer, to physical data on a storage volume. On most file systems, all named files are hard
links. The name associated with the file is simply a label that refers the operating system to the actual data. As such,
more than one name can be associated with the same data. Though called by different names, any changes made will
affect the actual data, regardless of how the file is called at a later time. Hard links can only refer to data that exists on
the same file system.
HFS Plus File System (HFS or Mac OS Extended) is an updated version of HFS (Hierarchical File System) and is applied
nowadays as the primary file system for Macintosh computers. Unlike HFS it supports much larger files (block addresses
are 32-bit length instead of 16-bit) and uses Unicode (instead of Mac OS Roman) for naming the items (files, folders).
Besides it permits filenames up to 255 UTF-16 characters in length, and n-forked files similar to NTFS, though almost no
software takes advantage of forks other than the data fork and resource fork. One of the crucial improvements of this
file system is of course the possibility to use a full 32-bit allocation mapping table that resulted in much less wasted
space (and more files).
NTFS File System is an advanced file system that provides performance, security, reliability, and advanced features that
are not found in any version of FAT. For example, NTFS guarantees volume consistency by using standard transaction
logging and recovery techniques. If a system fails, NTFS uses its log file and checkpoint information to restore
consistency of the file system. In its later versions, NTFS also provides advanced features such as file and folder
permissions, encryption, disk quotas, and compression.
Resource Fork is a construct of the Mac OS operating system used to store structured data in a file, alongside
unstructured data stored within the data fork. A resource fork stores information in a specific form, such as icons, the
shapes of windows, definitions of menus and their contents, and application code (machine code).
Symbolic Link (Symlink or Soft Link) consists of a special type of file that serves as a reference to another file or
directory. Unlike a hard link, which points directly to data and represents another name for the same file, a symbolic link
contains a path which identifies the target of the symbolic link. Thus, when the user removes a symbolic link, the file to
which it pointed remains unaffected. Symbolic links may refer to files even on other mounted file systems.
UFSD™ (Universal File System Driver) technology developed by Paragon Software provides full read/write access to the
so-called popular file systems (NTFS, FAT16/32, Ext2/Ex3FS, etc.) under operating systems that cannot do it by default
(e.g. NTFS for Linux, Ext2/Ex3FS for Windows, etc.).
This technology is based on the direct access to physical drives and buffered Input/Output access, that is why it makes it
possible to process unsupported partitions (browse contents, read and modify files, copy and create new files and
folders, etc.) while keeping an acceptable level of performance.
/