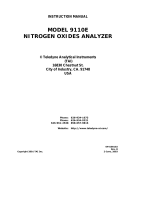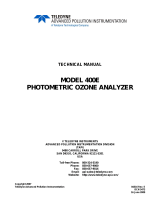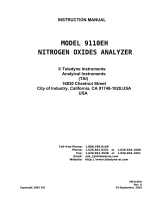Page is loading ...

SOFTWARE INSTRUCTION MANUAL
APIcom
Instrument Control Software
Version 3.9.2
Teledyne Advanced Pollution Instrumentation, Inc.
9480 Carroll Park Drive
San Diego, CA 92121
TOLL-FREE: 800-324-5190
FAX: 858-657-9816
TEL: 858-657-9800
E-MAIL: [email protected]
WEB SITE: http://www.teledyne-api/software/apicom
API part #: 05499
Rev. A
Copyright 1998-2005 Teledyne API Inc. 29. September 2005

END USER LICENSE AGREEMENT (EULA)
End-User License Agreement For APIcom Graphical Interface Software
This End-User License Agreement ("EULA") is a legal agreement between you ("the user") and
Teledyne Advanced Pollution Instrumentation Inc. ("T-API"), San Diego, USA. The Software product
(“APIcom”) includes computer software, the medias belonging to it, printed materials and electronic
documentation. By installing, copying or any other usage of APIcom you agree to the terms of this
agreement. If you do not agree to the terms of this EULA, do not install, copy, or use APIcom.
Software Product License
APIcom is protected by US copyright laws and international copyright treaties, as well as other
intellectual property laws and treaties. APIcom is licensed, not sold.
Grant Of License
This EULA grants you the following non-exclusive rights:
You may install and use the enclosed APIcom on your computers to control API instruments, which
were certified to work with APIcom or to test and evaluate the software itself.
You may not reverse-engineer, decompile, or disassemble APIcom, except and only to the extent that
such activity is expressly permitted by applicable law notwithstanding this limitation.
You may not sell, rent or lease APIcom.
You may distribute APIcom free of charge to anyone, provided you distribute all applicable files and
portions thereof in one package (manuals, release notes, supporting files).
Limitation Of Liability
No liability for consequential damages. To the maximum extent permitted by applicable law, in no event
shall API, USA or its suppliers be liable for any damages whatsoever (including, without limitation,
damages for loss of business profit, business interruption, loss of business information, or any other
pecuniary loss) arising out of the use of, or inability to use, this software product, even if API, USA has
been advised of the possibility of such damages.
APIcom software and documentation - Copyright © 1998-2005 by Teledyne Advanced Pollution
Instrumentation, Inc., San Diego, California, USA.
05499 Rev. A ii

TABLE OF CONTENTS
TABLE OF CONTENTS..................................................................................................................................III
LIST OF FIGURES......................................................................................................................................... IV
LIST OF TABLES ........................................................................................................................................... V
1. INTRODUCTION .................................................................................................................................. 1-1
1.1. FEATURES........................................................................................................................................................1-1
1.2. FEATURES NEW WITH THIS VERSION...................................................................................................................1-1
1.3. SUPPORTED INSTRUMENTS ...............................................................................................................................1-2
1.4. SYSTEM REQUIREMENTS ..................................................................................................................................1-2
1.5. TYPOGRAPHIC CONVENTIONS USED IN THIS MANUAL .........................................................................................1-2
1.6. INSTALLING APICOM .........................................................................................................................................1-3
2. CONFIGURATION ............................................................................................................................... 2-1
2.1. MAIN APPLICATION WINDOW .............................................................................................................................2-1
2.2. QUICK START (DIRECT CABLE CONNECTION).....................................................................................................2-1
2.3. PHYSICAL INSTRUMENT SETTINGS .....................................................................................................................2-3
2.4. GLOBAL OPTIONS .............................................................................................................................................2-4
2.5. THE APICOM NETWORK: INSTRUMENTS AND SITES. CABLE, MODEM AND ETHERNET CONNECTIONS....................2-5
2.5.1. Configuring APIcom Instruments...........................................................................................................2-6
2.5.2. Configuring Sites .................................................................................................................................2-11
2.5.3. Direct Cable Connections....................................................................................................................2-12
2.5.4. Windows (TAPI) Modem Connections ................................................................................................2-13
2.5.5. Non-Windows Modem Connections ....................................................................................................2-13
2.5.6. Modems...............................................................................................................................................2-14
2.5.7. Ethernet Connections ..........................................................................................................................2-16
2.6. CONFIGURATION STORAGE .............................................................................................................................2-16
2.6.1. Global Options.....................................................................................................................................2-16
2.6.2. APIcom Network Configuration: ..........................................................................................................2-16
2.6.3. APIcom Network Configuration File Types..........................................................................................2-17
2.6.4. Saving Network Configuration Files ....................................................................................................2-17
3. BASIC OPERATION ............................................................................................................................ 3-1
3.1. CONNECTING TO AN INSTRUMENT......................................................................................................................3-1
3.2. FRONT PANEL BUTTONS ...................................................................................................................................3-1
3.3. DISCONNECTING FROM AN INSTRUMENT ............................................................................................................3-1
3.4. EXITING APICOM ..............................................................................................................................................3-1
3.5. USING APICOM WITH THE TMS9000 .................................................................................................................3-2
4. IDAS CONFIGURATION AND DATA ACCESS .................................................................................. 4-1
4.1. SUPPORTED INSTRUMENTS ...............................................................................................................................4-1
4.2. IDAS CONFIGURATION AND DOWNLOADED DATA DIALOG...................................................................................4-1
4.3. DOWNLOADING THE IDAS CONFIGURATION .......................................................................................................4-3
4.4. SAVING THE IDAS CONFIGURATION...................................................................................................................4-4
4.5. MODIFYING THE IDAS CONFIGURATION .............................................................................................................4-4
4.5.1. Adding or Modifying a Channel .............................................................................................................4-4
4.5.2. iDAS Channel Names............................................................................................................................4-7
4.5.3. Duplicating a Channel ...........................................................................................................................4-7
4.5.4. Deleting a Channel................................................................................................................................4-7
4.5.5. Adding or Modifying a Parameter..........................................................................................................4-7
4.5.6. Duplicating a Parameter........................................................................................................................4-8
4.5.7. Deleting a Parameter.............................................................................................................................4-8
4.6. SENDING THE IDAS CONFIGURATION TO THE INSTRUMENT .................................................................................4-9
4.7. DOWNLOADING IDAS DATA ..............................................................................................................................4-9
4.7.1. iDAS Record Sets................................................................................................................................4-12
4.8. GRAPHING IDAS DATA ...................................................................................................................................4-12
4.9. VIEWING IDAS DATA ......................................................................................................................................4-13
4.9.1. Changing the Precision of iDAS Data When Viewing or Saving.........................................................4-14
4.10. SAVING IDAS DATA........................................................................................................................................4-14
4.10.1. iDAS Data File Names.........................................................................................................................4-14
4.10.2. Saving iDAS Data To An Existing File.................................................................................................4-14
4.11. DISCARDING IDAS DATA ................................................................................................................................4-14
4.12. DOWNLOADING IDAS DATA AUTOMATICALLY ...................................................................................................4-15
4.12.1. Configuring Channels for Automatic Download ..................................................................................4-15
05499 Rev. A iii

4.12.2. Selecting Channels for Automatic Download ......................................................................................4-15
4.12.3. Activating Automatic Download Mode.................................................................................................4-15
4.12.4. File Names For Automatic Download..................................................................................................4-15
5. M700 CALIBRATOR SEQUENCES .................................................................................................... 5-1
5.1. SEQUENCE CONFIGURATION DIALOG.................................................................................................................5-1
5.2. DOWNLOADING A SEQUENCE CONFIGURATION...................................................................................................5-2
5.3. SAVING A SEQUENCE CONFIGURATION ..............................................................................................................5-2
5.4. MODIFYING A SEQUENCE CONFIGURATION.........................................................................................................5-3
5.4.1. Adding or Modifying a Sequence ..........................................................................................................5-3
5.4.2. Sequence Names ..................................................................................................................................5-5
5.4.3. Duplicating a Sequence ........................................................................................................................5-5
5.4.4. Moving a Sequence...............................................................................................................................5-5
5.4.5. Deleting a Sequence .............................................................................................................................5-5
5.4.6. Adding Steps to a Sequence.................................................................................................................5-5
5.4.7. Generate Step .......................................................................................................................................5-7
5.4.8. GPT and GPT Preset Steps ..................................................................................................................5-7
5.4.9. Manual Steps.........................................................................................................................................5-8
5.4.10. Duration Steps.......................................................................................................................................5-8
5.4.11. Execute Sequence Steps ......................................................................................................................5-9
5.4.12. Select Output Steps...............................................................................................................................5-9
5.4.13. Select Output Steps...............................................................................................................................5-9
5.4.14. Duplicating a Step ...............................................................................................................................5-10
5.4.15. Moving a Step......................................................................................................................................5-10
5.4.16. Deleting a Step ....................................................................................................................................5-10
5.5. SENDING THE SEQUENCE CONFIGURATION TO THE INSTRUMENT.......................................................................5-10
6. ADVANCED FEATURES..................................................................................................................... 6-1
6.1. INSTRUMENT INFORMATION DIALOG...................................................................................................................6-1
6.2. COMMUNICATION LOGGING ...............................................................................................................................6-3
APPENDIX A. FIRMWARE COMPATIBILITY .............................................................................A-1
A.1. REMOTE (RS-232) CONFIGURATION OF IDAS .................................................................................................. A-1
A.2. NUMBER OF SAMPLES IN CONCENTRATION AVERAGE ........................................................................................ A-2
LIST OF FIGURES
Figure 1-1: Front Panel Window ..............................................................................................................................1-1
Figure 2-1: Main Application Window ......................................................................................................................2-1
Figure 2-2: Connection Dialog .................................................................................................................................2-3
Figure 2-3: Global Program Options Dialogs...........................................................................................................2-4
Figure 2-4: Instruments, Sites, and Connectors ......................................................................................................2-6
Figure 2-5: Instrument Dialog Box ...........................................................................................................................2-6
Figure 2-6: Instrument Properties Dialog Box, Basic Tab .......................................................................................2-7
Figure 2-7: Instrument Properties Dialog Box, Automatic Disconnect Tab .............................................................2-8
Figure 2-8: Instrument Properties Dialog Box, Code Activated Switch Tab ............................................................2-9
Figure 2-9: Instrument Properties Dialog Box, Handshaking Tab .........................................................................2-10
Figure 2-10: Instrument Properties Dialog Box, Security Tab .................................................................................2-10
Figure 2-11: Site List Dialog and Site Properties Dialog .........................................................................................2-11
Figure 2-12: Direct Cable Connection Properties and Port Settings Dialogs ..........................................................2-12
Figure 2-13: Windows Modem Connection Properties Dialog.................................................................................2-13
Figure 2-14: Non-Windows Modem Connection Properties Dialog .........................................................................2-13
Figure 2-15: Modem List Dialog...............................................................................................................................2-14
Figure 2-16: Modem Properties Dialog....................................................................................................................2-15
Figure 2-17: TCP/IP Connection Properties Dialog Box..........................................................................................2-16
Figure 3-1: Operation with TMS9000.......................................................................................................................3-2
Figure 4-1: iDAS Configuration and Downloaded Data Dialog................................................................................4-2
Figure 4-2: iDAS Channel Context Menu – Adding or Modifying a Channel...........................................................4-5
Figure 4-3: iDAS Channel Properties Dialog – Basic and Advanced Tabs .............................................................4-5
Figure 4-4: iDAS Parameter Context Menu – Adding or Modifying a Parameter ....................................................4-8
Figure 4-5: iDAS Parameter Properties Dialog........................................................................................................4-8
Figure 4-6: Successful iDAS Send Dialog ...............................................................................................................4-9
05499 Rev. A iv

Figure 4-7: Unsuccessful iDAS Send Dialog ...........................................................................................................4-9
Figure 4-8: Select Records Dialog .........................................................................................................................4-10
Figure 4-9: Downloading iDAS Data....................................................................................................................4-11
Figure 4-10: Downloaded iDAS Data.......................................................................................................................4-12
Figure 4-11: Graphing Multiple iDAS Parameters With Different Scales.................................................................4-13
Figure 4-12: Viewing iDAS Data ..............................................................................................................................4-13
Figure 4-13: Saved iDAS Data.................................................................................................................................4-14
Figure 5-1: Sequence Configuration Dialog.............................................................................................................5-1
Figure 5-2: Sequence Context Menu – Adding or Modifying a Sequence ..............................................................5-3
Figure 5-3: Sequence Properties Dialog..................................................................................................................5-4
Figure 5-4: Invalid Sequence Name Dialog .............................................................................................................5-5
Figure 5-5: Delete Sequence Confirmation Dialog ..................................................................................................5-5
Figure 5-6: Select Step Type Dialog........................................................................................................................5-6
Figure 5-7: Sequence Step Context Menu ..............................................................................................................5-6
Figure 5-8: Generate Step Properties Dialog ..........................................................................................................5-7
Figure 5-9: GPT Step Properties Dialog ..................................................................................................................5-7
Figure 5-10: GPT Preset Step Properties Dialog.......................................................................................................5-7
Figure 5-11: Manual Step Properties Dialog..............................................................................................................5-8
Figure 5-12: Duration Step Properties Dialog............................................................................................................5-8
Figure 5-13: Execute Sequence Step Properties Dialog ...........................................................................................5-9
Figure 5-14: Select Output Step Properties Dialog....................................................................................................5-9
Figure 5-15: Set CC Output Step Properties Dialog................................................................................................5-10
Figure 5-16: Delete Step Confirmation Dialog .........................................................................................................5-10
Figure 5-17: Sequence Send Configuration Confirmation Dialog............................................................................5-11
Figure 5-18: Successful Sequence Send Dialog .....................................................................................................5-11
Figure 5-19: Unsuccessful Sequence Send Dialog .................................................................................................5-11
Figure 6-1: Instrument Information Dialog ...............................................................................................................6-1
Figure 6-2: Sample Log File.....................................................................................................................................6-3
LIST OF TABLES
Table 2-1: Main Application Window Toolbar Buttons ................................................................................................2-1
Table 2-2: Global Options ...........................................................................................................................................2-4
Table 2-3: Instrument Properties, Basic Tab ..............................................................................................................2-7
Table 2-4: Instrument Properties, Automatic Disconnect Tab ....................................................................................2-8
Table 2-5: Instrument Properties, Code Activated Switch Tab ...................................................................................2-9
Table 2-6: Instrument Properties, Handshaking Tab ................................................................................................2-10
Table 2-7: Instrument Properties, Security Tab ........................................................................................................2-11
Table 2-8: Site Properties .........................................................................................................................................2-12
Table 2-9: Windows Modem Connection Properties ................................................................................................2-13
Table 2-10: Non-Windows Modem Connection Properties ....................................................................................2-14
Table 2-11: Modem Properties ...............................................................................................................................2-15
Table 4-1: Instruments Containing iDAS.....................................................................................................................4-1
Table 4-2: iDAS Configuration and Downloaded Data Dialog Buttons.......................................................................4-2
Table 4-3: iDAS Channel Properties...........................................................................................................................4-5
Table 4-4: iDAS Parameter Properties .......................................................................................................................4-8
Table 4-5: Select Records Dialog .............................................................................................................................4-10
Table 5-1: Sequence Configuration Dialog Buttons....................................................................................................5-1
Table 5-2: Sequence Properties .................................................................................................................................5-4
Table 5-3: Sequence Step Types ...............................................................................................................................5-5
Table 5-4: Generate Step Properties ..........................................................................................................................5-7
Table 5-5: GPT and GPT Preset Step Properties.......................................................................................................5-8
Table 5-6: Manual Step Properties .............................................................................................................................5-8
Table 5-7: Duration Step Properties ...........................................................................................................................5-9
Table 5-8: Execute Sequence Step Properties...........................................................................................................5-9
Table 5-9: Select Output Step Properties ...................................................................................................................5-9
Table 5-10: Set CC Output Step Properties ...........................................................................................................5-10
Table 6-1: Instrument Information Dialog....................................................................................................................6-1
Table 6-2: Log Entry Classification Codes..................................................................................................................6-3
Table 6-3: Instruments Supporting iDAS Configuration Through RS-232 ................................................................. A-1
Table 6-4: Models Supporting "Number of samples" in iDAS channels & "Use internal clock" in iDAS download ... A-2
05499 Rev. A v


1. INTRODUCTION
This manual describes APIcom, a graphical interface that permits users to connect to the standard suite
of ambient and stack-gas API instruments from remote locations and to operate those instruments as
easily as if the user were sitting in front of the instrument.
The user interface is simple and intuitive. Anyone who is familiar with API’s instruments can use
APIcom. The figure below shows the primary APIcom interface to a remote instrument.
Figure 1-1: Front Panel Window
APIcom features a graphical display that emulates the real instrument's look with a push button, menu-
driven interface. In addition to the basic front-panel functionality, APIcom also includes advanced data
acquisition system and sequence configuration functions (AMX instruments only).
1.1. Features
APIcom provides a simple means to connect to multiple local or remote API instruments, view their
status, and change their settings.
Use APIcom to connect to multiple instruments at the same or different sites simultaneously,
optionally using API’s multidrop protocol or a code-operated RS-232 switch.
User interface is identical to that built into API’s instruments. Anyone who is familiar with the user
interface built into API’s instruments can use APIcom immediately.
Full access to all the capabilities built into the instrument.
Works with most of API’s standard, microprocessor-based instruments.
Download the iDAS data that are stored in the instrument, view it on screen, graphically plot it, and
save it to a file (AMX instruments only).
Access the iDAS configuration from an instrument, modify it, save it on the local computer, and
then send the modified configuration to the instrument (newer AMX instruments only, see website
for compatibility table: http://teledyne-api.com/software/apicom/compatibility.html
Download the sequence configuration from an M700 calibrator, modify it, save it on the local
computer, and then send the modified configuration to the instrument (M700 calibrators with
firmware revision D.3 or higher).
APIcom can edit the iDAS or sequence configuration off-line, saving money in long distance phone
charges.
APIcom uses Windows modem support for maximum compatibility with a customer’s equipment.
APIcom also supports older modems directly even if Windows does not support them.
1.2. Features new with this version
Use of the term iDAS, rather than DAS, to describe the internal Data Acquisition System function
in AMX and E-series instruments. This change was made to reduce the confusion that arises
when instruments are used with external data loggers or acquisition systems.
05499 Rev. A 1-1

APIcom Instruction Manual Introduction
05499 Rev. A 1-2
Supports the new iDAS SDEV sampling mode.
Lengthy data downloads from the iDAS can now be aborted using a “Cancel” button to the iDAS
dialog to abort lengthy data downloads.
APIcom now supports “total flow rate” specification for the M700 (M700 software revisions F.3 and
later), as well as Generate, GPT, and GPT-preset steps.
Support for the TMS Terminus and TMS modules via the terminus, but not standalone TMS
modules.
The Instrument Information dialog (see section 6.1) has been enhanced to show the instrument’s
software part number, whether the instrument’s iDAS has the new SDEV mode, and whether the
target instrument supports the “Download Cancel” feature.
The default file type when saving data downloaded from the iDAS has been changed to “.CSV”.
This was done to better support users that analyze data with Excel.
Online help is now a Portable Document File (.pdf) that can also be used for printing the manual.
1.3. Supported Instruments
Since APIcom uses standard commands that are built into all API instruments, it will work with all API
microprocessor-based instruments. However, APIcom works much better with AMX instruments and all
E-series instruments because of the higher baud rates supported by these models.
When connecting to older instruments operating at 2400 baud, it takes nearly one second for APIcom to
transmit a button press and receive the display contents. When connecting to AMX instruments
operating at 19,200 baud, the same action will appear instantaneously.
Some of the iDAS functionality is supported only by newer revisions of firmware. Please refer to the
tables in Appendix A to find out if your instrument’s firmware revision is supported. Consult our sales
department or the APIcom website to find out if and how it can be upgraded to support that functionality:
http://teledyne-api.com/software/apicom/compatibility.html
The basic front-panel functionality is supported by all our analyzers.
1.4. System Requirements
APIcom runs only on 32-bit Windows operating systems (Windows 95/98/ME/NT/2000/XP). Do not
attempt to run the program on Windows 3.1.
APIcom requires 4–20 MB of RAM during normal operation, 5 MB of disk space for installation, and
more disk space for storing iDAS data and scripts.
Some versions of Windows 95 and NT4 may not have the correct common user interface dynamic link
libraries that APIcom requires in order to display checkboxes in the iDAS configuration tree. These
checkboxes make it convenient to select iDAS channels and parameters to download iDAS data from.
See Section 4.6 for a work-around solution.
The problem can be corrected by installing Microsoft Internet Explorer 5.0 or higher. Please point your
internet browser to this location to see the latest updates: http://windowsupdate.microsoft.com/
1.5. Typographic Conventions Used in this Manual
All of the examples used in this manual refer to specific instruments and sites. Keep in mind that names
of instruments and sites will be different from those of the user.
In this manual, names of push buttons on the actual instrument front panel are indicated using bold
capital characters, for example, SETUP. Push button sequences are denoted by a series of button
names, separated by dashes, such as SETUP-MORE-COMM-BAUD.
APIcom menus are depicted in bold, as in File-New. Buttons in dialog boxes and on the toolbar are
shown as bitmap images, like this:
.

APIcom Instruction Manual Introduction
05499 Rev. A 1-3
Names of items such as files and setup variables are indicated using italicized capital characters, as in
RS232_MODE.
1.6. Installing APIcom
If the installation file was downloaded, simply locate the file named APIcom.Installer.X.X.exe on the hard
drive and double-click on it, then follow the instructions. (X.X being the revision number).
If APIcom was received on CD, locate your CD drive in Explorer, locate the file named
APIcom.Installer.X.X.exe and double-click on it, then follow the instructions. (X.X being the revision
number).
The APIcom installer is a stand-alone, executable installation routine, which copies the following files to
the hard drive into a user-selected directory/folder:
APIcom.exe - the program
README.txt - a readme file with late-breaking news and latest changes to the program. You will have a
chance to read this file during installation.
APIcom.license.agreement.txt - the software license agreement to which you have to agree upon
installation of APIcom. You will have a chance to read this file during installation.
APIcom_User_Manual.pdf - User manual in Acrobat PDF format for printing purposes and for online
help. This file MUST be located in the same directory as APIcom.
For advanced users: Upon installation, APIcom creates the following registry entries. These entries -
including all previously stored program and window settings - are completely removed when uninstalling
APIcom. Note that network configuration files (site, instrument and iDAS settings) are not affected by
uninstalling APIcom.
HKEY_CURRENT_USER\Software\Advanced Pollution Instrumentation\APIcom
DAS Settings
Recent File List
Settings
NOTE
If there already is a previous version of APIcom installed, the installation utility will prompt to
replace the previous version. However, the previous version can be "upgraded" to the latest
version by selecting "NO" when prompted to uninstall. This will leave the existing program settings
(window locations, last used configuration files etc.) intact and only over-write any existing files
listed above. This is recommended for upgrades of version 3.0 and above.
CAUTION
Site and instrument definitions created with older versions of APIcom are stored in the network
configuration files (.cfg). These files may not be compatible with the latest version of APIcom.
When upgrading from version 1.17 to APIcom 3+, these sites and instruments may need to be re-
defined. In this case, we recommend to select "YES" from the uninstall prompt and then choose a
different directory to install APIcom 3.5. This will still leave the old 1.17 installation intact but will
reset the program configuration settings. Note that old and new versions will share the same
registry entries and, for example, a change in windows locations in version 3.5 will also be used
for version 1.17. This makes it easy to maintain identical program settings for both versions.
For safety, we recommend to make a backup of all configuration and script files before installing or
upgrading APIcom. We cannot take any responsibility for lost files, time or revenue due to lost or altered
configuration settings and files.
The APIcom installer is virus-checked and safe to run. Never accept installation files from third parties
(including your API distributor or representative), always download your own copy and do not trust that

APIcom Instruction Manual Introduction
05499 Rev. A 1-4
executables sent to you from anybody outside of API are safe to run. If in doubt, run a virus checker
before and after running the installer file.
Uninstalling APIcom versions 3 and higher with the provided uninstallation utility (to be found in the
APIcom program group) or when running the Installer again and selecting YES to uninstall previous
versions, will delete all of the registry entries (program and iDAS settings) and the entire folder with
APIcom files. The installer will not delete the folder if files were added by the user (e.g., network
configuration files, iDAS scripts etc.). In this case, only the originally installed files will be removed.
Likewise, if the program group folder is open in Explorer during the uninstallation, it will not be removed,
only its shortcuts. Registry entries created by APIcom versions lower than 3 may not be removed
properly upon installing version 3 and higher but this should not cause any problems.

2. CONFIGURATION
This section explains how to configure APIcom to connect to an instrument.
2.1. Main Application Window
The following figure shows the top-level window of APIcom. This window will always be open in addition
to one window for each instrument front panel.
Figure 2-1: Main Application Window
All configuration tasks can be carried out with the buttons on the toolbar, which are summarized in the
table below.
Table 2-1: Main Application Window Toolbar Buttons
Button Menu Equivalent Description
File-Connect Connects to an instrument
File-New Creates a new, empty network configuration
File-Open Opens an existing network configuration
File-Save Saves current network configuration
Settings-Instruments Edits list of instruments
Settings-Sites Edits list of sites
Settings-Modems Edits list of non-Windows modems
Settings-Options Changes program options
Help-About APIcom Displays the APIcom help file
2.2. Quick Start (Direct Cable Connection)
This section explains how to get the software running as quickly as possible with a local instrument that
is connected to a host computer via a direct serial cable. This is useful for getting acquainted with the
program and to test and setup instruments before deployment.
Configure APIcom
When APIcom is run for the first time at least one site and one instrument need to be created.
Step Action Comment
1.
Select Settings-Sites from the menu or click on
the
toolbar button
Create a site.
05499 Rev. A 2-1

APIcom Instruction Manual Configuration
Step Action Comment
2.
Click on
to create a new site
3.
Specify the site’s properties.
4.
Click
to finish
5.
Select Settings-Instruments from the menu or
click on the
toolbar button
Create an instrument.
6.
Click on
to create a new instrument
and specify the instrument’s properties
7.
Click
to finish
8.
Attach a serial cable Refer to the following paragraph.
Attach a serial cable from the computer’s COM (Serial) port that was specified in the site configuration to
the RS-232 port of the instrument. The cable must be a “straight-through” cable with a DB-9, female
plug on the instrument’s site and either a DB-9 or DB-25, female plug at the computer’s side. Please
refer to the computer’s user manual on how to use the Serial port. Make sure that the plugs are securely
fastened to ensure proper connection.
9.
Configure the COM port Refer to the following paragraphs.
From the Windows START menu, select Settings-Control Panels-Ports and make sure that the
computer’s COM/Serial port is configured to the same baud rate as specified in the Instrument settings
above. The COM settings must be as follows:
BAUD rate: up to 19200 kbaud, we recommend 9600. Longer cables may require lower baud rates.
E-series instruments support up to 115 kbaud.
Data bits: 8
Parity: None
Stop bits: 1
Flow control: None
Optionally, newer instruments support Xon/Xoff flow control, which must be enabled in both the
instrument and APIcom and must also be available for all instruments within one multi-drop chain.
Once all settings are configured, perform the remaining steps to connect to the instrument.
10.
Click
on the toolbar or select File-Connect
from the menu
APIcom displays the Instrument
connection dialog box (refer to Figure
2-2).
11.
Click on the name of the desired instrument In this example, you would click on Local
Instrument (refer to Figure 2-2).
12.
Click
to finish.
05499 Rev. A 2-2

APIcom Instruction Manual Configuration
Figure 2-2: Connection Dialog
2.3. Physical Instrument Settings
This section briefly explains how to configure an API analyzer to work with APIcom. Refer to the
instrument’s manual for detailed information.
Baud Rate
In most instruments pressing SETUP-MORE-COMM-BAUD sets the baud rate. The higher the baud
rate, the faster the communication with the instrument. However, long serial cables or those with low
quality, poor cable connection or noisy phone lines (when using a modem) may require lower baud
rates. You may have to experiment to find the optimal baud rate for connection. Keep in mind that the
baud rate specified in APIcom needs to match the baud rate of the instrument! Baud rates vary between
2400 and 19200 baud (115000 in E-series models).
ID Number
The instrument ID allows you to use more than one instrument on a multi-drop setup as well as multiple
instruments of the same model. In most instruments, pressing SETUP-MORE-COMM-ID sets the
instrument’s ID.
Xon/Xoff Handshaking
Flow control improves communication between host computer and instrument and may prevent many
transfer failures (particularly when uploading the iDAS configuration). To enable Xon/Xoff flow control in
APIcom, it must also be enabled in the instrument by setting the instrument’s RS232_MODE variable
properly.
Older API instruments do not have Xon/Xoff, hence, the default value for flow control in APIcom is set to
NONE.
Modem
Modem support can be enabled in instruments by setting the RS232_MODE and the MODEM_INIT
setup variables properly. Please consult the instrument documentation and/or the factory for details on
doing this.
If modem support is enabled it is critical that “computer” mode is also enabled. Otherwise, the
instrument will try to send the modem initialization string to the modem when the instrument powers up.
Most likely, the modem is also in echo mode at that time and the modem will echo an AT command to
the instrument returning an AT echo from the instrument in an indefinite loop.
05499 Rev. A 2-3

APIcom Instruction Manual Configuration
In addition, most of API’s instruments have a password protection capability in which the instrument will
only accept commands after a password has been submitted. This security feature must be used
carefully with modems. The problem is that while the modem is answering an incoming call, it sends
status messages such as “RING” and “CONNECT” to the instrument, to which the instrument responds
“MUST LOG ON” if the security mode is enabled. These messages sent by the instrument may cause
some modems to hang up during the call. So the modem must be configured, using the MODEM_INIT
setup variable, to not issue responses to the instrument if the security feature is used. This is
accomplished in some modems with the AT command “Q1”.
2.4. Global Options
Global application settings can be accessed by selecting Settings-Options or the toolbar button.
This dialog is tabbed because it contains several categories of settings (refer to the following figure).
Figure 2-3: Global Program Options Dialogs
Global APIcom program options are stored in the computer’s registry. See Section 1.6 for installed
registry keys. The global options are summarized in the table below.
Table 2-2: Global Options
Tab Property Description
General Load previous
network
configuration on
startup
If checked, APIcom will attempt to open the network configuration
file it was using previously. If APIcom cannot open the file —
because the file has been moved or renamed — it will issue an
error message and the file will have to be opened manually using
the File-Open menu or the
toolbar button.
05499 Rev. A 2-4

APIcom Instruction Manual Configuration
Tab Property Description
General
(continued)
Save network
configuration
automatically on
exit
If checked, APIcom will automatically save the network
configuration when it exits. If it’s not checked and the
configuration is modified, APIcom will prompt to save the
configuration when it exits. This is useful to temporarily modify
some settings but not save them.
Confirm deleting
items when
editing
configuration
If checked, APIcom will prompt for all delete actions.
Use checkboxes
in configuration
trees
If checked, APIcom will attempt to use checkboxes in
configuration trees. Some versions of Windows do not support
the checkboxes.
Front Panel Update all front
panel displays at
this periodic
interval (seconds)
If checked, APIcom will update all the front panel windows at the
specified periodic rate. The default is checked and set to 10
seconds. When using slow connections, this setting should not
be set too low. For example, if 5 instruments are simultaneously
connected over a 2400 baud connection, and the update period
is set to 5 seconds, APIcom will not be able to fetch the display
contents from all 5 instruments within 5 seconds. This will result
in display requests getting queued up, which will make APIcom
appear unresponsive to key presses. In this example, an update
interval of 15 seconds is more appropriate. Keep in mind that the
front panel display is always refreshed immediately whenever a
button is pressed. If this option is unchecked, APIcom will only
refresh the front panel when a button is pressed.
Logging
(Advanced
Feature)
Log commands
sent to
instruments
If checked, APIcom will write each command that it sends to an
instrument to the log file.
Log responses
received from
instruments
If checked, APIcom will write each response that it receives from
an instrument to the log file.
Log errors If checked, APIcom will write error messages to the log file.
2.5. The APIcom Network: Instruments and Sites.
Cable, Modem and Ethernet Connections
APIcom works with three distinct types of objects: instruments, sites, and connectors. The diagram
below shows how these three objects (using modems as connectors) are related to each other and to
the physical equipment. Other connectors can be: direct cable, RS-232 to Ethernet converter or direct
Ethernet connection (future instruments)
In the figure below, everything inside the box labeled “APIcom” represents APIcom program objects, not
physical equipment. From left to right, the diagram shows instruments, sites, and modems. Everything
else in the diagram represents physical equipment. Notice how APIcom program objects mirror the
arrangement of the physical equipment.
05499 Rev. A 2-5

APIcom Instruction Manual Configuration
M100A
M200A
M200A
APICOM
M200A
APICOM
M200A
M100A
APICOM
M100A
APICOM
M100A
M300
APICOM
M300
Modem
Remote Site A
Remote Site B
APICOM
(local computer)
ModemModem
Modem
APICOM
Site B
APICOM
Modem
APICOM
Modem
APICOM
Site A
M700
APICOM
M700
Figure 2-4: Instruments, Sites, and Connectors
2.5.1. Configuring APIcom Instruments
APIcom maintains a list of all the instruments, which can be accessed by selecting Settings-
Instruments or clicking on the
toolbar button (refer to the following figure). This dialog is similar to
the connection dialog shown in Figure 2-2, except that the CONNECT button is not available and the
“Close on connect” option is grayed-out. Each instrument in the list represents one monitor or calibrator.
APIcom maintains separate properties for each instrument.
Figure 2-5: Instrument Dialog Box
2.5.1.1. To open the Instrument Properties dialog box
Step Action Comment
1.
Using the mouse, click on the desired
instrument
2.
Click on
or double-click on the
instrument
The Instrument Properties dialog box
appears (refer to Figure 2-6).
05499 Rev. A 2-6

APIcom Instruction Manual Configuration
Most of the instrument properties are optional and are included for maximum compatibility with all of
API’s instruments. The
button in the Basic tab (Figure 2-6) will reset all options to their
default values. Notice that only the instrument-specific communication settings appear in this dialog box.
The remaining communication settings are specified on a site-by-site basis. The following section
describes all instrument properties.
2.5.1.2. Instrument Properties Tabs
Basic Tab
The following figure shows the instrument properties screen Basic tab. Table 2-3 identifies the instrument properties and provides a
brief description of each property.
Figure 2-6: Instrument Properties Dialog Box, Basic Tab
Table 2-3: Instrument Properties, Basic Tab
Property Description
Instrument Name A user-defined name for the instrument. We recommend to use the model
number and an identifier (if more than one of the same model are used) This
name also appears in graphs and window captions as well as data file names.
Instrument ID An ID number for the instrument. Not needed for single-instrument operation.
Must be unique if the API multidrop protocol is being used. Also, it must match
the ID number specified by the MACHINE_ID setup variable in the instrument, or
in the SETUP-MORE-COMM-ID menu in most instruments. Used only if Enable
is checked.
Instrument Port One of several RS-232 ports of the instrument that APIcom is connected to.
Some newer instruments use different names for the setup variables that control
the RS-232 port settings, the Custom option allows to specify the variable name.
Mode Var. Name Setup variable name in the instrument for the RS-232 port settings. Used only if
the Instrument Port property is set to Custom.
Site Name The site that the instrument resides at. Select the site from the list or define a
new site by clicking on
.
Sets all the properties for the instrument to their default values.
05499 Rev. A 2-7

APIcom Instruction Manual Configuration
Property Description
iDAS configuration
Permits off-line editing of the instrument’s iDAS configuration. Enabled only if
instrument has iDAS and APIcom was connected to the instrument and
downloaded its iDAS configuration at least once. After connecting to an
instrument, it takes a few seconds to make this option available. During this time,
APIcom does not respond to any user input.
Sequence
configuration
Permits off-line editing of the instrument’s sequence configuration. Enabled only
if instrument is an M700 and APIcom was connected to it and downloaded its
sequence configuration at least once. Also takes several seconds to become
available.
Automatic Disconnect Tab
The following figure shows the instrument properties screen Automatic Disconnect tab.
Table 2-4 identifies the instrument properties and provides a brief description of each property.
Figure 2-7: Instrument Properties Dialog Box, Automatic Disconnect Tab
Table 2-4: Instrument Properties, Automatic Disconnect Tab
Property Description
Automatically
disconnects
APIcom from the
instrument
(minutes)
If checked, APIcom will automatically disconnect from the instrument, including
hanging up the modem, after the specified number of minutes of inactivity. The
inactivity timer is reset to zero every time a button on the front panel window is
pressed. Automatic disconnect is disabled while the iDAS or sequence
configuration dialog boxes are open!
05499 Rev. A 2-8

APIcom Instruction Manual Configuration
Code Activated Switch Tab
The following figure shows the instrument properties screen Code Activated Switch tab.
Table 2-5 identifies the instrument properties and provides a brief description of each property.
Figure 2-8: Instrument Properties Dialog Box, Code Activated Switch Tab
Table 2-5: Instrument Properties, Code Activated Switch Tab
Property Description
Send this code to
select instrument
This property allows to connect to multiple instruments by means of a code-
operated RS-232 switch (COS) instead of the API multidrop protocol. APIcom will
transmit the characters specified in this property before communicating with the
instrument. Non-printable characters can be encoded by entering them as a
backslash character (\), followed by a lower case ‘x’, followed by two hex digits.
For example, enter the Ctrl-D (ASCII code 4) character in the switch prefix
property as “\x04”. If a hexadecimal sequence is followed by a character in the
hexadecimal range (i.e. 0-9 or A-D), that character must also be entered using
hexadecimal notation. For instance, to enter the sequence <Ctrl-D><2> to select
port 2 on the COS, “\x04\x32” must be entered (04 for D, 32 for 2). See COS
manual; available at the APIcom website: http://www.teledyne-
api.com/software/apicom/
Send this code to
deselect instrument
Like “Send this code to select instrument” except that it’s sent to the code-
operated RS-232 switch after APIcom is finished communicating with the
instrument. This property can be used to restore the switch position to a specific
port. Most communication with the instrument — pressing a button, for instance
— takes only a few seconds.
05499 Rev. A 2-9

APIcom Instruction Manual Configuration
Handshaking Tab
The following figure shows the instrument properties screen Handshaking tab. Table 2-6 identifies the
instrument properties and provides a brief description of each property.
Figure 2-9: Instrument Properties Dialog Box, Handshaking Tab
Table 2-6: Instrument Properties, Handshaking Tab
Property Description
Receive timeout Maximum time (in milliseconds) that APIcom waits for a response from the
instrument after a command is sent. The instrument’s response time varies
depending on a number of factors, including its operating firmware, the
connection type, the baud rate, etc.
Transmit delay Most of the instruments do not use any conventional RS-232 handshaking, such
as RTS/CTS or XON/XOFF. Newer instruments do support XON/XOFF
handshaking, which APIcom also supports (see site configuration). This transmit
delay property inserts a brief delay between each line of iDAS or sequence
configuration information that APIcom sends to the instrument, in lieu of
conventional handshaking. This transmit delay prevents APIcom from
overflowing the receive buffers of slower instruments, which will cause them to
reject the iDAS or sequence configuration.
Security Tab
The following figure shows the instrument properties screen Security tab.
Table 2-7 identifies the instrument properties and provides a brief description of each property.
Figure 2-10: Instrument Properties Dialog Box, Security Tab
05499 Rev. A 2-10
/