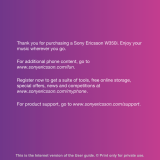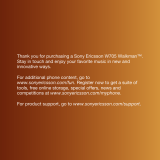Synchronising.............................................................................64
Synchronising with Google™............................................................64
Synchronising your corporate email, calendar and contacts..............65
Synchronising with Facebook™........................................................65
Synchronising and storing your contacts and calendar......................66
Synchronising using SyncML™.........................................................67
Connecting to wireless networks.............................................68
Wi-Fi®..............................................................................................68
Virtual private networks (VPNs)..........................................................72
Web browser...............................................................................73
Toolbar.............................................................................................73
Browsing the web.............................................................................73
Navigating web pages.......................................................................74
Managing bookmarks.......................................................................74
Managing text and images................................................................75
Multiple windows..............................................................................75
Downloading from the web...............................................................76
Browser settings...............................................................................76
Music...........................................................................................77
Copying media files to your memory card..........................................77
Using the Walkman™ player ............................................................77
TrackID™ technology................................................................82
Using TrackID™ technology results...................................................82
FM radio......................................................................................83
FM radio overview.............................................................................83
Moving between radio channels........................................................83
Using your favourite radio channels...................................................83
Making a new search for radio channels............................................84
Switching between the speaker and the handsfree...........................84
Identifying radio tracks using TrackID™.............................................84
Taking photos and recording videos........................................85
Camera controls...............................................................................85
Using the still camera........................................................................86
Using the video camera.....................................................................92
Viewing your photos and videos in Gallery..............................96
Working with albums.........................................................................96
Working with photos.........................................................................98
Bluetooth™ wireless technology............................................101
Phone name...................................................................................101
Pairing with another Bluetooth™ device..........................................101
Sending and receiving items using Bluetooth™ technology.............102
4
This is an Internet version of this publication. © Print only for private use.