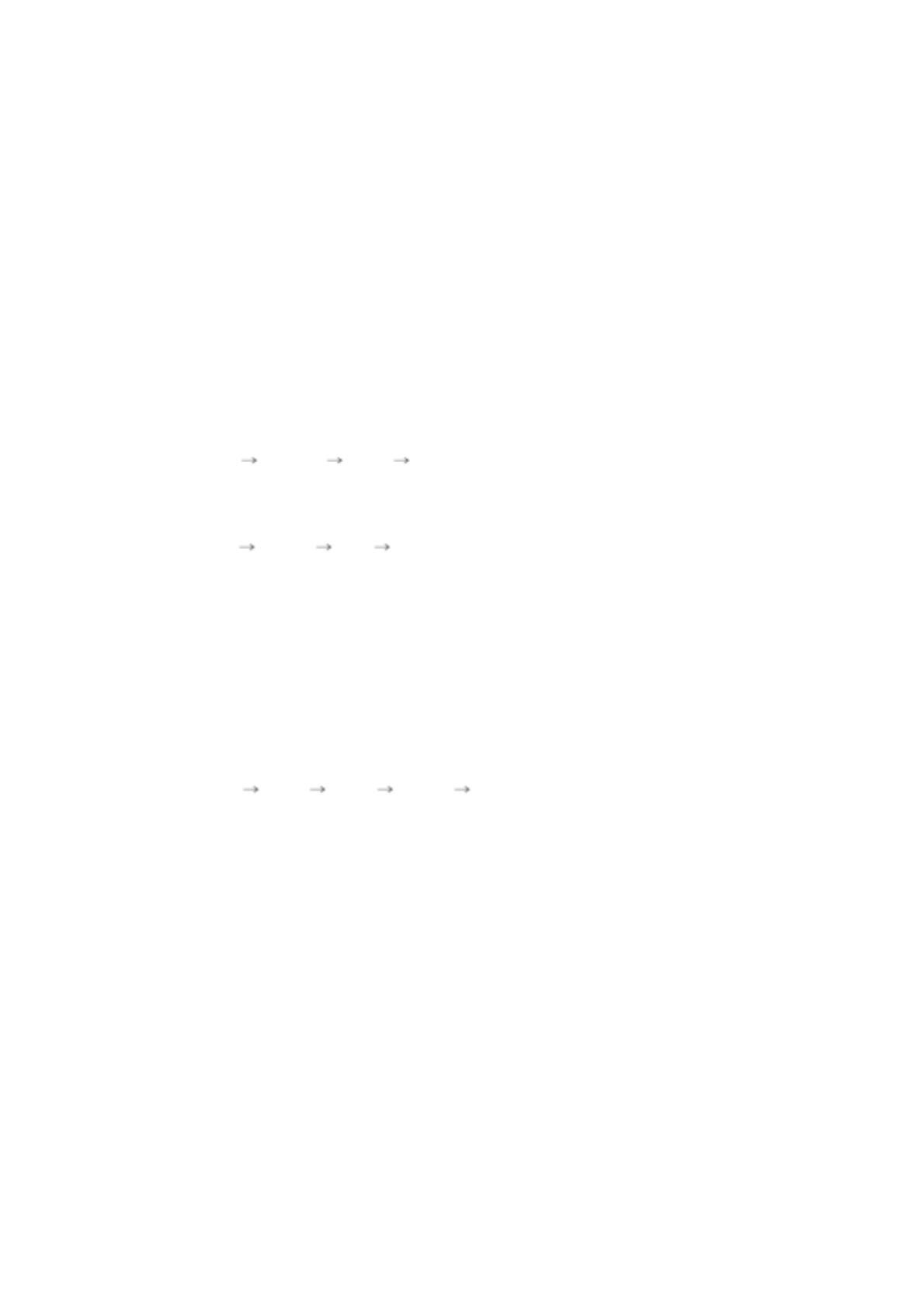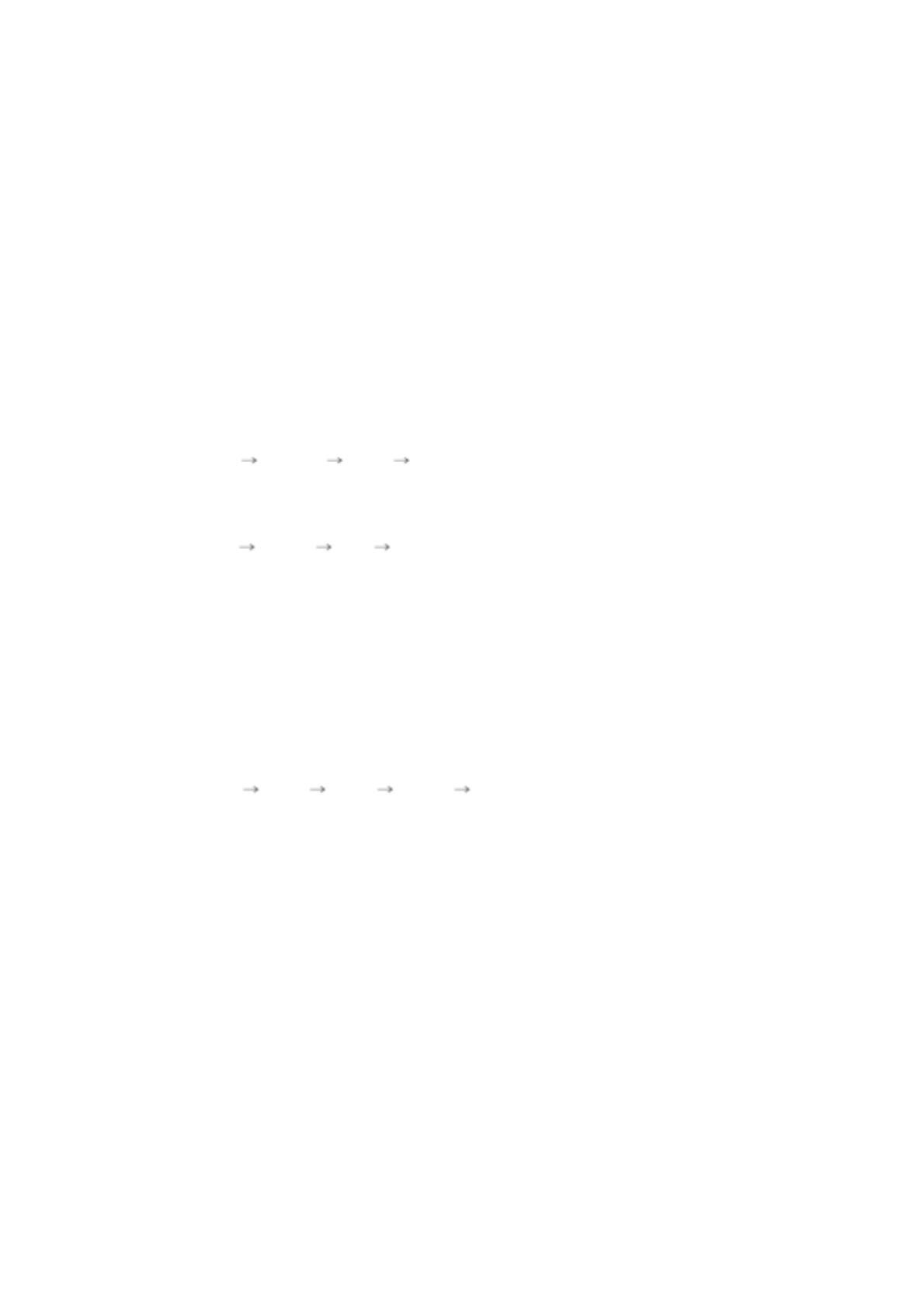
16. P.MODE, M/B (MagicBright™)
When you press this button, current mode is displayed on the lower center of the screen.
TV / AV / Ext. / S-Video /Component Mode : P.MODE( Picture Mode )
The Monitor has four automatic picture settings that are preset at the factory.
Then push button again to circle through available preconfigured modes.
( Dynamic Standard Movie Custom )
PC / DVI Mode : M/B ( MagicBright™ )
MagicBright™ is a new feature providing the optimum viewing environment depending on
the contents of the image you are watching.
Then push button again to circle through available preconfigured modes.
( Entertain Internet Text Custom )
17. P.SIZE - Not available in PC/DVI Mode
Press to change the screen size.
ZOOM1, ZOOM2 are not available in 1080i(or over 720p) of DTV.
18. STILL
Press the button once to freeze the screen. Press it again to unfreeze.
19. PIP
Push the PIP button to turn PIP screen On/Off.
20. S.MODE ( Sound Mode )
When you press this button, current mode is displayed on the lower center of the screen.
The Monitor has a built-in high fidelity stereo amplifier.
Then push button again to circle through available preconfigured modes.
( Standard Music Movie Speech Custom )
21. DUAL / MTS
DUAL :
STEREO/MONO, DUAL l / DIAL ll and MONO/NICAM MONO/NACAM STEREO
can be operated depending on broadcasting type by using DUAL button on the remote
control while watching TV.
Toggles MONO/STEREO, DUAL 1/DUAL 2 and MONO/NICAM MONO/NICAM STEREO
MTS :
You can select the MTS (Multichannel Television Stereo) mode.
• Mono, Stereo, SAP (Separate Audio Program)
Set 'MTS' to ON to choose Mono, Stereo or SAP.
22. PRE-CH
This button is used to return to the immediately previous channel.
23. SOURCE
Selects the Video source.
24. SIZE
You can switch the Picture Size.
25. POSITION
Changing the Position of the PIP window.
26. MAGIC-CH
MagicChannel enables you to watch only certain channels.
This function is available only in Korea.
11. SOURCE
Switches from PC mode to Video mode.
Changing the source is allowed only external devices that are connected to the monitor at
the time.
12. INFO
Current picture information displays on the upper left corner of the screen.
13. EXIT
Exits from the menu screen.
14. Up-Down Left-Right Buttons
Moves from one menu item to another horizontally, vertically or adjusts selected menu
values.
15. AUTO
djusts the screen display automatically.(PC MODE)
16. P.MODE, M/B (MagicBright™)
When you press this button, current mode is displayed on the lower center of the screen.
TV / AV / Ext. / S-Video /Component Mode : P.MODE( Picture Mode )
The Monitor has four automatic picture settings that are preset at the factory.
Then push button again to circle through available preconfigured modes.
( Dynamic Standard Movie Custom )
PC / DVI Mode : M/B ( MagicBright™ )
MagicBright™ is a new feature providing the optimum viewing environment depending on
the contents of the image you are watching.
Then push button again to circle through available preconfigured modes.
( Entertain Internet Text Custom )
17. P.SIZE - Not available in PC/DVI Mode
Press to change the screen size.
ZOOM1, ZOOM2 are not available in 1080i(or over 720p) of DTV.
18. STILL
Press the button once to freeze the screen. Press it again to unfreeze.
19. PIP
Push the PIP button to turn PIP screen On/Off.
20. S.MODE ( Sound Mode )
When you press this button, current mode is displayed on the lower center of the screen.
The Monitor has a built-in high fidelity stereo amplifier.
Then push button again to circle through available preconfigured modes.
( Standard Music Movie Speech Custom )
21. DUAL / MTS
DUAL :
STEREO/MONO, DUAL l / DIAL ll and MONO/NICAM MONO/NACAM STEREO
can be operated depending on broadcasting type by using DUAL button on the remote
control while watching TV.
Toggles MONO/STEREO, DUAL 1/DUAL 2 and MONO/NICAM MONO/NICAM STEREO
MTS :
You can select the MTS (Multichannel Television Stereo) mode.
• Mono, Stereo, SAP (Separate Audio Program)
Set 'MTS' to ON to choose Mono, Stereo or SAP.
22. PRE-CH
This button is used to return to the immediately previous channel.
23. SOURCE
Selects the Video source.(PIP Mode)
24. SIZE
You can switch the Picture Size.
25. POSITION
Changing the Position of the PIP window.
26. MAGIC-CH
MagicChannel enables you to watch only certain channels.
This function is available only in Korea.