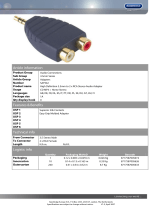Using USPS
®
Confirmation Services
SV61156 Rev. F
3
Delivery Confirmation allows you to verify the date and time
of delivery of your mail pieces or, if the de liv ery was un suc-
cess ful, the date and time of the delivery at tempt.
The service is currently available for First Class Mail par-
cels, Priority Mail parcels, Standard Mail parcels and Pack-
age Services parcels, which include Parcel Post, Library
Mail, Media Mail, and Bound Printed Matter.
You may combine Delivery Confirmation with other ser vic es
such as COD, insured mail, Registered Mail
™
,Return Re-
ceipt for Merchandise, or special handling. Delivery Confir-
mation may be combined with restricted delivery or return
receipt, if purchased with either insurance for more than
$200, COD, or Registered Mail service.
There is no charge for Delivery Confirmation when you ship
by Priority Mail and provide an electronic file to the Postal
Service.
The USPS also offers a signature proof of delivery ser-
vice—Signature Confirmation. This provides mailers with
the first initial and last name of the re cip i ent, along with the
date, time and delivery ZIP Code.
This service is currently available for First Class Mail par-
cels, Priority Mail, and Package Services parcels which
include Parcel Post, Library Mail, Media Mail, and Bound
Printed Matter.
For se cu ri ty pur pos es, dig i tal sig na tures are not pub lic ly
dis played on the web site. You can get ac tu al sig na tures
from the USPS by fax, mail, or email.
This ser vice meets the needs of mailers who re quire a
sig na ture for high-value ship ments or who are spe cif i cal ly
con cerned with avoid ing fraud.
2. About USPS Confirmation Services
Delivery
Confirmation—
Green Label
Signature
Confirmation—
Pink Label