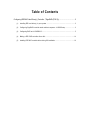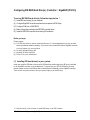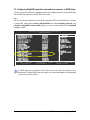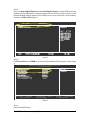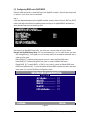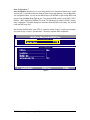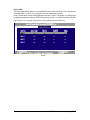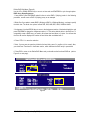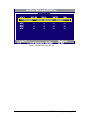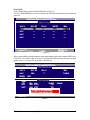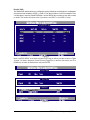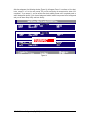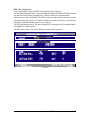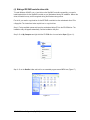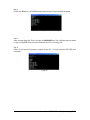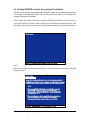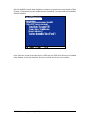Table of Contents
Configuring IDE RAID Hard Drive(s) (Controller GigaRAID (IT8212)) ....................................... 2
(1) Installing IDE hard drive(s) in your system ................................................................................ 2
(2) Configuring GigaRAID controller mode and boot sequence in BIOS Setup ........................... 3
(3) Configuring RAID set in RAID BIOS ............................................................................................. 5
(4) Making a IDE RAID controller driver disk .................................................................................. 14
(5) Installing IDE RAID controller driver during OS installation ..................................................... 16

IDE RAID Drives Configuration (GigaRAID) - 2 -
Ác
Åé
¤¤
¤å
Configuring IDE RAID Hard Drive(s) (Controller GigaRAID (IT8212))
To set up IDE RAID hard drive(s), follow the steps below
(1) Install IDE hard drive(s) in your computer.
(2) Configure GigaRAID controller mode and boot sequence in BIOS Setup.
(3)* Configure RAID set in RAID BIOS.
(4) Make a floppy disk containing the IDE RAID controller driver
(5) Install the IDE RAID controller driver during OS installation.
Before you begin
Please prepare:
(a) Two IDE hard drives (to ensure optimal performance, it is recommended that you use two hard
drives with identical model and capacity). If you do not want to create RAID with the GigaRAID controller,
you may prepare only one hard drive.
(b) An empty formatted floppy disk.
(c) Windows XP/2000 setup disk.
(d) Driver CD for your motherboard.
(1) Installing IDE hard drive(s) in your system
Attach one end of the IDE cable to the rear of the IDE hard drive and the other end to IDE port(s) controlled
by the GigaRAID controller on the motherboard. (To ensure that your IDE CD-ROM drive can work
properly, please connect it to the IDE port that is controlled by the Southbridge, not the GigaRAID controller).
Then connect the power connector from your power supply to the hard drive(s).
"*" Skip this step if you do not want to create RAID array on the IDE controller

IDE RAID Drives Configuration (GigaRAID)- 3 -
Figure 1
(2) Configuring GigaRAID controller mode and boot sequence in BIOS Setup
You have to make sure whether the GigaRAID controller are configured correctly in system BIOS Setup
and set BIOS boot sequence for the IDE RAID hard drive(s).
Step 1:
Turn on your computer and press Del to enter BIOS Setup during POST (Power-On Self Test). If you want
to create RAID, assure that the Onboard H/W GIGARAID item under Integrated Peripherals is set
to Enabled and GigaRAID Function to RAID (Figure 1). If you do not want to create RAID, set GigaRAID
Function to ATA.
CMOS Setup Utility-Copyright (C) 1984-2004 Award Software
Integrated Peripherals
: Move Enter: Select +/-/PU/PD: Value F10: Save ESC: Exit F1: General Help
F5: Previous Values F6: Fail-Safe Defaults F7: Optimized Defaults
The BIOS Setup menus described in this section may not show the exact settings for your
motherboard. The actual BIOS Setup menu options you will see shall depend on the motherboard
you have and the BIOS version .

IDE RAID Drives Configuration (GigaRAID) - 4 -
Ác
Åé
¤¤
¤å
Step 2
Next, go to Advanced BIOS Features and select Hard Disk Boot Priority. In the Hard Disk Boot Priority
submenu, use the ARROW keys to select the desired IDE hard drive onto which you want to install
Microsoft Windows 2000/XP and use the PLUS SIGN to move it up to the first item. In this procedure,
we select 1. SCSI-0: IT8212 (Figure 2).
Step 3
Set First Boot Device to CD-ROM so you can boot from Installation CD after system restarts.(Figure
3)
CMOS Setup Utility-Copyright (C) 1984-2004 Award Software
Advanced BIOS Features
: Move Enter: Select +/-/PU/PD: Value F10: Save ESC: Exit F1: General Help
F5: Previous Values F6: Fail-Safe Defaults F7: Optimized Defaults
Step 4
Save and exit BIOS Setup.
Figure 3
Figure 2
CMOS Setup Utility-Copyright (C) 1984-2004 Award Software
Hard Disk Boot Priority

IDE RAID Drives Configuration (GigaRAID)- 5 -
(3) Configuring RAID set in RAID BIOS
Enter the RAID setup utility to create RAID set on the GigaRAID controller. Skip this step and proceed
to Section 4 if you do not want to create RAID.
Step 1:
If you have attached hard drives to the GigaRAID controller correctly, after the Power-On Self Test (POST)
memory test begins and before the operating system boot begins, the GigaRAID BIOS will detect the
drives attached and show the following screen.
Figure 4
After entering the GigaRAID Setup Utility, you should see a screen similar to Figure 5 below.
Navigate the GigaRAID Setup Utility: You can use Number keys 1 to 5 to select the item you need.
Auto Configuration [1]: It will guide you to set an array and this is the simplest and fastest way to
create your first array.
Define RAID [2]: To manually create an array, press 2 to enter the Define RAID menu.
Delete RAID [3]: To delete existing RAID set, press 3 to enter the Delete RAID menu.
Rebuild RAID [4]: To rebuild RAID 1 or RAID 0+1 set, press 4 to enter the Rebuild RAID menu.
RAID Card Configuration [5]: To check information about the RAID controller and current hard drive
status, press 5 to enter the RAID Card Configuration screen.
Figure 5

IDE RAID Drives Configuration (GigaRAID) - 6 -
Ác
Åé
¤¤
¤å
6
Auto Configuration
Auto Configuration will guide you to set an array and this is the simplest and fastest way to create
your first array. You should see a screen similar to Figure 6 below after pressing 1 from the Main Menu.
Auto Configuration Menu: You can use the ARROW keys or SPACEBAR to cycle through RAID mode
options under the Setup Array Type as item. The supported RAID modes include RAID0, RAID1,
RAID0+1, JBOD, and Normal (standard ATA mode). The folllowing is an example of RAID 0 creation.
Array Configuration: This section displays the information about the RAID set you select, such as RAID
mode and RAID array size.
After selecting the RAID mode, press CTRL+Y to save the settings. Press Y to confirm your selection.
And press any key to return to the Main Menu. This action completes RAID configuration.
Figure 6

IDE RAID Drives Configuration (GigaRAID)- 7 -
Define RAID:
The Define RAID selection allows you to create RAID set with several hard drives to mirror the data from
a damaged RAID 1 (or RAID 0+1) hard drive to the new replacement hard drive.
Press 2 in Main Menu and the Define RAID Menu as shown in Figure 7 will appear. Use ARROW keys
to highlight through arrays and press ENTER after selecting an array. You will see the Define RAID Sub-
Menu (Figure 8 on next page) from which you may configure the new RAID array.
Figure 7

IDE RAID Drives Configuration (GigaRAID) - 8 -
Ác
Åé
¤¤
¤å
Define RAID Sub-Menu (Figure 8):
Use the UP or DOWN ARROW key to move to an item and use SPACEBAR to cycle through options.
RAID Array Setup Sequence--
1. Array Mode: Press SPACEBAR under this item to select RAID 0 (Striping) mode. In the following
procedure, we will create a RAID 0 (Striping) array as an example.
2. Block Size: If you select to create RAID 0 (Striping) or RAID 0+1 (Striping+Mirroring), you have to specify
the block size. The block size options include 1KB, 2KB, 4KB, 8KB, 16KB, 32KB and 64KB.
3. Assignment: Use the ARROW keys to move to the Assignment section of the desired hard drive and
press SPACEBAR to change the Assignment option to Y. This action adds the drive to the RAID set. To
successfully create a RAID array, you need to set at least two hard drives to Y status. You will see that
the Drive No section displays the number of hard drives that are labeled with Y.
4. Press CTRL+Y to save the selection.
5. Next, if you are sure to erase the old data in the hard drive, press Y to confirm (or N to cancel). Now,
you should see "Functional" in the Status section, which indicates the RAID array is operational.
6. Press ESC to return to the Define RAID Menu and you should see the functional RAID set (refer to
Figure 9 on next page).
Figure 8

IDE RAID Drives Configuration (GigaRAID)- 9 -
Figure 9: Information about the RAID set.

IDE RAID Drives Configuration (GigaRAID) - 10 -
Ác
Åé
¤¤
¤å
Delete RAID:
Press 3 in Main Menu to enter the Delete RAID Menu (Figure 10).
Use UP or DOWN ARROW key to move the selection bar to the RAID array that you want to delete and
press Del.
Figure 10
When a screen similar to that below appears, confirm again whether you are sure to delete the RAID array.
Press CTRL+Y to confirm or other key to abort. Then, when the "Erase the data in the array?" message
appears, press Y if you want to keep the data in the RAID set,
Figure 11

IDE RAID Drives Configuration (GigaRAID)- 11 -
Rebuild RAID:
The Rebuild RAID selection allows you to initiate the copying of data from an existing drive to a replacement
drive that has been installed in a RAID 1 or RAID 0+1 set after the failure of one of the members. Press
4 in Main Menu to enter the Rebuild RAID Menu. Use the ARROW keys to select an array that you want
to rebuild. This function will not be active if you select a non-RAID 1 or non-RAID 0+1 array.
Figure 12
Move to the RAID ARRAY to be rebuilt and press ENTER and you will see a screen as shown in Figure
13 below. You have to assign the Source Drive and Target Drive. In the Drive List section, use UP or
DOWN keys to select the desired drive and press ENTER.
Figure 13

IDE RAID Drives Configuration (GigaRAID) - 12 -
Ác
Åé
¤¤
¤å
After the assignment, the following window (Figure 14) will appear. Press Y to continue or N to abort.
Later, answer Y or N to the next prompt "Do you like monitoring the reconstruction status till it
completes?" If you answer Y, you can monitor the whole rebuild process until it completely ends or
select background rebuild. If you choose background rebuild, rebuild can proceed at the background
and you can leave Setup Utility and boot directly.
Figure 14

IDE RAID Drives Configuration (GigaRAID)- 13 -
RAID Card Configuration:
Press 5 in Main Menu to enter the RAID Card Configuration menu (Figure 15).
The RAID Card Configuration section: When Auto-Rebuild is enabled, the GigaRAID ATA RAID Controller
can rebuild your mirrored array automatically. If a failed mirrored drive is replaced without
shutting down your PC, the GigaRAID ATA RAID Controller can detect the hot-swap action and start
rebuilding automatically. When Auto-Rebuild is disabled, you need to rebuild your mirrored array
manually from Rebuild RAID Menu (please refer to page 11).
The RAID Card Resource section: This section displays PCI slot interrupt and I/O port address used by
the GigaRAID ATA RAID Controller.
The Driver Status section: This section displays the status of each hard drive.
Figure 15

IDE RAID Drives Configuration (GigaRAID) - 14 -
Ác
Åé
¤¤
¤å
Figure 16
(4) Making a IDE RAID controller driver disk
To install Windows 2000/XP onto a hard drive on the GigaRAID controller successfully, you need to
install required driver for the GigaRAID controller on your motherboard during OS installation. Without the
driver,the hard drive may not be recognized during the Windows setup process.
First of all, you need to copy the driver for the IDE RAID controller from the motherboard driver CD to
a floppydisk. The instructions below explain how to copy the driver.
Step 1: Find an available system and insert the motherboard driver CD into the CD-ROM drive. The
installation utility will appear automatically. Quit the installation utility first.
Step 2: Go to My Computer and right-click the CD-ROM drive icon and select Open (Figure 11).
Figure 17
Step 3: Go to the BootDrv folder and look for an executable program named MENU.exe (Figure 17).

IDE RAID Drives Configuration (GigaRAID)- 15 -
Figure 19
Figure 18
Step 3:
Double-click MENU.exe. An MS-DOS prompt screen similar to Figure 18 below will appear.
Step 4:
Insert an empty floppy disk. Press 2 to select the 2)GIGARAID item. Then it will take about one minute
to copy the GigaRAID driver from the motherboard driver CD to the floppy disk.
Step 5:
Press 0 to exit when the procedure is complete (Figure 19). You have copied the IDE RAID driver
sucessfully.

IDE RAID Drives Configuration (GigaRAID) - 16 -
Ác
Åé
¤¤
¤å
Figure 20
Figure 21
(5) Installing IDE RAID controller driver during OS installation
Now that you have prepared a floppy disk with the IDE RAID controller driver and adjusted BIOS settings,
you are ready to install Windows 2000/XP onto your IDE hard drive with the driver. The following is an
example of Windows XP installation.
Step 1: Restart your system to boot from the Windows 2000/XP Setup disk and press F6 as soon as
you see the "Press F6 if you need to install a 3rd party SCSI or RAID driver" message (Figure 20). After
pressing F6, there will be a few moments of some files being loaded before you see the next screen.
Step 2:
When a screen similar to that below appears (Figure 21), insert the floppy disk containing the IDE RAID
driver and press S.

IDE RAID Drives Configuration (GigaRAID)- 17 -
Figure 22
Figure 23
Step 3:
If Setup correctly recognizes the driver in the floppy disk, a controller menu will appear. If you want to
install Windows XP, use the UP or DOWN ARROW key to select ITE IT8212 ATA RAID Controller
(Windows 2000/XP)* (Figure 22) and press ENTER. Then it will begin to load the driver from the floppy
disk.
If a message appears saying one or some file(s) cannot be found, please check the floppy disk
or copy the correct GigaRAID controller driver again from the motherboard driver CD.
Step 4:
When the screen as shown below appears, press ENTER to continue the driver installation from the floppy
disk. The driver installation will be finished in about one minute.
"*" Select the driver according to which of the following operating systems you want to install:
Windows XP, Windows 2000, or Windows NT.

IDE RAID Drives Configuration (GigaRAID) - 18 -
Ác
Åé
¤¤
¤å
After the GigaRAID controller driver installation is completed, you should see a screen similar to Figure
23 below. It indicates that you have installed the driver successfully. You can proceed with the Windows
2000/XP installation.
Figure 23
(Note: Each time you add a new hard drive to a RAID array, the RAID driver will have to be installed
under Windows once for that hard drive. After that, the driver will not have to be installed.)
-
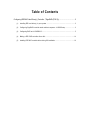 1
1
-
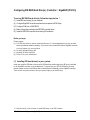 2
2
-
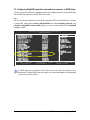 3
3
-
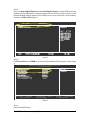 4
4
-
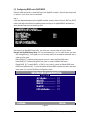 5
5
-
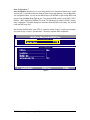 6
6
-
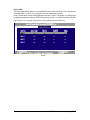 7
7
-
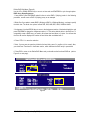 8
8
-
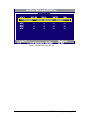 9
9
-
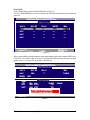 10
10
-
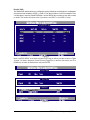 11
11
-
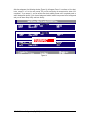 12
12
-
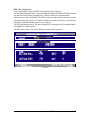 13
13
-
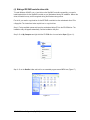 14
14
-
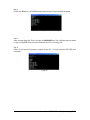 15
15
-
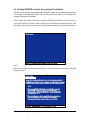 16
16
-
 17
17
-
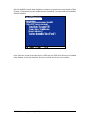 18
18
Ask a question and I''ll find the answer in the document
Finding information in a document is now easier with AI
Related papers
-
Gigabyte GA-8I945P Dual Graphic User manual
-
Gigabyte GA-8I945P Dual Graphic User manual
-
Gigabyte GA-K8NS Pro User manual
-
Gigabyte GA-8VT880 ULTRA User manual
-
Gigabyte GA-8I945P Dual Graphic User manual
-
Gigabyte GA-8I945G Pro User manual
-
Gigabyte GA-8S655TX ULTRA User manual
-
Gigabyte GA-8GPNXP DUO User manual
-
Gigabyte GA-8GPNXP DUO User manual
-
Gigabyte GA-4KXSV User manual
Other documents
-
Intel GA-8I945P-G User manual
-
Intel GA-8I955X Royal User manual
-
Asus P5GD1 User manual
-
Promise Technology FAST TRAK100TM User manual
-
Albatron MBFastTrak133 “Lite” User manual
-
Promise Technology FastTrak S150 User manual
-
Promise Technology S150 User manual
-
SOYO SY-K7V DRAGON Plus User manual
-
SOYO SY-K7V DRAGON Plus User manual
-
SOYO SY-K7V DRAGON Plus User manual