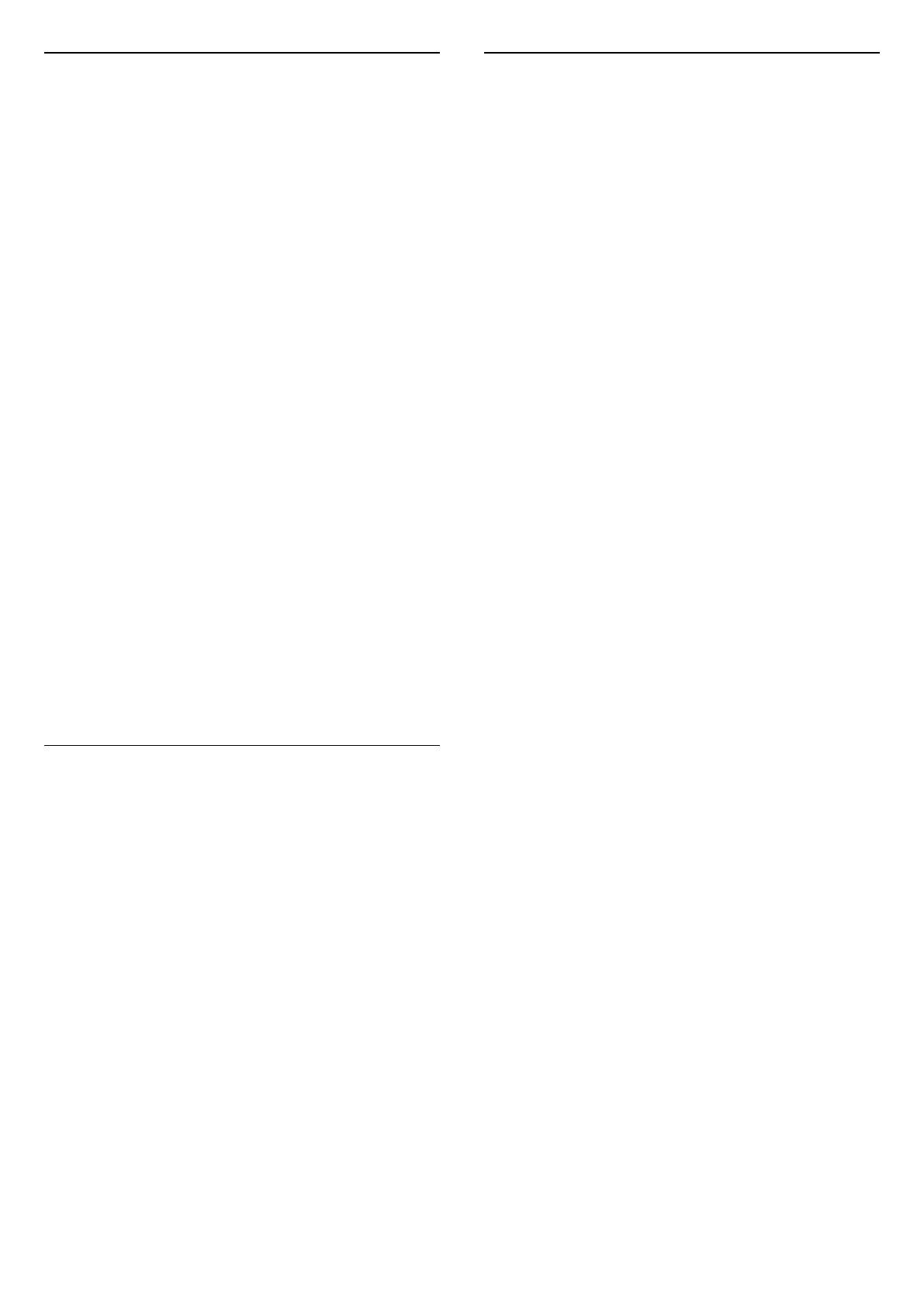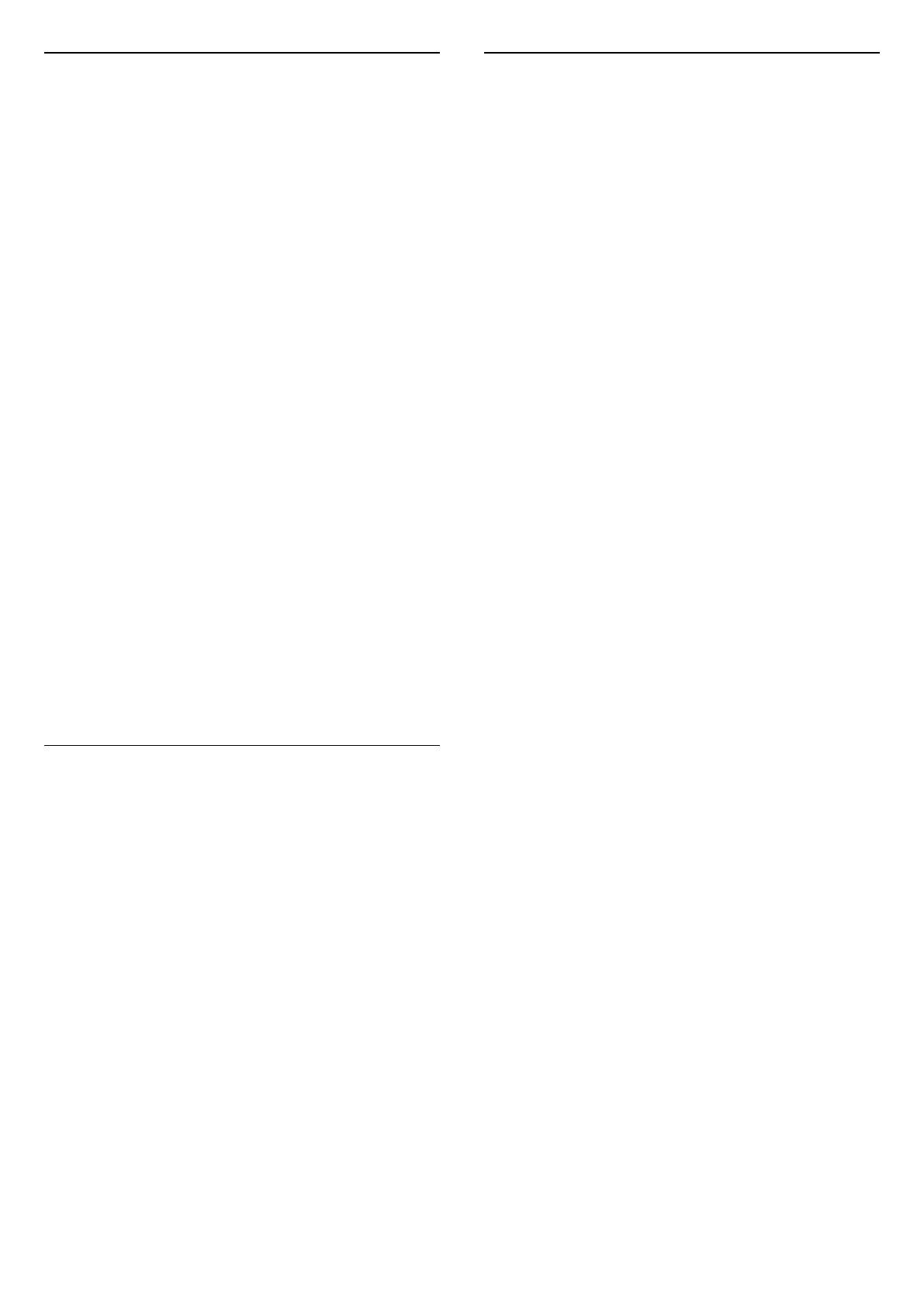
Manuell installasjon
Manuell installasjon er ment for erfarne brukere.
Du kan bruke Manuell installasjon for raskt å legge til
nye kanaler fra en satellittransponder. Du må vite
frekvensen og polariseringen til transponderen. TV-en
installerer alle kanalene for transponderen. Hvis
transponderen har vært installert før, blir alle
kanalene – både gamle og nye – flyttet til slutten av
kanallisten Alle.
Du kan ikke bruke Manuell installasjon hvis du skal
endre antallet satellitter. Du må i stedet foreta en full
installasjon med Installer satellitter.
Slik installerer du en transponder
1 - Trykk på
, velg Alle innstillinger og trykk
på OK.
2 - Velg Kanaler > Satellittinstallasjon.
3 - Velg Manuell installasjon, og trykk på
(høyre)
for å åpne menyen.
4 - Hvis du har mer enn én satellitt installert, velger
du LNB for de du vil legge til kanaler for.
5 - Angi nødvendig Polarisering. Hvis du setter
Symbolhastighetsmodus til Manuell, kan du angi
symbolhastigheten manuelt under Symbolhastighet.
6 - Trykk på pilene
(opp) eller
(ned) for å
justere frekvensen, og velg Utført.
7 - Velg Søk, og trykk på OK. Signalstyrken vises på
skjermen.
8 - Hvis du vil lagre kanalene til en ny transponder,
velger du Lagre og trykker på OK.
9 - Trykk om nødvendig på
(venstre) gjentatte
ganger for å lukke menyen.
Homing-transponder og LNB
I noen land kan du justere enkelte ekspertinnstillinger
for Homing-transponder og hver LNB. Du må kun
bruke disse innstillingene når den normale
installasjonen mislykkes. Hvis du har ikke-
standardisert satellittutstyr, kan du bruke disse
innstillingene til å overstyre standardinnstillingene.
Noen leverandører kan gi deg transponder- eller LNB-
verdier, som du kan oppgi her.
LNB-effekt
LNB-effekt er på som standard.
22 kHz tone
Tone er stilt inn til Automatisk som standard.
Lav LO-frek. / Høy LO-frek.
De lokale oscillatorfrekvensene er stilt inn til
standardverdier. Du skal bare justere verdiene hvis
det finnes spesielt utstyr som krever andre verdier.
Problemer
TV-en finner ikke satellittene jeg ønsker, eller den
samme satellitten blir installert to ganger
• Kontroller at du har angitt riktig antall satellitter
under Innstillinger på begynnelsen av installasjonen.
Du kan velge om TV-en skal søke etter 1, 2 eller 3/4
satellitter.
En LNB med to hoder finner ikke den andre
satellitten
• Hvis TV-en finner den ene satellitten, men ikke den
andre, kan du prøve å dreie parabolen noen få grader.
Juster parabolen slik at du får sterkest signal fra den
første satellitten. Kontroller indikatoren for
signalstyrke for den første satellitten på skjermen. Når
den første satellitten har sterkest signal, velger du Søk
på nytt for å finne den andre satellitten.
• Kontroller at innstillingene er angitt til To satellitter.
Endring av installasjonsinnstillingene løste ikke
problemet
• Innstillinger, satellitter og kanaler blir ikke lagret før
du fullfører installasjonen.
Alle satellittkanalene er borte
• Hvis du bruker et Unicable-system, må du huske å
tilordne to unike brukerbåndnumre for begge de
innebygde tunerne i Unicable-innstillingene. Det kan
hende at en annen satellittmottaker i Unicable-
systemet bruker det samme brukerbåndnummeret.
Det ser ut som om noen satellittkanaler har
forsvunnet fra kanallisten
• Hvis det ser ut som om noen av kanalene er borte
eller er feilplassert, kan det hende at kringkasteren har
endret transponderplasseringen for disse kanalene.
Prøv å oppdatere kanalpakken for å gjenopprette
kanalplasseringene i kanallisten.
Jeg kan ikke fjerne en satellitt
• Abonnementspakker tillater ikke at en satellitt
fjernes. Hvis du vil fjerne satellitten, må du foreta en
full installasjon igjen og velge en annen pakke.
Mottaket er dårlig av og til
• Kontroller om parabolantennen er godt festet. Sterk
vind kan bevege parabolen.
• Snø og regn kan forverre mottaksforholdene.
14