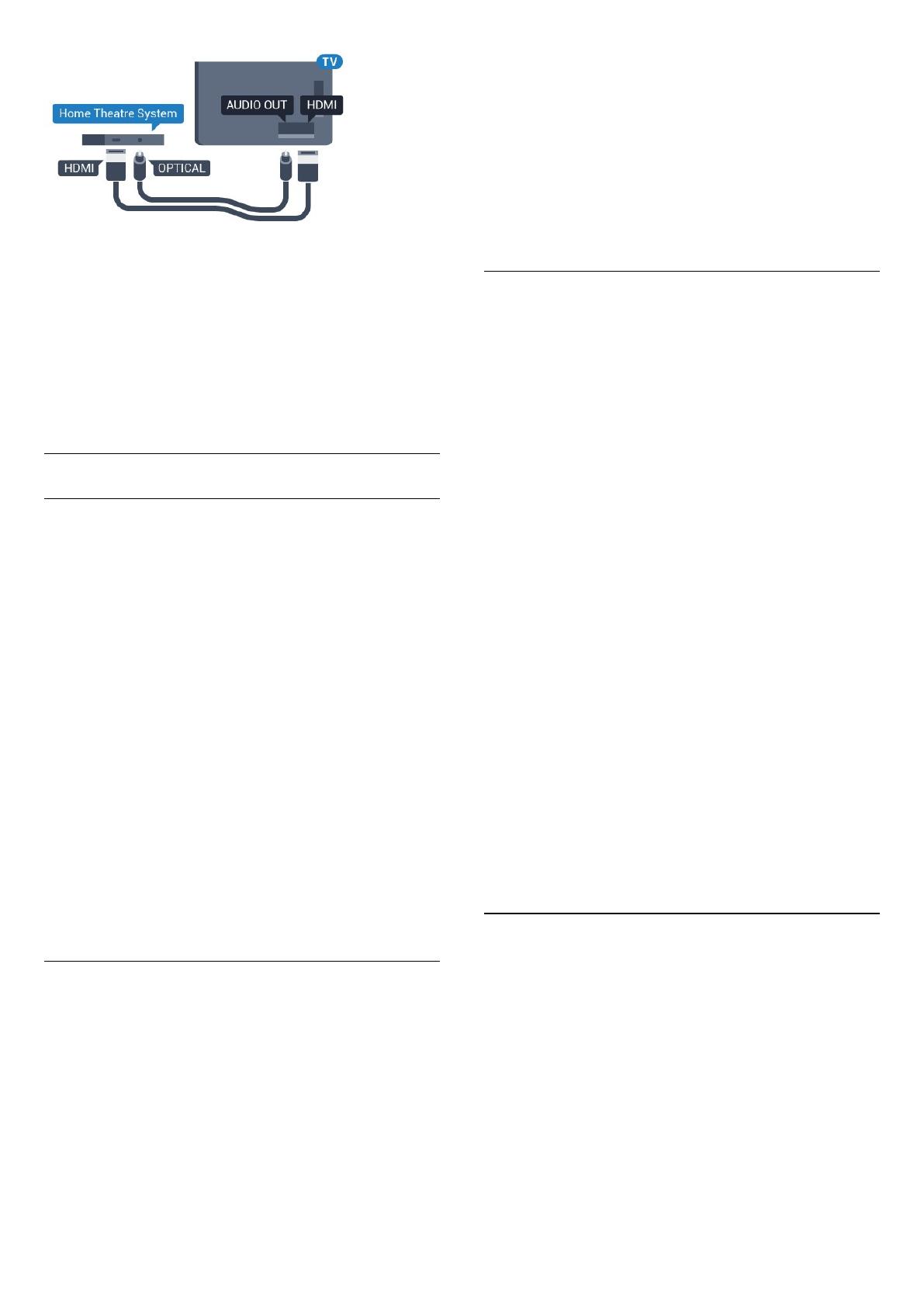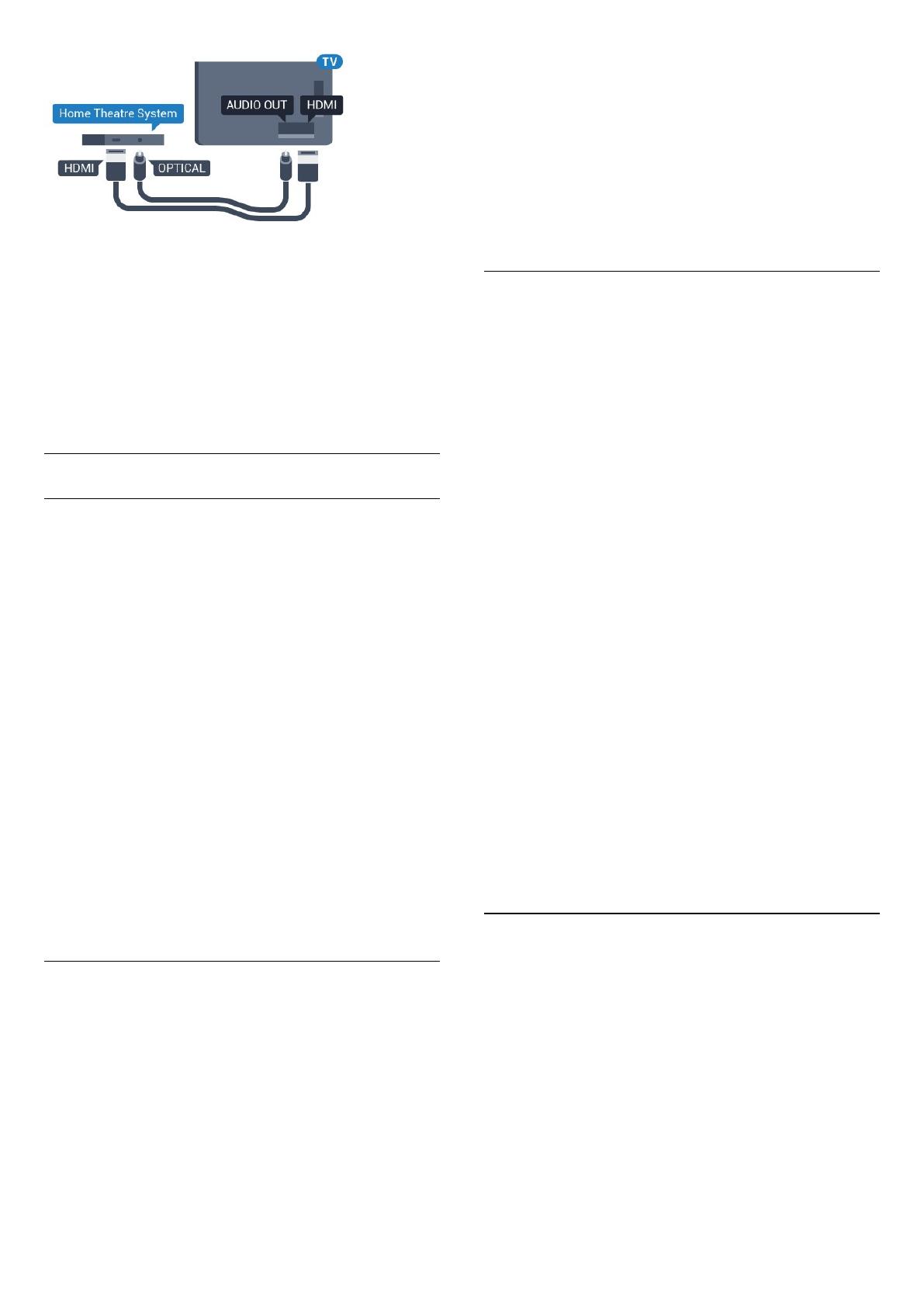
Lyd- og videosynkronisering
Hvis lyden ikke stemmer med bildet på skjermen, kan
de fleste hjemmekinosystemer med en platespiller
stilles inn med en forsinkelse slik at lyden og bildet
stemmer overens.
Hvis du vil ha mer informasjon, trykker du på
fargetasten
Nøkkelord og søker opp Lyd- og
bildesynkronisering.
Lydutganginnstillinger
Lyd ut-format
Hvis du har et hjemmekinoanlegg (HTS) med mulighet
for behandling av flerkanalslyd, for eksempel Dolby
Digital, DTS® eller lignende, setter du Lyd ut-format til
Flerkanals. Med Flerkanals kan TV-en sende det
komprimerte flerkanalslydsignalet fra en TV-kanal
eller tilkoblet spiller til hjemmekinosystemet. Hvis du
har et hjemmekinoanlegg uten mulighet for
behandling av flerkanalslyd, velger du Stereo.
Slik angir du Lyd ut-format:
1 - Trykk på
, velg Alle innstillinger, og trykk
på OK.
2 - Velg Lyd, og trykk på
(høyre) for å åpne
menyen.
3 - Velg Avansert > Lyd ut-format, og trykk
på OK.
4 - Velg Flerkanals eller Stereo, og trykk deretter
på OK.
5 - Trykk om nødvendig på
(venstre) gjentatte
ganger for å lukke menyen.
Lydutjevning
Bruk innstillingen Lydutjevning for å utjevne volumet
(lydstyrken) på TVen og hjemmekinoanlegget når du
skifter mellom dem. Volumforskjeller kan skyldes
forskjeller i lydbehandling.
Slik utjevner du volumforskjellen
1 - Trykk på
, velg Alle innstillinger, og trykk
på OK.
2 - Velg Lyd, og trykk på
(høyre) for å åpne
menyen.
3 - Velg Avansert > Lydutjevning, og trykk på OK.
4 - Velg Mer, Middels eller Mindre, og trykk
deretter på OK.
5 - Hvis volumforskjellen er stor, velger du Mer. Hvis
volumforskjellen er liten, velger du Mindre.
6 - Trykk om nødvendig på
(venstre) gjentatte
ganger for å lukke menyen.
Lydutjevning påvirker lydsignaler både av typen
Audio Out – Optical og HDMI ARC.
Forsinkelse på lydutgang
Med et hjemmekinosystem (HTS) koblet til fjernsynet
bør bildet på fjernsynet og lyden fra HTS-anlegget
være synkrone.
Automatisk lyd- og bildesynkronisering
På nyere hjemmekinoanlegg fra Philips utføres lyd-
og bildesynkroniseringen automatisk, slik at den alltid
er riktig.
Lydsynkroniseringsforsinkelse
På enkelte hjemmekinoanlegg kan det være
nødvendig å justere lydsynkroniseringsforsinkelsen
for å synkronisere lyd og bilde. Øk forsinkelsen på
hjemmekinoanlegget til lyd og bilde er synkronisert.
Det kan kreve en forsinkelsesverdi på 180 ms. Se
brukerhåndboken for hjemmekinoanlegget. Hvis det
er angitt en forsinkelsesverdi på hjemmekinoanlegget,
må du slå av Forsinkelse på lydutgang på TVen.
Slik slår du av Forsinkelse på lydutgang:
1 - Trykk på
, velg Alle innstillinger, og trykk
på OK.
2 - Velg Lyd, og trykk på
(høyre) for å åpne
menyen.
3 - Velg Avansert > Forsinkelse på lydutgang, og
trykk på OK.
4 - Velg Av.
5 - Trykk om nødvendig på
(venstre) gjentatte
ganger for å lukke menyen.
Utligning på lydutgang
Hvis du ikke kan angi forsinkelse på
hjemmekinoanlegget, kan du stille inn TVen til å
synkronisere lyden. Du kan angi en forsinkelse som
kompenserer for tiden som er nødvendig for at
hjemmekinoanlegget skal kunne behandle lyden fra
TV-bildet. Du kan angi verdien i trinn på 5 ms. Den
største innstillingen er –60 ms.
Forsinkelse på lydutgang skal være slått på.
Slik synkroniserer du lyden på TVen
1 - Trykk på
, velg Alle innstillinger, og trykk
på OK.
2 - Velg Lyd, og trykk på
(høyre) for å åpne
17