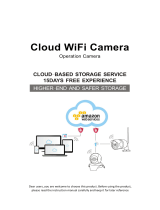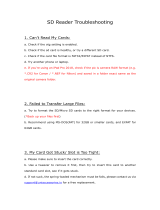video file will be created and the next video will continue to be recorded, there is a interval
but so short.
4
、
The TF card can’t be identified
?
Please check the TF card if it meets the quality requirements, when the Wi-Fi signal is
not good, it also can’t be identified.
5
、
The video recording timeline is blank after the cloud service expired.
The video can’t be replayed after cloud service expired, if there is no TF card in the
camera, the video can’t be recorded.
If the TF card is always working, but the video files disappeared, please check the
Check TF card state, if it is normal in the App but no video has been recorded, please
format the TF card. If it still doesn’t work, please get a new TF card and try again.
6
、
Why I can’t get the notifications on my phone
?
Make sure the App get the message pushing rights
Otherwise, when you are watching the real-time video in the App, there is no warning
notifications, because it’s unnecessary to send notifications when you are watching the
video online.
Advanced message push system, the warning notifications won’t be pushed to your
phone all the time but it will record all the messages and videos.
7
、
Camera disconnect
?
Please check the power and the Internet then restart the camera. If this way doesn’t
work please remove the camera and add it again in the App.
8
、
Circle in the video, video runs slowly
?
Circle in the video means it’s still loading, please check your network
environment.
9
、
How do the other people watch the video?
Share the App account with the other people.
10
、
How many people can use the account simultaneously.
There is no theoretical limit.
11
、
Why adding camera to another account would fail?
?
One camera one account, if the other account needs to add the camera, please
remove the camera in the current device.
12
、
How can I get my camera connected to the other Wi-Fi.
Two ways:
A:When you need to change to another Wi-Fi without moving the place.