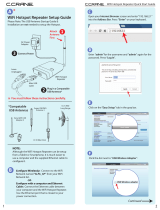Page is loading ...

4-in-1 Transmier


Geing Started
Before you begin, please make sure that you have the following available:
A computer network with 2.4GHz WiFi or Ethernet
One of the following devices:
An Apple® iPhone®, iPod®, or iPad® running iOS 7 or greater
An Android smartphone or tablet running version 4.0 or greater
A PC with WiFi adapter running Windows 7 or greater
A Mac® computer with AirPort® card running OS X® 10.7 or greater
Controls and Connections
1. Source input selector: Press to select between Wi-Fi input, analog input, and optical input.
2. Input status indicator: Displays which source input is currently active.
3. Volume down buon: Press to reduce volume output
4. Volume mute buon: Press to mute volume output
5. Volume up buon: Press to increase volume output
6. Status indicator lights: See page 2 for a full description of the status light indicators.
7. Power buon: To turn on the BryFi transmier press and release the power buon. To turn o the system, press the
power buon briey and the BryFi transmier will safely shutdown in about 20 seconds. If the system should become
unresponsive for any reason, simply press and hold the power buon until the green LED turns o. (is can take over
30 seconds.)
8. Power Input: Plug the round connector from the supplied power brick into this jack .
9. Sync buon: Used to sync /pair the transmier to wireless speakers. See page 2 for sync instructions.
10. Optical input: Can be used for 2-channel stereo optical source material. To use this input press the source input
selector (1) until the optical input indicator light is on.
11. Analog input: Can be used for analog source material. To use this input press the source input selector (1) until
the analog input indicator light is on.
12. USB ports: Can be used to aach external USB thumb drives for music playback.
13. Ethernet port: Can be used to connect to a wired LAN.
Quick Start Guide
1
1 2 3 4 5 6 7
8 9 10 11 12 13

Status Lights
Lights Status/Description
None BryFi is o
Solid Green BryFi is on
Flashing Blue (slow) BryFi is in hotspot mode
Flashing Blue (fast) BryFi is in hotspot mode and is in WiFi accessory conguration mode
Solid Blue BryFi is connected to local WiFi / wired network
Flashing Red BryFi is out of range of local network / conguration error
Connect to Power
Place your BryFi transmier in a location where you can easily connect your source material. It is recommended that the transmier
and speakers are within “sight” of one another.
Plug the round connector from the supplied power brick in to the power jack on the back of your BryFi transmier.
Turn On
Press the white power buon. You should see a green LED illuminate.
In approximately 45 seconds you will hear a xylophone start-up sound, followed by a ashing blue LED, indicating that the system is
in hotspot mode and ready to be added to your home WiFi network.
Sync / Pair Speakers
In order for your wireless speakers to receive a signal from the wireless transmier, they need to be synced/paired. is process only
needs to be performed once as all the components will remember each other, even aer disconnecting the power.
On the transmier: Press and hold the white Power/Sync or Sync buon until the green light starts ashing rapidly.
On the rst speaker: Press and hold the white Power/Sync or Standby/Sync buon until the green light is solid. Note that the green
indicator light on the transmier will also now be solid.
Repeat the steps above for the second speaker and conrm that the green indicator light next to the sync buon is solid on the
transmier and both speakers. Your wireless speakers are now ready to use!
Recommendations:
e most reliable wireless signal quality will be achieved by placing the transmier and speakers within “sight” of one another. If you
notice interruptions in the audio signal, try moving the transmier to another location.
Connect to WiFi
Find the Section in the following pages for your device type
Section 1 – iOS devices
Section 2 – Android Devices
Section 3 – Windows PC
Section 4 – Mac computer
2

3
Section 1 - iOS
1. Open WiFi seings. Your
BryFi will appear under the
caption “SET UP NEW AIRPLAY
SPEAKER” as BryFi-xxxxxx.
2. Tap BryFi-xxxxxx. Select the
desired wireless network. We then
recommend changing the speaker
name to something easy to remem-
ber. Tap Next on the AirPlay Setup
screen.
3. Your BryFi will join your WiFi
network. Once successfully con-
nected to your own WiFi network,
the blue LED on the front of your
BryFi will stop ashing and you
will hear the xylophone startup
sound.
Your system is now ready to play!
PLAYING A SONG (iOS12):
Slide down “Control Center” from
the top of the screen and tap the
AirPlay icon. Select the speaker
from the list. Return to your music
app and tap Play.
PLAYING A SONG (iOS11):
Slide up “Control Center” from
the boom of the screen and swipe
across until you locate the media
player box (seen here in the top right
location of the screen) . Hard press
the media player box and tap the
airplay icon. Select the speaker from
the list. Return to your music app and tap Play.
(iOS 11 pictured)
Accessing the User Interface:
Once the BryFi is connected to your network you can access
the user interface by downloading the latest BryFi App from
the App Store. Make sure your device is connected to the same
network as the BryFi and the BryFi is turned on. Open the
BryFi App to access the user interface.
You can also access the user face from any web browser by
entering hp://BryFi-xxxxxx.local/ in the address bar where
BryFi-xxxxxx is the speaker name.
PLAYING A SONG (iOS9 -
iOS10):
Slide up “Control Center” from the
boom of the screen (iOS9 and
earlier) and swipe le (iOS10).
Tap AirPlay (iOS9 and earlier) or
click the pull down at the boom
of the pop-up screen (iOS10).
Select the speaker from the list and
tap Done.
Return to your music app and tap
Play.

4
1. Download the latest BryFi app
from Google Play at
hps://play.google.com/store/
apps/details?id=volumio.browser.
BryFi2
2. Open WiFi seings.
Connect to the BryFi-xxxxxx net-
work (no password is required).
3. Once connected, open the BryFi
App.
Tap the gear icon in the top right
corner.
Section 2 - Android
4. Tap on Network.
5. Under the list of available
wireless networks, tap the connect
buon beside the network you
wish to join.
Enter your network password and
tap Connect.
Once successfully connected to
your own WiFi network, the blue
LED on the front of your BryFi will
stop ashing.
Your system is now ready to play!
PLAYING A SONG:
Spotify: Play directly from the
Spotify app by selecting your BryFi
from the available devices menu.
(Premium subscription required).
You can also open your UPnP
compatible music player (eg.
BubbleUPnP, UPnPlay).
Select BryFi as your Renderer.
Select your music and press play.

5
1. Open Network Seings. Connect to the BryFi -xxxxxx network (no password is required).
Once connected to the BryFi hotspot you have three ways to access the WebUI:
1. Open File Explorer click on Network on the le side then double click on the BryFi on the right side.
2. Open a browser and enter hp://BryFi.local/ in the address bar to open the BryFi WebUI. (Note: the page will fail to load us-
ing hp://BryFi.local / if your PC does not have a program called Bonjour installed. To get Bonjour download Apple iTunes
as it is included)
3. Open a browser and enter 192.168.211.1 in the address bar. is is the BryFi Hotspot IP address. It will only work when your
BryFi is in Hotspot mode, once you are connected to your network this method of geing to the WebUI will no longer work as
your router will assign a new IP address to your BryFi.
3. Enter your network
password and click on
Connect.
Once successfully con-
nected to your own WiFi
network, the blue LED
on the front of your BryFi
will stop ashing. Press F5
in your browser to refresh
the WebUI window.
Your system is now ready to play!
Section 3 - Windows PC
2. Click on the gear icon in
the top right corner.
Click on Network.
Under the list of available
wireless networks, click on
the connect buon beside
the network you wish to
join.
PLAYING A SONG with iTunes:
Open iTunes. Click on the AirPlay icon on the top of the tool-
bar. Click on BryFi. e AirPlay icon will turn blue. Select your
music and press play.
PLAYING A SONG with Spotify (requires premium
subscription):
Open Spotify. Click on the Devices buon beside the volume
control and select BryFi. Select your music and press play.
PLAYING A SONG with Windows Media Player:
For Windows 7, 8, 8.1, and 10
Open Windows Media Player.
In the Stream tab, make sure “Automatically allow devices to
play my media” is selected and that your system is set to allow
media sharing.
Select your music, select BryFi as the PlayTo device, and press
play.

6
1. Choose Wi-Fi on your Mac. Your
BryFi will appear under the caption
“SET UP NEW AIRPLAY SPEAK-
ER” as BryFi-xxxxxx.
2. Select the wireless network you would like your BryFi to join
and click next. If prompted enter the network password.
Section 4 - Mac Computer
3. Your BryFi will join your WiFi network. Once successfully
connected to your own WiFi network, the blue LED on the
front of your BryFi will stop ashing and you will hear the
xylophone startup sound.
Your system is now ready to play!
PLAYING A SONG with iTunes:
Open iTunes. Click on the AirPlay icon on the top of
the toolbar.
Click on BryFi. e AirPlay icon will turn blue. Select
your music and press play.

Using Wired Devices
If you’d like to use an audio source with your BryFi that does not have wireless capability, your BryFi has both
analog and optical input jacks. To use the analog or optical input, simply connect your source to one of the input
jacks with an appropriate cable. Press the input selector button on the transmitter until the appropriate input
indicator light is on.
(Note: if playback from the WebUI, AirPlay, or uPnP is started while in analog input mode, your BryFi will
automatically switch o the analog input and begin playback of the selected stream.)
7
Playing to Multiple BryFis
If you have more than one BryFi and would like to play the same music on multiple devices, a Playback Group can
be created. To do this, navigate to the Playback page of the BryFi WebUI. At the bottom of the page you will see all
the BryFi systems that are available on your network (Note: all systems must be powered on and connected to the
same WiFi network and each system should be given a unique name). Click on the BryFi with access to the music
that you’d like to play and start playback. Next click on the Edit Group button on the right side of the Playback
page. You will now see each available BryFi listed on a new page and the system currently playing music will show
the track information next to Now Playing. To create a group, simply click and hold on the system you’d like to
group and drag it on top of the system with music currently playing. You will see the single “Bryston” icon change
to two icons. Each system will now have its own volume control slider to allow the volume of each individual
system to be changed. Additional systems may be added to the group by dragging and dropping onto the group as
described above. Any individual system can be removed from the group at any time by clicking the trash bin icon
next to that system.
Turning O Your BryFi
Your BryFi contains a computer, and computers need to be shut down properly. When you’re nished listening to your BryFi
and wish to turn it o, simply press the white power buon. Aer approximately 20 seconds the green power LED will turn o,
indicating the system has turned o.
Note: Avoid unplugging your BryFi before shuing it down as shown above.

8
Tips and Troubleshooting
Best Locations for your BryFi
- Place your BryFi in an open area where there are few obstructions and away from metallic surfaces.
- Avoid placing your BryFi behind furniture or inside cabinets.
- Avoid placing your BryFi near microwave ovens, cordless phones, or other sources of electrical or radio interference.
Problems and Solutions
If you experience dropouts or stuering:
- Try locating your BryFi and/or the device you are using to play music closer to your WiFi router.
- Check to see if any devices are being used that could be creating interference (microwave ovens, cordless phones, etc.).
- Check to see if your WiFi network is under high usage.
- Prioritize your BryFi in your router seings (check with your router manufacturer for details).
- Add a WiFi repeater to extend WiFi signal coverage.
If your BryFi isn’t responding or cannot be seen from your devices:
- Press the white power buon once and wait until the green light extinguishes. Press the power buon again to re-start.
- If the green light fails to extinguish above, press and hold the white power buon until the green light extinguishes (approx.
20 seconds). Press the power buon again to re-start.
To update your BryFi soware:
- Open a web browser and enter BryFi.local/ in the address bar (or name.local/ if you have renamed your BryFi). On
Android devices, open the BryFi app.
- In the top right corner of the page, tap or click on the gear icon. In the menu pop-up, select System.
- Tap or click on Check Updates. If an update is available, follow the prompts to update your system.
To reset your BryFi to its factory seings:
- Open a web browser and enter BryFi.local/ in the address bar (or name.local/ if you have renamed your BryFi). On
Android devices, open the BryFi app.
- In the top right corner of the page, tap or click on the gear icon. In the menu pop-up, select System.
- Tap or click on Factory Seings and follow the prompts.

9
Apple, AirPlay, AirPort, iPad, iPhone, iPod, Mac and OS X are trademarks of Apple Inc., registered in the U.S. and other countries.
“Made for iPod,” “Made for iPhone,” and “Made for iPad” mean that an electronic accessory has been designed to connect
specically to iPod, iPhone, or iPad, respectively, and has been certied by the developer to meet Apple performance standards.
Apple is not responsible for the operation of this device or its compliance with safety and regulatory standards. Please note that the
use of this accessory with iPod, iPhone, or iPad may aect wireless performance.

Bryston Head Office 677 Neal Drive
Siège Social Bryston Peterborough, ON
Canada, K9J 6X7
Phone 1-705-742-5325
Toll Free • Sans frais 1-800-632-8217
Email • Courriel contact@bryston.com
www.bryston.com
/