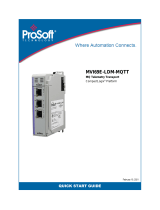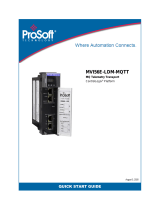Safety Precautions
Milesight will not shoulder responsibility for any loss or damage resulting from not following the
instructions of this operating guide.
The device must not be disassembled or remodeled in any way.
To avoid risk of fire and electric shock, do keep the product away from rain and moisture
before installation.
Do not place the device where the temperature is below/above the operating range.
The device must never be subjected to shocks or impacts.
Make sure the device is firmly fixed when installing.
The battery should be removed from the device if it is not to be used for an extended period.
Otherwise, the battery might leak and damage the device. Never leave a discharged battery
in the battery compartment.
Make sure all batteries are newest when install, or battery life will be reduced.
Do not expose the device to where a laser beam equipment is used.
Declaration of Conformity
SC541 is in conformity with the essential requirements and other relevant provisions of the CE,
FCC, and RoHS.
Copyright © 2011-2023 Milesight. All rights reserved.
All information in this guide is protected by copyright law. Whereby, no organization or individual
shall copy or reproduce the whole or part of this user guide by any means without written
authorization from Xiamen Milesight IoT Co., Ltd.
For assistance, please contact
Milesight technical support:
Email: iot.support@milesight.com
Support Portal: support.milesight-iot.com
Tel: 86-592-5085280
Fax: 86-592-5023065
Address: Building C09, Software Park
Phase III, Xiamen 361024,
China