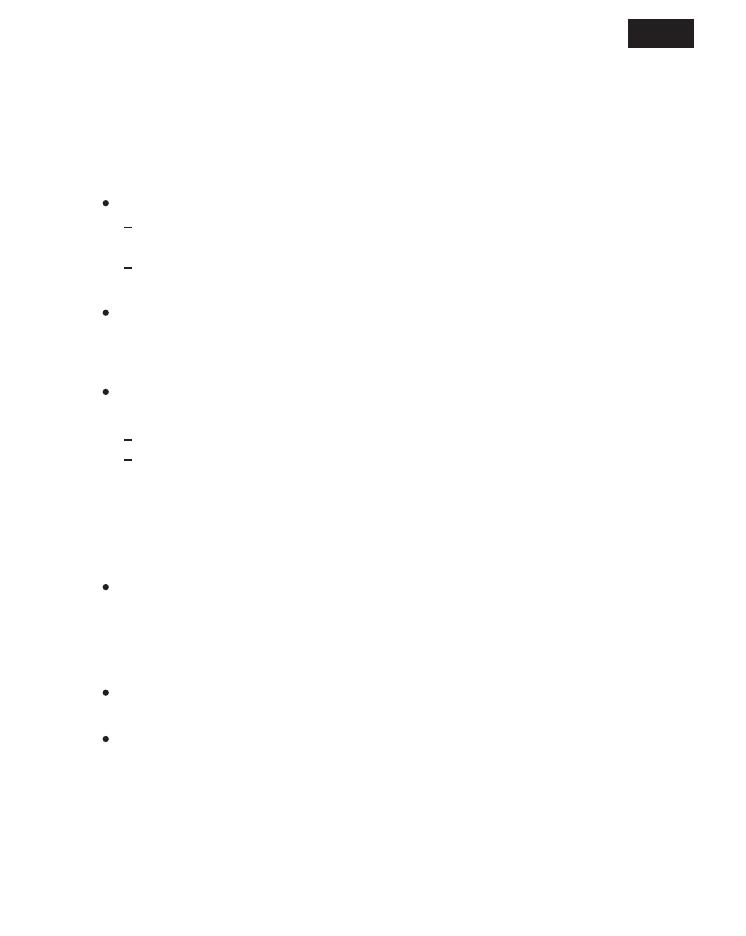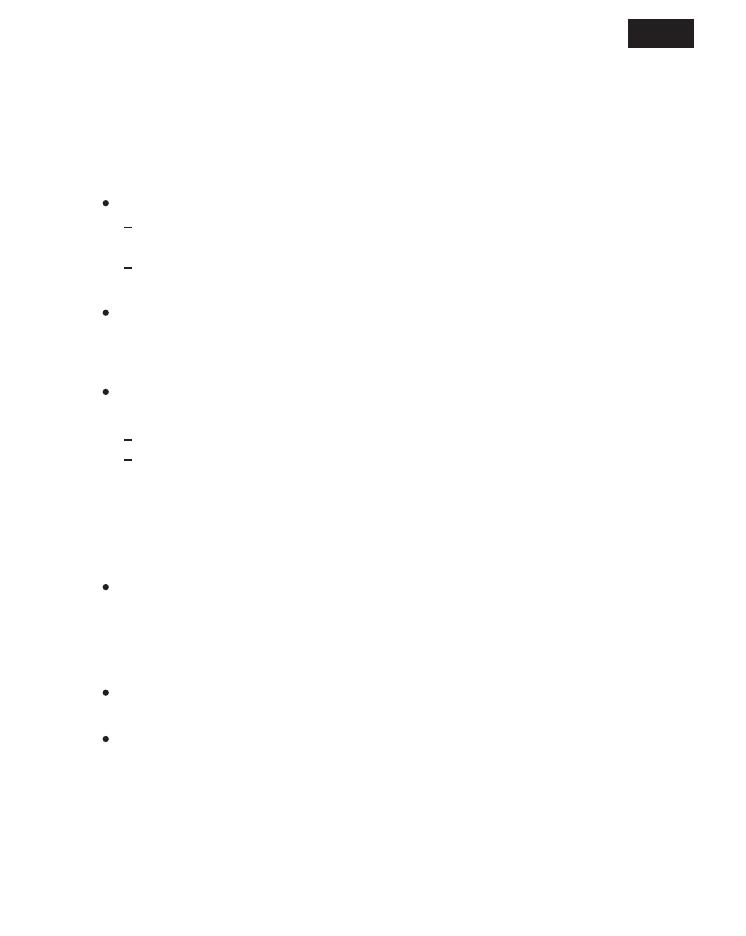
The AC power adapter is connected to the computer, and plugged
into a working electrical outlet.
The computer power is on. Press the power button again to
confirm.
If the screen is blank, please make sure:
Display issues
When turning on the computer, nothing appears on the screen.
Sleep problems
The critical low-battery error message appears, and the computer
immediately turns off.
The screen goes blank while the computer is on.
The computer does not return from sleep mode, and the computer
does not work.
Chapter 3 - Troubleshooting
12
If these items are properly set, and the screen remains blank, you
need to have the computer repaired.
The battery power is getting low. Connect the AC power adapter to
the computer.
If the computer is in sleep mode, please connect the AC adapter to
the computer, and then press the Power button.
If the system still does not return from sleep mode, stops respond-
ing, or cannot be turned off, reset the computer. Unsaved data may
be lost. To reset the computer, press and hold the Power button for
eight seconds or more. If the computer still cannot be reset, remove
the AC power adapter.
Your screen saver or power management may be enabled. Do one
of the followings to resume from sleep mode:
Press any key on the keyboard. (Notebook only)
Press the power button.
EN