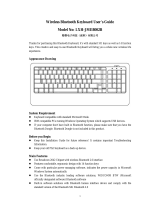Page is loading ...

Wireless Mobile Keyboard
Clavier Mobile sans Fil
Drahtlose Mobile Tastatur
Installation Guide
Guide d’installation
Installationshandbuch

ii
English
The following is general safety and regulatory information. For further information, see the
Safety and Regulatory Guide packaged with your Tablet PC.
HEALTH WARNING: Keyboard use or use of a pointing device may be linked to serious
injuries or disorders. For further information, visit the Mayo Clinic website at
www.mayoclinic.org.
You can help prevent the occasional discomfort in your hands, arms, shoulders, neck, and
other parts of your body by taking frequent breaks to stretch and change your working
position. If these symptoms persist or continue to occur and include pain, throbbing
aching, tingling, numbness, burning sensations, or stiffness, DO NOT IGNORE THESE
WARNING SIGNS, PROMPTLY SEE A QUALIFIED PROFESSIONAL.
Important Battery Information
Keep batteries out of the reach of children
Do not mix old and new batteries or batteries of different types (such as carbon and
alkaline batteries).
Always remove old, weak, or worn out batteries promptly and recycle or dispose of
them properly.
If a battery leaks, remove all batteries and dispose of them properly. Before replacing
the batteries, clean the battery compartment in accordance with the battery
manufacture’s recommendations. If battery fluid contacts your skin or clothes,
immediately flush them with water.
BATTERY WARNINGS: Battery electrolytes are corrosive, CAN CAUSE DAMEAGE
TO THE EYES AND SKIN, AND MAY BE TOXIC IF SWALLOWED. Avoid the
following actions that can cause the sudden release of battery electrolytes:
Do not open, puncture, or mutilate the batteries.
Do not heat the batteries
Do not burn the batteries in a fire to dispose of them
FCC Declaration of Conformity for RF Exposure
This product has been tested to comply with FCC RF Exposure limits set forth for an
uncontrolled environment under 47 CFR 2.1093 paragraph (d)(2) addressing RF exposure
from radio frequency devices.
The radiated output power is far below the FCC Radio frequency exposure limits.
Nevertheless, this device should be used in such a manner that the potential for human
contact during normal operation is minimized.
FCC Declaration of Conformity
This equipment has been tested and found to comply with the limits for a Class BG digital
device, pursuant to Part 15 of the FCC rules. Operation is subject to the following two
conditions: (1) This device may not cause harmful interference, and (2) this device must
accept any interference received, including interference that may cause undesired
operation.
THIS PRODUCT COMES WITH A LIMITED WARRANTY: For warranty information, go to
www.motioncomputing.com/support. Product Support: For technical support or for help not
available in this guide, go to www.motioncomputing.com.

v
Contents/Sommaire/Inat
English: Safety and Regulatory ii
Français : Informations réglementaires iii
concernant la sécurité générale
Deutsch: Allgemeine Sicherheits-und iv
Vorschriftsinformationen
English 1
Franciais 14
Deutsch 29

1
English
The Wireless Mobile Keyboard is a versatile, Bluetooth® wireless
accessory for your Tablet PC, enabling un-tethered keyboard use at a
distance of up to 10 meters or 33 feet. This document provides
information about general Bluetooth operation as well as specific
instructions on installing the Wireless Mobile Keyboard. For more
information about Bluetooth® and the Wireless Mobile Keyboard, go to
http://www.motioncomputing.com/tips.
Overview for Connecting Bluetooth Devices
The process for connecting a Bluetooth device to the Tablet PC will
depend on the Bluetooth software application installed on your tablet
PC and the type of device you are connecting. The following flow chart
and description illustrates the typical steps required to connect
Bluetooth devices.
Set the Bluetooth Device to Discoverable Mode
Bluetooth devices must broadcast a signal to be discovered by another
device. Some devices broadcast continuously, while others must be
set to this mode.
Search for Bluetooth Devices In Range
The host device must be instructed to search for discoverable devices.
This process will find every Bluetooth device within 33 feet (10 meters)
that is available for connection.
Pair the Devices
Pairing is the process by which the Tablet PC and Bluetooth device
connect to each other with a unique four to seven-digit Personal
Identification Number (PIN) code. The PIN code uniquely identifies the
device to the Tablet PC and thus prevents data from being intercepted
by another device. Most devices require a “pairing key” to be entered
by the user - which is usually provided in the device’s documentation.

2
Some devices, such as mice do not require a PIN code to be
entered by the user.
Connect the Devices
After pairing, some Bluetooth software applications require an
additional step to manually connect certain devices, such as a
GPS receiver. After that initial connection, some devices may
disconnect when they go into power saving mode. Most
devices will automatically reconnect when they become active
again.
Installing the Motion Wireless Mobile Keyboard
Hardware Requirements:
Motion Computing® M1400 Tablet PC (internal Bluetooth radio)
-or-
Motion Computing M1200 or M1300 Tablet PC with a Bluetooth
PC card installed
1. Install the Batteries
Install three AA batteries in the slot in the bottom of the
keyboard. Make sure they are inserted in the correct direction.
2. Power on the Keyboard
Press the keyboard power/reset button , which is found on
the upper-right corner of the keyboard, to power on the
keyboard. The blue status LED on the keyboard should flash a
few times. If not, check the batteries; then press the
power/reset button again to power on the keyboard.
3. Start Your Bluetooth Application
Using your pen, single tap the Bluetooth Devices icon in the
system tray. Alternatively, at the Start Menu, select Control

3
Panel> Network and Internet Connections>
Bluetooth devices. If you are running Control Panel in “Classic Mode”,
simply select the Bluetooth Icon from the Control Panel window.
4. Put the Keyboard in Discoverable Mode
Press the power/reset button (1).
Press the Fn+R keys (2). This resets the keyboard.
Press the power button again (1). The blue status LED (at the top
center of the keyboard) will flash.
5. Search for and Install the Wireless Mobile Keyboard
Follow the instructions provided with your Bluetooth software
application to begin searching for the keyboard. Once the keyboard
has been discovered, follow the instructions to complete the
installation. Appendix A describes how to install your Bluetooth device
using the Microsoft Bluetooth software supplied with Windows XP
Tablet PC Edition 2005 (Service Pack 2). Appendix B describes the
procedure when using the Widcomm Bluetooth application software
shipped with Motion Tablet PC’s running Windows XP Tablet PC
Edition 2002.
Waking the Keyboard
The trackball falls asleep after 15 minutes; the keyboard falls
asleep after 30 minutes. To restart either, press the power button. The
keyboard is active when the blue status LED begins blinking.
When you log onto your Tablet PC, a short delay will occur while
the keyboard wakes up. Then you can begin using the keyboard.

4
Keyboard Function Buttons
1 Left and right mouse button
2 Default Media Player*
3 Pause/Play
4 Stop/Eject
5 Mute speakers
6 Speaker volume down
7 Speaker volume up
8 Blue status LED
9 Full-screen mode in default Media Player
10 Web browser
11 Sleep
12 Email
13 Keyboard power/reset button
14 Trackball
*Media Player Hot Key Example–
This is an example of how to set up a hot key for one of the
function keys on your keyboard. To set up a media player hot
key, do the following:
1. In Windows, right click on the Media Player shortcut and
select Properties
2. On the shortcut tab, click in the Short Cut key box. Whatever
you press when in this box is assigned to the shortcut.
3. Click OK to close the window.
4. Whenever you press that function key, the shortcut is
enabled.
Caring for Your Keyboard Trackball
To keep the trackball on your Wireless Mobile Keyboard
performing smoothly, you should clean it on a regular basis or
as needed:
Weekly:
Wipe the trackball with an alcohol wipe or the cleaning cloth
provided with your Tablet PC. Rotate the trackball 360º as you
clean it.
Monthly:
1. To remove the trackball cover place trackball
removal tool in holes and turn the cover about
1/8–turn counterclockwise.
2. Holding your hand over the trackball, turn the
keyboard upside down. The cover and
trackball should drop out of the keyboard.

5
3. Wipe the trackball slot, rollers, bearings, other trackball slot
components, and the trackball with an alcohol wipe or the cleaning
cloth provided
4. Replace the trackball in the slot.
5. Replace the trackball cover; turn it 1/8-turn clockwise to lock it in
place.

6
Appendix A: Installing the Wireless Mobile
Keyboard Using the Microsoft Bluetooth Device
Wizard
IMPORTANT: Follow these steps before installing any software that came
with your Bluetooth device. You may need to install application software
for your device at the end of this procedure, but do not install any new
Bluetooth software before you complete the Device Wizard.
1. Verify that the Bluetooth Radio is enabled and operating
Verify that there is a checkmark beside “Enable Bluetooth
Wireless Radio” in the Motion Dashboard.
Next, verify that the Bluetooth LED is flashing or:
2. Start the Bluetooth application
Using your pen, single tap the Bluetooth Devices icon in the
system tray.
3. Tap Add a Bluetooth Device to launch the Bluetooth
Devices application window.

7
4. The Add Bluetooth Device Wizard
appears.
5. Put the Keyboard in Discoverable Mode
Press the power/reset button.
Simultaneously press the Fn+R keys.
Press the power button again. The blue status LED will flash.
6. Search for the Keyboard
After you make the Bluetooth device discoverable, place a
check mark in the box beside “My device is set up and ready
to be found” and then click-on or tap the NEXT button.
7. Add the Bluetooth device
The Add Bluetooth Device Wizard begins searching for

8
.
Bluetooth devices within range
8. When the icon (and name) for your Bluetooth device
appears in the Add Bluetooth Device Wizard window, click
to select that device, then tap Next.
9. Start the passkey exchange process
When the “Do you need a passkey to add your device?” prompt
is shown, tap the radio button “Choose a passkey for me.”
NOTE
: If the Tablet
PC does not find the
Bluetooth® device in a
short time, tap Back,
reset the device (to
make it discoverable)
and tap
Search
Again.
NOTE:
The Tablet PC
may discover other
Bluetooth® devices
and display their icon
and name in this
window, as shown
in this example.

9
10. Click-on or tap NEXT. The Wizard displays a message that
it is connecting and then shows the passkey number.
11. On the Wireless Mobile Keyboard, immediately enter
the eight-digit number shown in the Passkey field and
press the Enter key.
It may take a short time to complete the connection. Please
wait. If a message appears that Windows has been unable to
exchange passkeys with the Wireless Mobile Keyboard, a
passkey exchange failure has occurred. You might have
entered an incorrect passkey or taken too much time to enter
the passkey. Tap the Back button and try entering the passkey
again.

10
12. Tap Finish to complete the installation
When the Completing the Add Bluetooth Device Wizard
window appears, the Bluetooth installation is complete. You
can now begin using your Bluetooth device.
NOTE: IMPORTANT STEPS TO TAKE IF THE DEVICE IS
NOT DISCOVERED
If the Tablet PC fails to detect the Bluetooth device after
several attempts, try the following:
Make sure the Bluetooth LED on the tablet is flashing. If not, open
the Motion Dashboard and ensure that the Bluetooth Wireless
Radio button is selected.
Make sure the device you are adding is discoverable. There are
several things you need to check:
Install new or fully charged batteries in the Bluetooth device; make
sure these are installed correctly
For keyboards, mice, printers, etc., read the instructions that came
with the device or visit the device manufacturer’s website for
information and other troubleshooting tips. Some devices have a
button to press or a series of keys to press to make it
discoverable.
Also with keyboards, mice, printers, etc., be sure that when you go
through the Add Bluetooth Device Wizard that you place a
checkmark beside “My device is set up and ready to be found.”
When you open the Bluetooth Devices tab, only the connected
devices will be displayed. Other devices are only displayed when
you add a device using the Bluetooth Device Wizard.
Check to see what Bluetooth devices are connected. Tap the
Bluetooth Devices icon>Open the Bluetooth Settings. On the
Devices window, you should be able to see Bluetooth devices that
are currently connected.
If the Bluetooth card in the Tablet PC still fails to detect the
Bluetooth device, contact the device manufacturer or visit their
website for assistance.

11
Appendix B Widcomm Bluetooth Software
Application
1. Start your Bluetooth Application
From the task tray or the Start Menu, open the My Bluetooth
Places application.
2. Open the Bluetooth Setup Wizard
Under Bluetooth Tasks, tap the
Bluetooth Setup Wizard. The
“Welcome to the Bluetooth Setup
Wizard” window appears. Before starting
to use the Wizard, put your keyboard in
discoverable mode.
3. Search for Bluetooth Devices
On the Bluetooth Setup window,
tap “I want to find a specific
Bluetooth device and configure
how this computer will use its
services,” the second option.
Tap Next. The Bluetooth Device
Selection window appears and
the Tablet PC searches for
Bluetooth devices within range.
4. Select the Bluetooth Device
When the BlueLogic Keyboard icon appears in the Bluetooth
Device Selection window, tap
this icon; then tap Next. The
Bluetooth Security Setup
window appears.
NOTES:
The Tablet PC may discover
other Bluetooth devices and display
them in the Select a device window,
as shown in this example. (Your
devices may differ from those in

12
this example.) If the keyboard is not found in a minute or so, tap
“Cancel Search.” Then reset the keyboard by repeating Step 5 and tap
“Search Again” button.
5. Start the Pairing Process
A. From the Bluetooth Security
Setup window, tap the Initiate Pairing
button. (Some fields gray out and the
cursor changes to an hourglass,
indicating that Bluetooth is ready to
accept a PIN code and pair the
devices.)
B. From your Bluetooth keyboard,
immediately type the seven-digit
number shown in the PIN-Code field.
C. Press the Enter key on the
Bluetooth keyboard to initiate pairing. (It may take a minute or
two for the devices to pair. Please wait.) When the Bluetooth
Service Selection window appears, pairing is complete.
NOTE: A message may appear that the PIN Code entry has timed out.
Tap the Back button and repeat Steps 5, (skip Step 6), 7 and 8. A new
PIN code is generated each time you restart the pairing process.
6. Bluetooth Service Selection
A. From the Bluetooth Service Selection window, verify that
“Human Interface Device Service” is checked.
B. Tap Finish to complete the installation.
Microsoft Windows now installs services for your keyboard.
This may take a few seconds. Please wait until this process is
complete before installing any other Bluetooth devices.
7. Take Your Keyboard for a Spin
You can now begin using your Mobile Bluetooth Keyboard.

13
Troubleshooting and Verifying
the Device Connection
1. To verify the status of your Bluetooth device connection,
open the Bluetooth application
2. Under Bluetooth Tasks, tap “View devices in range.” You will
see all the Bluetooth devices within the range of your Tablet
PC.
Bluetooth Device Symbols
No symbol; the device is detected by the Tablet
PC, but is not paired nor connected
Red checkmark; the device is paired but not
connected to the Tablet PC
Green arrows; the device is connected with the
Tablet PC
Changing Keyboard Status
To change the status of your Bluetooth device, open the
Bluetooth Wizard and repeat set up steps. Or, right click on the
Bluetooth keyboard in the Bluetooth Device Selection window
to activate a shortcut menu from which you can pair/unpair or
connect/disconnect a device, view properties, and more.

44
Motion Computing, Inc. November 2004
All rights reserved. Motion Computing is a registered trademark of
Motion Computing, Inc. BlueLogic is a trademark of BlueLogic
Technologies, Inc. Bluetooth is a registered trademark of the
Bluetooth Alliance. Microsoft and windows are trademarks or
registered trademarks of Microsoft Corporation in the US or other
countries.
Tous droits réservés. Motion Computing est une marque commerciale
déposée de Motion Computing, Inc. BlueLogic est une marque
commerciale de BlueLogic Technologies, Inc. Bluetooth est une
marque commerciale déposée de Bluetooth Alliance. Microsoft et
Windows sont des marques commerciales et des marques
commerciales déposées de Microsoft Corporation aux États-Unis et
dans d'autres pays.
Alle Rechte vorbehalten. Motion Computing ist ein eingetragenes
Warenzeichen von Motion Computing, Inc. BlueLogic ist ein
Warenzeichen von BlueLogic Technologies, Inc. Bluetooth ist ein
eingetragenes Warenzeichen der Bluetooth Alliance. Microsoft und
Windows sind Warenzeichen oder eingetragene Warenzeichen der
Microsoft Corporation in den Vereinigten Staaten oder in weiteren
Ländern.
P/N 024-02-0050 Rev. A02
/