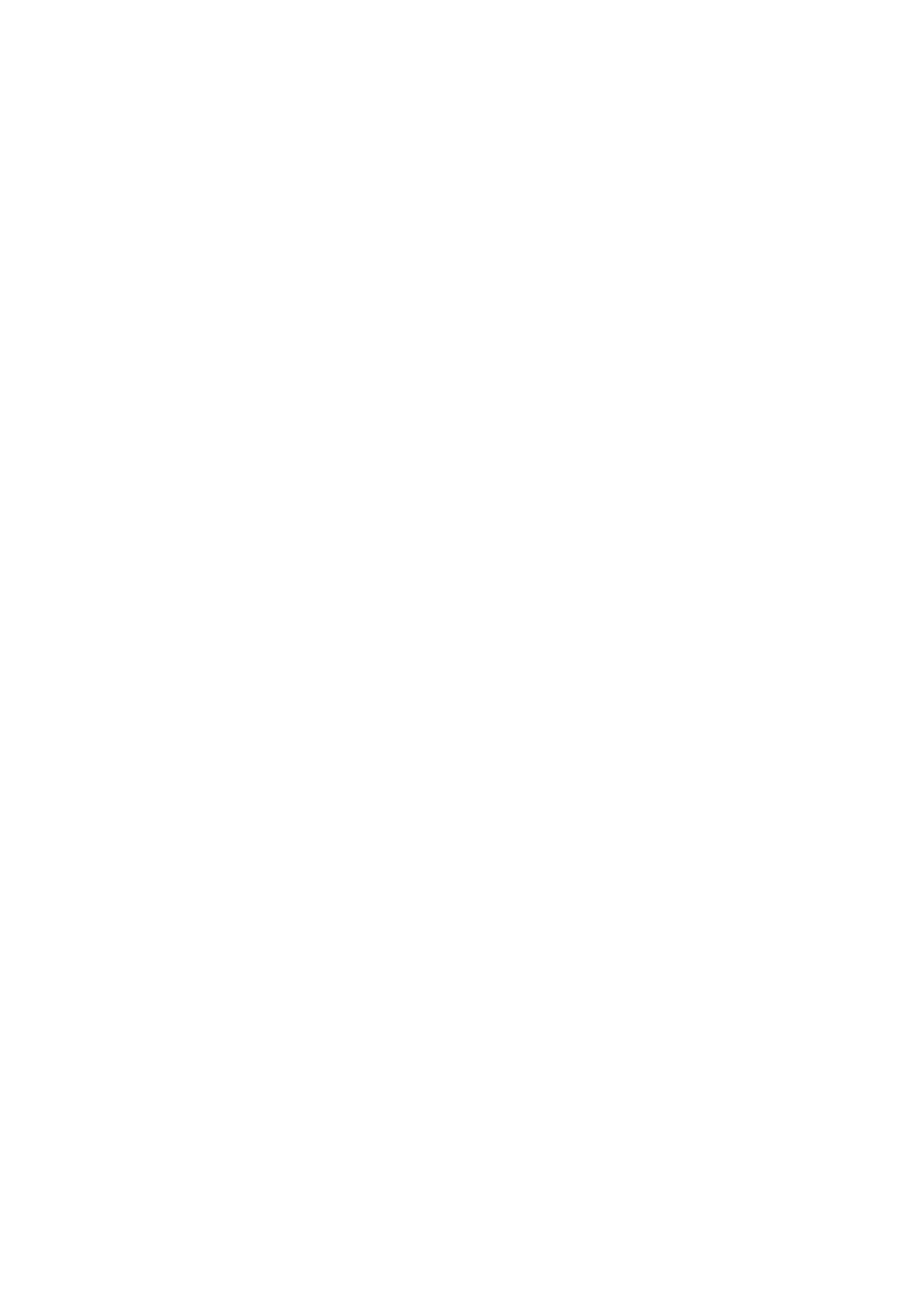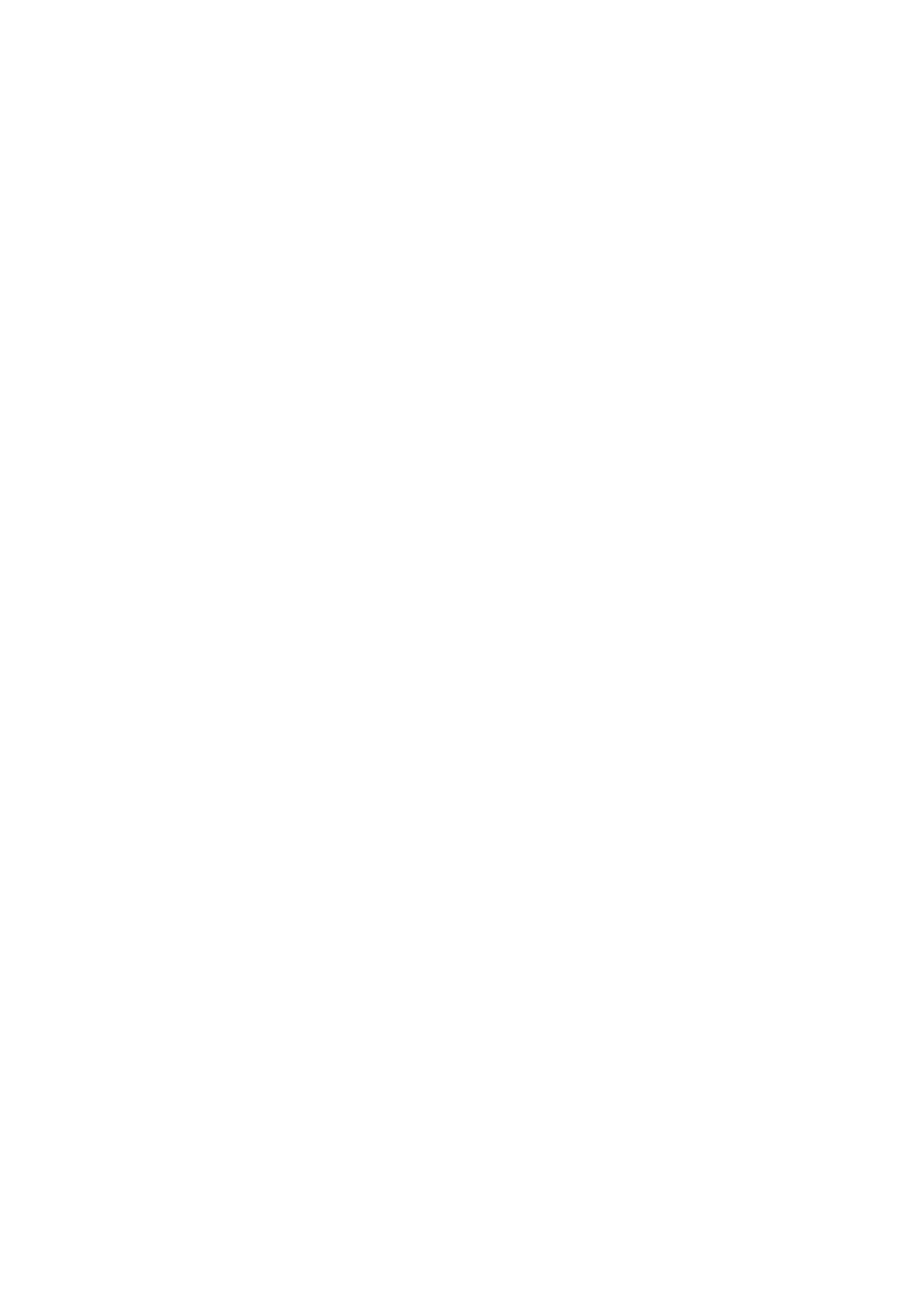
12
Datavideo Technologies Co., Ltd
www.datavideo.info
Quick Setup (Use a single NVW unit as a WiFi access point)
Use this mode to connect simple wirelessly to your otherwise wired equipment, for example connecting
a laptop or iPad to a NVS-20 encoder.
Configuration Walkthrough
1. Assign your computer a static IP address in the 192.168.168.X range (192.168.168.254 for
example) and connect to the units Ethernet port.
2. Open a web browser (For example Google Chrome, Internet Explorer) and navigate to
192.168.168.1.
3. Log-in to the web interface with the username admin and password password.
4. Select BASIC WIRELESS then RADIO 1.
5. Uncheck the Hide SSID box to make the wireless network visible.
6. Optional: Uncheck the No Country Set box and select your country of residence from the drop
down menu. Please Note: Some countries have DFS (Dynamic Frequency Selection)
characteristics enforced by regulations, this may cause a delay of 2 to 10 minutes for both
devices to finish scanning and establish a connection.
7. Click Apply Settings and then save the changes.
8. Optional: If you do not intend to manually assign all connected devices IP addresses you may
want to enable the devices DHCP server, this will automatically issue an IP address to any device
connected to both NVW units (this only needs to be enabled on the device in Access Point WDS
mode. To enable the DHCP server select BASIC NETWORK and set DHCP Mode to DHCP Server.
9. Finally you can configure wireless security for the local access point. To enable security select the
WPA2 option from the Security drop down menu and then enter your password of choice into
the WPA Preshared Key field.
10. This unit is now configured as the access point, your devices can connect the wireless network
named Bridge-R1.
11. The next steps are optional and apply to NVW-250 units only. By default the NVW-250s
secondary radio is configured as a 2.4Ghz local access point without any security, to change this
configuration:
12. Select BASIC WIRELESS then RADIO 2.
13. Optional: Uncheck the No Country Set box and select your country of residence from the drop
down menu. Please Note: Some countries have DFS (Dynamic Frequency Selection)
characteristics enforced by regulations, this may cause a delay of 2 to 10 minutes for both
devices to finish scanning and establish a connection.
14. Select either NA (5Ghz 802.11a/n) or NG (2.4Ghz 802.11g/n) for the Wireless Profile field. We
recommend using NG for the local access point for increased device compatibility.
15. Finally you can configure wireless security for the local access point. To enable security select the
WPA2 option from the Security drop down menu and then enter your password of choice into
the WPA Preshared Key field.
16. Click Apply Settings and then save the changes.